
6835
.pdf2.Изменить приоритет процесса. На вкладке «Процессы» необходимо щелкнуть правой клавишей мыши по названию процесса и выбрать в контекстном меню строку «Приоритет». Изменив приоритет, можно увидеть в колонке «Базовый приоритет» его новое значение.
3.Изменить скорости обновления данных. Войти в меню «Вид»
ивыбрать команду «Скорость обновления». Установить требуемую скорость (высокая — каждые полсекунды, обычная — каждую секунду, низкая — каждые 4 секунды, приостановить — обновления нет). Следует иметь в виду, что с повышением скорости мониторинга возрастают затраты ресурсов компьютера на работу операционной системы, что в свою очередь вносит погрешность в результаты мониторинга.
Диспетчер задач позволяет получить обобщенную информацию об использовании основных ресурсов компьютера. Для этого необходимо сделать следующее [2]:
1.Перейти на вкладку «Быстродействие» (рис. 1.4). Верхние два окна показывают интегральную загрузку процессора и хронологию загрузки. Нижние два окна — те же показатели, но по использованию памяти.
2.Для просмотра использования процессора в режиме ядра (красный цвет) войти в меню «Вид» и щелкнуть на строке Вывод времени ядра.
Внижней части окна вкладки «Быстродействие» отображается информация о количестве процессов и потоков, участвующих в мультипрограммном вычислительном процессе, об общем количестве дескрипторов (описателей) объектов, созданных операционной системой,
атакже информация о доступной и выделенной памяти для реализации приложений. Кроме того, приводятся сведения о выделении памяти под ядро операционной системы с указанием выгружаемой и невыгружаемой памяти ядра и объеме системного кэша.
Также в диспетчере задач имеются вкладки для отображения состояния сети (вкладка «Сеть») и информации о вошедших в систему пользователях (вкладка «Пользователи»).
Ряд программ, как производителей операционных систем, так и сторонних производителей могут предоставить более детальную информацию о компонентах вычислительного процесса и механизмы управления им: Process Explorer, Process Viewer, Microsoft Spy++, CPU Stress, Scheduling Lab, Job Lab и др.
11
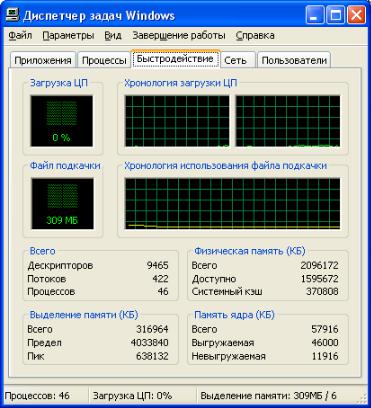
Рис. 1.4 – Окно диспетчера задач в ОС Windows XP на вкладке быстродействие
На рис. 1.5 показан окно с получением информации о потоках в программе Process Explorer. В данной программе можно получить исчерпывающую информацию о количестве и состоянии задач в операционной системе Windows.
Любой поток состоит из двух компонентов [2]:
–объекта ядра, через который операционная система управляет потоком. Там же хранится статистическая информация о потоке;
–стека потока, который содержит параметры всех функций и локальные переменные, необходимые потоку для выполнения кода.
12
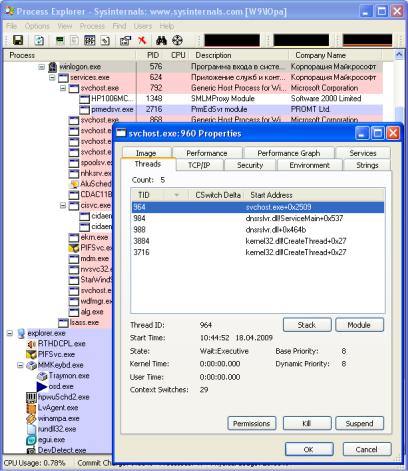
Рис. 1.5 – Окно с информацией о потоках в программе Process Explorer
Создав объект ядра «поток», система присваивает счетчику числа его пользователей начальное значение, равное двум. Затем система выделяет стеку потока память из адресного пространства процесса (по умолчанию резервирует 1 Мбайт адресного пространства процесса и передает ему всего две страницы памяти, далее память может добавляться). После этого система записывает в верхнюю часть стека два значения (стеки строятся от старших адресов памяти к младшим). Первое из них является значением параметра pvParam, который позволяет
13
передать функции потока какое-либо инициализирующее значение. Второе значение определяет адрес функции потока pfnStartAddr, с которой должен будет начать работу создаваемый поток.
У каждого потока собственный набор регистров процессора, называемый контекстом потока. Контекст отображает состояние регистров процессора на момент последнего исполнения потока и записывается в структуру CONTEXT, которая содержится в объекте ядра «ПОТОК».
Указатель команд (IP) и указатель стека (SP) — два самых важных регистра в контексте потока. Когда система инициализирует объект ядра «ПОТОК», указателю стека в структуре CONTEXT присваивается тот адрес, по которому в стек потока было записано значение pfnStartAddr, а указателю команд — адрес недокументированной функции BaseTbreadStart (находится в модуле Kerne132.dll).
Новый поток начинает выполнение этой функции, в результате чего система обращается к функции потока, передавая ей параметр pvParam. Когда функция потока возвращает управление, BaseTbreadStart вызывает ExitTbread, передавая ей значение, возвращенное функцией потока. Счетчик числа пользователей объекта ядра «ПОТОК» уменьшается на 1, и выполнение потока прекращается.
При инициализации первичного потока его указатель команд устанавливается на другую недокументированную функцию — BaseProcessStart. Она почти идентична ВаseTbreadStart. Единственное различие между этими функциями в отсутствии ссылки на параметр pvParam. Функция BaseProcessStart обращается к стартовому коду библиотеки С/С++/С#, который выполняет необходимую инициализацию, а затем вызывает входную функцию main, wmain, WinMain, Main. Когда входная функция возвращает управление, стартовый код библиотеки С/С++/С# вызывает ExitProcess [2].
1.3 Исследование производительности
В операционной системах Windows имеются средства, позволяющие детально анализировать вычислительные процессы. К таким средствам относится «Системный монитор» и «Оповещения и жур-
налы производительности». Для доступа к этим средствам нужно выполнить последовательность действий: Пуск -> Панель управления - > Администрирование -> Производительность.
Откроется окно Производительность, содержащее две оснастки: «Системный монитор» и «Оповещения и журналы производительности» (рис. 1.6).
14
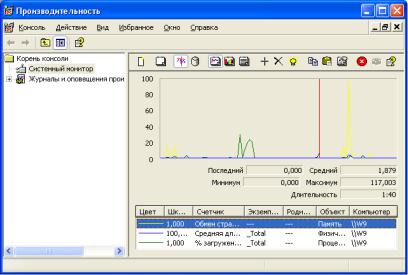
Рис. 1.6 – Окно Производительность в ОС Windows XP на вкладке быстродействие
Системный монитор позволяет анализировать вычислительный процесс, используя различные счетчики. Объектами исследования являются практически все компоненты компьютера: процессор, кэш, задание, процесс, поток, физический диск, файл подкачки, очереди сервера, протоколы и др.
Для просмотра и выбора объектов мониторинга и настрой-
ки счетчиков нужно выполнить следующие действия:
1.Открыть оснастку «Производительность». По панели результатов (правая панель) щелкнуть правой клавишей мыши и выбрать в контекстном меню строку «Добавить счетчики» или щелкнуть по кнопке «Добавить» (значок + ) на панели инструментов.
2.В появившемся окне «Добавить счетчики» (рис. 1.7) выбрать объект мониторинга, например процессор, а затем выбрать нужные счетчики из списка «Выбрать счетчики из списка», например «% времени прерываний», нажимая кнопку Добавить, для потока можно определить:
–число контекстных переключений в сек.;
–состояние потока (для построения графа состояний и переходов);
–текущий приоритет (для анализа его изменения);
–базовый приоритет;
15
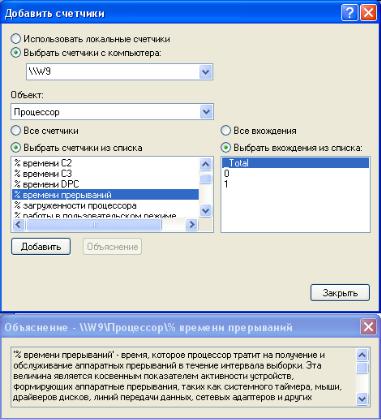
–% работы в привилегированном режиме и др.
Рис. 1.7 – Окно Добавить счетчики в программе оценки производительности в ОС Windows XP
Нажав кнопку «Объяснение», можно получить информацию о счетчике. При выборе нескольких однотипных объектов, например потоков, нужно их указать в правом поле «Выбрать вхождения из списка».
Для удобства работы предусмотрена настройка вида отображаемой информации.
Просмотр информации производительности возможен в виде графика, гистограммы и отчета. Для настройки внешнего вида окна
16
нужно щелкнуть по графику правой кнопкой мыши и выбрать команду «Свойства».
На вкладке «Общие» можно задать вид информации (график, гистограмма, отчет), отображаемые элементы (легенда, строка значений, панель инструментов), данные отчета и гистограммы (максимальные, минимальные и т.д), период обновления данных и др.
На вкладке «Источник» задается источник данных. На вкладке «Данные» можно для каждого счетчика задать цвет, ширину линии, масштаб и др.
На вкладке «График» можно задать заголовок, вертикальную и горизонтальную сетку, диапазон значений вертикальной шкалы. На вкладках «Цвета и шрифты» можно изменить набор цветов и шрифт.
Режимы «График» и «Гистограмма» не всегда удобны для отображения результатов анализа, например, при большом количестве счетчиков, меняющих свое значение в разных диапазонах величин. Режим «Отчет» позволяет наблюдать реальные значения счетчиков, так как не использует масштабирующих множителей. В этом режиме доступна только одна опция — изменение интервала опроса.
Полученная с помощью «Монитора производительности» информация позволяет наглядно произвести экспресс-анализ функционирования нужного компонента вычислительного процесса или устройства компьютера.
Оснастка «Оповещения и журналы производительности» содержит три компонента:
Журналы счетчиков, Журналы трассировки и Оповещения, — которые можно использовать для записи и просмотра результатов исследования вычислительного процесса. Данные, созданные при помощи оснастки, можно просматривать как в процессе сбора, так и после его окончания.
Файл журнала счетчиков состоит из данных для каждого указанного счетчика на указанном временном интервале. Для со-
здания журнала необходимо выполнить следующие действия [2]:
1.запустить оснастку «Производительность»;
2.дважды щелкнуть по значку «Оповещения и журналы производительности»;
3.выбрать значок «Журналы счетчиков», щелкнуть правой кнопкой мыши в панели результатов и выбрать в контекстном меню пункт «Новые параметры журнала»;
4.в открывшемся окне ввести произвольное имя журнала и нажать кнопку «ОК»;
17
5.в новом окне на вкладке «Общие» добавить нужные счетчики
иустановить интервал съема данных;
6.на вкладке «Файлы» журналов можно выбрать размещение журнала, имя файла, добавить комментарий, указать тип журнала и ограничить его объем. Возможны следующие варианты:
– текстовый файл - CVS (данные сохраняются с использованием запятой в качестве разделителя);
– текстовый файл - TSV (данные сохраняются с использованием табуляции в качестве разделителя);
– двоичный файл для регистрации прерывающейся информации;
– двоичный циклический файл для регистрации данных с перезаписью;
7.на вкладке «Расписание» выбрать режим запуска и остановки журнала (вручную или по времени). Для запуска команды после закрытия журнала установить флажок «Выполнить команду» и указать путь к исполняемому файлу;
8.после установки всех значений нажать кнопки «Применить» и
«ОК».
В отличие от журналов счетчиков, журналы трассировки находятся в ожидании определенных событий. Для интерпретации содержимого журнала трассировки необходимо использовать специальный анализатор.
Для создания журнала трассировки необходимо выполнить следующие действия:
1.запустить оснастку «Производительность»;
2.щелкнуть по значку «Журналы трассировки»;
3.щелкнуть правой кнопкой мыши в панели результатов и выбрать в контекстном меню пункт «Новые параметры журнала»;
4.в открывшемся окне ввести произвольное имя журнала и нажать кнопку «ОК»;
5.по умолчанию файл журнала создается в папке PerfLogs в корневом каталоге и к имени журнала присоединяется серийный номер;
6.на вкладке «Общие» указать путь и имя созданного журнала (по умолчанию оно уже есть);
7.на этой же вкладке выбрать «События», протоколируемые системным поставщиком или указать другого поставщика;
8.на вкладке «Файлы журналов» выбрать тип журнала:
– файл циклической трассировки (журнал с перезаписью событий, расширение etl);
18
– файл последовательной трассировки (данные записываются, пока журнал не достигнет предельного размера, расширение etl);
9.на этой же вкладке выбрать и размер файла;
10.на вкладке «Дополнительно» можно указать размер буфера
журнала;
11.на вкладке «Расписание» выбрать режим запуска и остановки журнала (вручную или по времени).
Вряде случаев для обнаружения неполадок в организации вычислительного процесса удобно использовать оповещения. С помо-
щью этого компонента можно установить оповещения для выбранных счетчиков. При превышении или снижении относительно заданного значения выбранными счетчиками оснастка посредством сервиса «Messenger» оповещает пользователя.
Для создания оповещений необходимо выполнить следующие действия:
1.щелкнуть по значку «Оповещения»;
2.щелкнуть правой кнопкой мыши в панели результатов и выбрать в контекстном меню пункт «Новые параметры оповещений»;
3.в открывшемся окне ввести произвольное имя оповещения и нажать кнопку «ОК»;
4.в появившемся окне на вкладке «Общие» можно задать комментарий к оповещению и выбрать нужные счетчики;
5.в поле «Оповещать» выбрать предельные значения для счетчиков;
6.в поле «Снимать показания» выбрать период опроса счетчи-
ков;
7.на вкладке «Действие» можно выбрать действие, которое будет происходить при запуске оповещения, например, послать сетевое сообщение и указать имя компьютера;
8.на вкладке «Расписание» выбрать режим запуска и остановки наблюдения.
Если в компьютере произойдет событие, предусмотренное в оповещениях, в журнал событий «Приложение» будет сделана соответствующая запись. Для ее просмотра нужно зайти в оснастку «Просмотр событий», где и можно увидеть сведения о событии.
1.4Задание на выполнение
Часть 1.
Выполните практическую часть. Опишите процесс выполнения, сопровождая экранными формами.
19
1.Исследовать мультипрограммный вычислительный процесс на примере выполнения самостоятельно разработанных трех задач (например, заданий по курсу программирования).
2.Для одной из задач определить PID, загрузку ЦП, время ЦП, базовый приоритет процесса, использование памяти. Изменить приоритет процесса и установить, влияет ли это на время выполнения приложения.
3.Монопольно выполнить каждую из трех задач, определить время их выполнения.
4.Запустить одновременно (друг за другом) три задачи, определить время выполнения пакета.
Ответьте на вопросы:
1.В каком случае суммарное время выполнения задач больше? При последовательном выполнении или одновременном выполнении?
2.Как изменилось время выполнения каждой отдельной задачи?
3.Как изменится время выполнения отдельной задачи при изменении ее приоритета?
4.Окажет ли влияние изменение приоритета одной задачи на время выполнения другой задачи? Объяснить результаты.
Часть 2.
Выполните практическую часть. Опишите процесс выполнения, сопровождая экранными формами.
1.Запустить некоторое количество программ. Используя возможности оснастки Производительность, получить диаграммы, характеризующие использование процессора при его нагрузке различным количеством потоков, меняя их активность и уровни приоритета.
2.Исследовать свои задачи (например, задания по курсу программирования). Определить характеристики процессов: % загрузки процессора (в пользовательском и привилегированном режиме), % времени прерываний, количество прерываний, базовый приоритет, обращения к диску, время выполнения процесса.
3.Исследовать свои приложения с записью результатов в Журнал счетчиков, выбрав следующие счетчики: % загруженности, работы процессора в привилегированном и пользовательском режимах, % времени прерываний, % использования выделенной памяти, частота обращений к диску, скорость обмена с диском.
4.Выполнить следующие действия:
–Запустить журнал (частота съема данных 10 сек., файл типа CVS).
–Запустить исследуемую программу.
20
