
2363
.pdf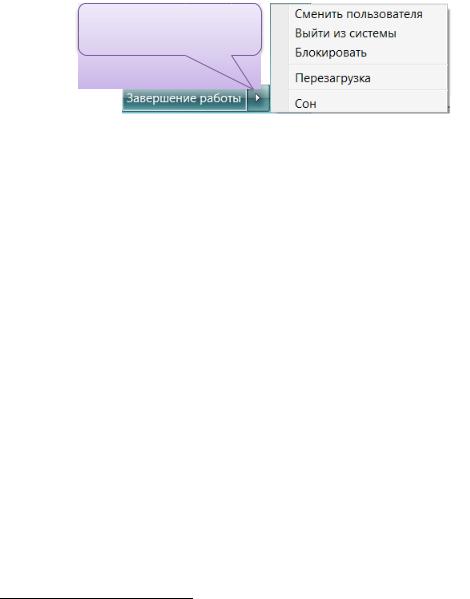
41
Панель управления. Открывает панель управления, которая позволяет настраивать внешний вид и функциональность компьютера, добавлять и удалять программы, устанавливать сетевые подключения и управлять учетными записями пользователей.
Программы по умолчанию. Открывает окно для выбора программ Windows,
используемых по умолчанию для обзора веб-страниц, редактирования изображений, отправки электронной почты и воспроизведения музыки и видео.
Справка и поддержка. Открывает центр справки и поддержки Windows, в котором можно найти справочные сведения по использованию Windows и компьютера.
В нижней части меню расположены команды для завершения работы Windows. (Рис. 4.3).
Для обычного завершения работы Windows следует нажать кнопку Завершение работы. Этот процесс может занять несколько минут, и по его окончании Ваш компьютер выключится автоматически.
Вызов диалогового окна завершения работы
Рис. 4.3 – Диалоговое окно завершения работы Windows
Нажав клавишу Сменить пользователя можно закончить работу на компьютере текущего пользователя, чтобы дать возможность поработать другому человеку.
После нажатия кнопки Блокировать компьютер нельзя будет использовать, пока он не будет разблокирован с помощью пароля.
Если некоторые программы стали работать ненадежно или перестали отвечать27, то может понадобиться перезапустить Windows снова, для чего следует нажать кнопку
Перезагрузка.
При нажатии кнопки Сон компьютер переходит в спящий режим28. Это состояние, при котором вся текущая информация из памяти компьютера записывается на жесткий диск, и компьютер выключается. При перезапуске компьютера загрузка Windows происходит значительно быстрее, чем при обычном способе загрузки. Кроме того, при возобновлении работы остаются работающими все программы, с которыми вы работали до выключения компьютера. Используйте спящий режим при продолжительном отсутствии на работе.
27 Иногда перезагрузка системы может потребоваться при установке новых программ или нового оборудования.
28 На большинстве клавиатур эту функцию также выполняет клавиша «Sleep».

42
5Работа с программой Total Commander
5.1Общие сведения
Программа Total Commander [24] - популярный файловый менеджер для повседневной работы на компьютере, позволяющий эффективно управлять файлами, каталогами и архивами в операционной системе Windows. Это дальнейшее развитие широко популярной программы-оболочки Norton Commander для MS-DOS, разработанной Питером Нортоном. Примерами таких программ-оболочек для операционной системы Windows являются также Far Manager, а для операционной системы MS DOS - Volcov Commander, Dos Navigator и др.
По простоте освоения, удобству применения и мощности функций во многом превосходит используемый в Windows Проводник. Большинство операций с файлами в Total Commander выполняются гораздо легче и нагляднее, во многих случаях интуитивно. Кроме того, в Total Commanderr входят программы для просмотра многих видов файлов, в том числе и архивированных.
Total Commander позволяет выполнять большое количество различных функций, в частности:
наглядно изображать содержание папок на дисках;
изображать дерево папок на диске с возможностью перехода в нужную папку с помощью указания его на этом дереве;
удобно создавать, копировать, переименовывать и удалять файлы и папки;
просматривать текстовые файлы, документы, сделанные с помощью различных редакторов текстов, архивные файлы, графические файлы, базы данных и таблицы табличных процессоров;
редактировать текстовые файлы;
выполнять любые команды MS-DOS;
изменять атрибуты файлов;
с помощью одного нажатия клавиши выполнять стандартные действия для каждого типа файлов;
позволяет работать в компьютерной сети и т.д.
5.2Общий вид Total Commander
Запуск программы Total Commander осуществляется щелчком по ярлыку про-
граммы  на Рабочем столе, в Главном меню или в Панели задач.
на Рабочем столе, в Главном меню или в Панели задач.
В строке заголовке окна с Total Commander (Рис. 5.1) выводится его версия.
Ниже заголовка идет строка Главное меню с клавишами: Файлы, Выделение,
Навигация, Вид, Конфигурация, Запуск, Справка. Если обратиться к любой клавише Меню29, то появится выпадающее подменю с соответствующим набором команд.
29 Можно либо щелкнуть левой кнопкой мыши по кнопке меню, либо набрать Alt + подчеркнутая буква названия этой клавиши.
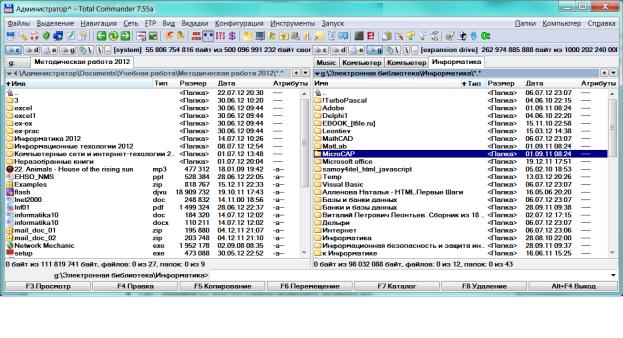
43
Рис. 5.1 - Total Commander
Ниже идет Панель инструментов, при помощи которой Вы можете вызывать команды меню, плагины файловой системы и внешние программы, переключаться на другие панели инструментов или отображать их в виде выпадающих меню, переходить к заданным каталогам, соединяться с FTP-серверами. Если задержать курсор мыши на любом значке Панели инструментов, то спустя несколько секунд под ней появится справка о назначении этого значка.
Еще ниже расположена строка с кнопками выбора доступных компьютеру дисководов, в том числе и кнопка обращения к доступным ресурсам других компьютеров локальной компьютерной сети. Кнопки дисков позволяют быстро сменить диск, щёлкнув ЛКМ на его кнопке. Щелчок правой кнопкой мыши на кнопке диска вызывает контекстное меню, с помощью которого можно копировать или форматировать диски, а также вызывать диалог их свойств.
В средней части экрана выводятся два прямоугольных окна (далее эти окна будут называться панелями).
Ниже этих панелей располагается статусная строка, в которой отображается информация об отмеченных пользователем файлах и папках (имя, длина, дата и время создания, и другие атрибуты).
Еще ниже – командная строка c обычным приглашением MS-DOS. Там можно вводить обычные команды.
5.3Работа с панелями Total Commander
Вкаждой панели Total Commander может быть выведено либо содержимое папки на диске, либо дерево папок (каталогов) на диске, либо информация о диске. Сверху панели выводится имя диска (например, System) и информация о его доступных ресурсах
памяти. Там же существует окошко, дающее возможность выбрать диск, содержимое которого будет отображено на этой панели. В этой строке имеются также две кнопки, позволяющие удобно осуществлять навигацию по дереву файловой системы диска.

44
Обратите внимание, что заголовки активной панели (источника копирования) выделены ярким цветом, а не активной панели (мишени) – бледным цветом.
Кнопка [\] позволяет из любого подкаталога непосредственно перейти в корневой каталог, а кнопка [..] - подняться на один уровень выше.
В строке выводится полный путь (маршрут) к отображаемой информации и маска фильтра файлов. Например, если указан маршрут H:\Informat\*.doc, то отображаются все файлы с расширением .doc в папке H:\Informat.
Ниже следуют заголовки колонок параметров отображаемых на панели файлов и папок: Имя, Тип (расширение файла), Размер (длина в байтах или килобайтах), Дата и время создания, Атрибуты.
Файлы могут быть отсортированы по любому из перечисленных выше параметров (меню Вид), причем в этом случае заголовок колонки заменяется окошком со стрелкой, показывающей - в каком порядке происходила сортировка. Щелчком мыши по этому окну можно изменить порядок сортировки на обратный. Кстати, ширину любой колонки (как, впрочем, и самой панели) можно легко менять с помощью перетаскивания ее границы при помощи мыши.
Для наглядного показа типа, все отображаемые на панели папки и файлы снабжаются общепринятыми в Windows значками. Справа от имени каталога (в колонке Тип) изображается <Папка>. В том случае, если список файлов целиком не помещается на панели, то появляется полоса скроллинга, с помощью которой можно перемещаться по всему списку.
Если пользователь находится в каком-нибудь подкаталоге, то в самой верхней строке оглавления изображаются две точки [..]. Двойной щелчок по этой строке или нажатие клавиши Enter позволяют перейти в каталог более высокого уровня.
В нижней строке экрана Total Commander выводится ряд кнопок, напоминающих о значении некоторых функциональных клавиш. Эти кнопки можно также активизировать с помощью мыши.
Кратко рассмотрим назначение некоторых функциональных клавиш.
F1 (Help) - краткая информация о работе с Total Commander.
F2 (Reread source directory) - обновление панели Total Commander. Эту опера-
цию следует выполнить, чтобы отобразить реальное состояние дерева каталогов, например, после смены гибкого диска или после добавления каталога внешней программой.
F3 - (View) просмотр текстового файла.
F4 - (Edit) редактирование текстового файла с помощью встроенного или любого другого внешнего редактора, указанного при настройке Total Commander.
F5 (Copy) - копирование файла (или папки вместе с находящимися там другими папками и файлами) из исходного каталога в каталог на другой панели. В середине экрана появляется запрос, куда копировать файл. По умолчанию файл копируется в папку на диске, изображенную на другой панели. Можно набрать и другие имена диска, папки или файла. Затем для копирования надо нажать Enter (или щелкнуть левой кнопкой мыши по клавише Ок), для отмены команды – нажать Esc (или щелкнуть левой кнопкой мыши по клавише Отмена);
F6 (Rename / Move) – переименование файлов и целых каталогов в исходном каталоге. Команда может также использоваться для перемещения их в другие каталоги
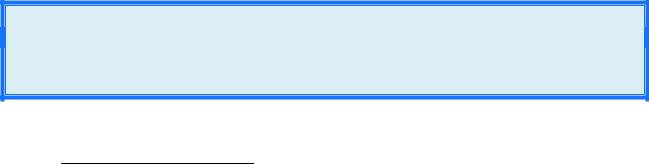
45
или даже на другие диски. Вы можете также переместить (упаковать и затем удалить) файлы в архив. Перемещать файлы из архивов нельзя, необходимо последовательно использовать функции распаковки и удаления. Выполняется команда аналогично, как и при нажатии F5.
F7 (Create directory) - создание нового каталога (папки) в исходном каталоге. После нажатия F7 просто введите желаемое имя каталога. Имя каталога или файла (без расширения), находящегося под курсором, предлагается по умолчанию (например, для создания нескольких каталогов с похожими именами).
F8 (или клавиша Delete на клавиатуре) - удаление выделенного файла или папки. При удалении файлы автоматически перемещаются в Корзину (если эта возможность не отключена в системе). Если вы хотите удалить файлы, минуя Корзину, то можете удерживать клавишу Shift при нажатии F8 или Delete.
5.4Выделение файла или папки
Один из файлов или папок на экране выделен инверсным изображением. Будем называть такой файл или папка выделенным. С помощью клавиш перемещения курсора можно передвигать выделенный участок по экрану, высвечивая другой файл или папку. Нажав клавишу табуляции, можно перевести этот участок в другую панель Total Commander 30.
Если подвести курсор к какой-либо папке и нажать клавишу Enter (двойной щелчок мыши), то Total Commander "войдет" в эту папку и выведет список содержащихся в ней папок и файлов. Для выхода из этой папки (переход в папку более высокого уровня) надо выделить [..] и нажать Enter.
Если выделить файл с расширением .сом, .exe или .bat и нажать Enter, то начинается его выполнение.
5.5 Выбор группы файлов
Total Commander позволяет выбрать несколько (или всю папку) файлов (папок), которые можно скопировать, переместить в другую папку, удалить и т.д. Выбор таких файлов осуществляется нажатием клавиши Пробел или Insert (Ins). При этом отмеченные объекты выделяются другим цветом. При повторном нажатии этих клавиш выбор объекта отменяется. Внизу панели появляются сведения о числе выделенных файлов и их общем размере.
Для выбора группы файлов по маске нужно нажать клавишу + (большую) в правой части клавиатуры и в появившемся диалоговом окне набрать маску для выбора. В масках можно использовать символы * и ?.
Символ * обозначает любое число любых символов в имени файла или в расширении имени файла.
Символ ? обозначает один произвольный символ или отсутствие символа в имени файла или в расширении имени файла.
30 Другими словами, сделать активной другую панель.
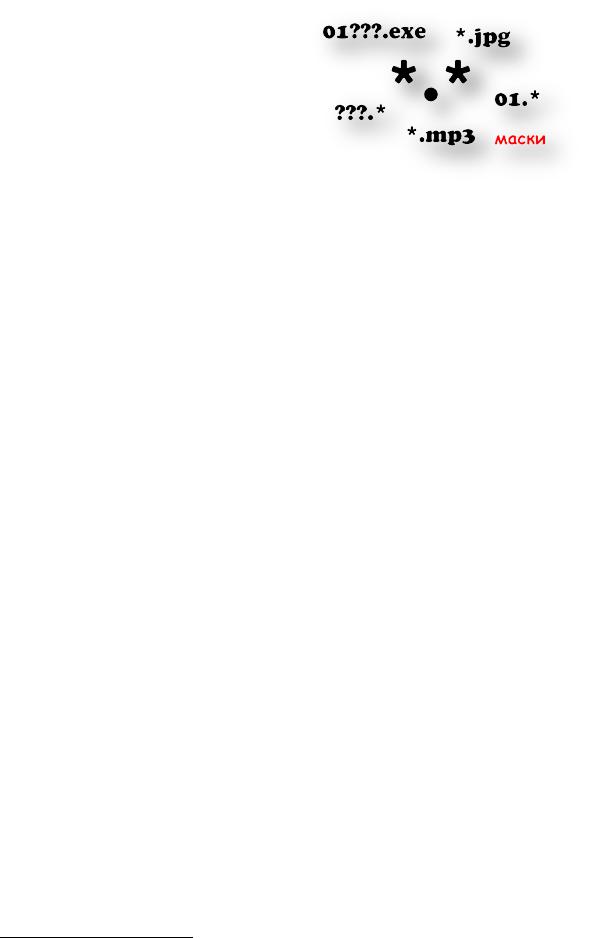
46
Например:
*.bak все файлы с расширением .bak;
c*.d* - все файлы с именем начинающимся с с, и расширением, начинающимся с d;
abc???.* - все файлы с именем, начинающимся с abc и состоящим более чем из 6 символов.
Заметим, что через ; можно одновременно задавать сразу несколько масок для выбора файлов и несколько маршрутов к папкам (дискам).
Чтобы отменить выбор группы файлов по маске нужно нажать клавишу - (большую) в правой части клавиатуры и в появившемся диалоговом окне набрать маску для файлов, выбор которых Вы хотите отменить.
С помощью функциональных клавиш выбранная группа файлов (папок) может
быть:
F5 - скопирована в другую папку;
F6 - перемещена в другую папку или переименована;
F8 - уничтожена.
5.6Запуск программ и команд MS-DOS
Если вы хотите выполнить ту или иную программу либо команду MS DOS, наберите эту команду в командной строке и нажмите Enter. После окончания выполнения команды экран будет иметь тот же вид, что и до начала работы.
Просмотреть выведенные на экран результаты выполнения команды (они могут быть закрыты панелями Total Commander) вы сможете, нажав Ctrl + О31). Повторное нажатие Ctrl + О восстановит панели на экране.
5.7Некоторые полезные режимы Total Commander
Ctrl + Е - вывод предыдущей выполненной команды в командную строку;
Ctrl + Х - вывод последующей выполненной команды;
Alt + F8 - вывод списка введенных команд;
Ctrl + Enter - вывод в командную строку имени выделенного файла на панели;
Esc - очистка командной строки;
Shift + F4 - создание нового файла;
ALT + F7 - быстрый поиск файла(ов) с заданными свойствами во всех выбранных папках и дисках.
Более подробную информацию о командах и режимах работы можно найти в [24] и в справочной системе Total Commander, вызвать которую можно с помощью меню Справка или путем нажатия функциональной клавиши F1.
31 О - буква
47
6Список литературы
1.Кобрин, Ю.П. Основы работы в операционной системе Windows / Методические указания к лабораторной работе. – Томск : ТУСУР, кафедра КИПР, 2012. – 14 с.
2.Леонтьев, В.П. Новейшая энциклопедия персонального компьютера 2011. - М. : ОЛМА Медиа Групп, 2011. - 960 с.
3.Волков В.Б., Макарова Н.В. Информатика: Учебник для вузов. Стандарт третьего поколения. - СПб : Питер, 2011. - 576 с.
4.Акулов О. А., Медведев Н. В. Информатика: базовый курс: учеб. пособие для студентов вузов, обучающихся по направлениям 552800,654600 «Информатика и вычислительная техника»/О.А. Акулов, Н.В. Медведев. 2-е изд., испр. и доп. - М. : Омега-Л, 2005. —
552с.
5.Симонович С.В. и др. Информатика. Базовый курс. - СПб. : Питер, 2010. - 640 с.
6.Д. Мак-Кракен, У. Дорн. Численные методы и программирование на ФОРТРАНЕ. – М. :
МИР, 1977. – 583 с.
7.Мудров, А.Е. . Численные методы для ПЭВМ на языках Бейсик, Фортран и Паскаль. -
Томск : МП "РАСКО", 1991. - 272 c.
8.Уваров, А.С. P-CAD. Проектирование и конструирование электронных устройств. - М. :
Горячая линия - Телеком, 2004. - 760 с.
9.Болотовский Ю.Б., Таназлы Г.И. OrCAD. Моделирование. "Поваренная" книга. - М. :
Горячая линия - Телеком, 2005. 454 с.
10.Сабунин, А. Е. Altium Designer. Новые решения в проектировании электронных устройств. - М. : Солон-Пресс, 2009. 432 с.
11.Система сквозного проектирования Altium Designer. ЗАО "НПП "РОДНИК". [В Интернете]
июль 2012 г. http://www.rodnik.ru/product/sapr/pp_i_plis/altium/altium_designer_soft_vhdl/.
12.Дударева, Н.Ю. SolidWorks 2007. - СПб : БХВ-Петербург, 2007. -- 1328 c.
13.Программный комплекс SolidWorks. Компания SolidWorks Russia. [В Интернете] ноябрь
2010 г. http://www.solidworks.ru/index.php?option=com_content&view=article&id=174&Itemid=35.
14.Теверовский, Л. В. K0MПAC-3D в электротехнике и электронике . -М. : ДМК-Пресс, -
2009, 168 с.
15.Гурский Д.А., Турбина Е.С. Вычисления в Mathcad 12. - СПб. : Питер , 2006. - 544 с.
16.Касьянов, А.Н. Micro-Cap в схемотехнике: Учебное пособие. - Тамбов Тамбов : Изд-во Тамб. гос. техн. ун-та, 2008. - 112 с.
17.Чигарев А.В., Кравчук А.С., Смалюк А.Ф. ANSYS для инженеров: Справ, пособие. - М. :
Машиностроение-1, 2004. 512 с.
48
18.Microwave Office. Родник - системный интегратор. [В Интернете] июль 2012 г. http://www.rodnik.ru/product/sapr/sapr_svch/AppliedWaveResearch/microwave_office/.
19.Стешенко, В.Б. P-Cad технология проектирования печатных плат. - СПб. :
БХВ-Петербург, 2003. - 720 с.
20.Статьи о продукте "SolidCam" из журнала CADMasterl. CadMacter - журнал профессионалов в области САПР. [В Интернете] 2011 г. http://www.cadmaster.ru/magazin/products/solidcam.html.
21.Макарова Н.В. и др. Информатика. - М. : Финансы и статистика, 2001. 768 с.
22.Тихомиров А.Н., Прокди А.К., Колосков П.В. и др. Microsoft Office 2007. Все программы пакета: Word, Excel, Access, PowerPoint, Publisher, Outlook, Onenote, Infopath, Groove. Самоучитель. -
СПб. : Наука и Техника, 2008. - 608 с.
23.Евсеев Г.А., Мураховский В.И., Симонович С.В. Новые возможности Интернета. -
СПб. : Питер, 2008. - 480 с.
24.Власов, К. А. Total Commander: эффективная работа с файлами и архивами / К. А.
Власов, В. Ю. Казаков. — СПб. : БХВ-Петербург, 2009. — 752 с.
