
2363
.pdf
31
ризонтали или вертикали (Рис. 2.17). Если количество объектов слишком велико (или размер окна слишком мал), по правому и нижнему краям рабочей области могут отображаться полосы прокрутки, с помощью которых можно «прокручивать» содержимое папки в рабочей области.
Полоса прокрутки имеет ползунок и две концевые кнопки. Прокрутку выполняют тремя способами:
щелчком на одной из концевых кнопок;
перетаскиванием ползунка;
щелчком на полосе прокрутке выше или ниже ползунка.
Строка состояния. В окнах некоторых программ внизу имеется строка состояния,
например, в Microsoft Word:
В строке состояния выводится дополнительная, часто немаловажная информация. Так, например, если среди объектов, представленных в окне, есть скрытые или системные, они могут не отображаться при просмотре, но в строке состояния об их наличии имеется специальная запись.
3Программа «Проводник»
3.1Общие сведения
Штатным средством для навигации по файловой структуре компьютера и ее обслуживанию является служебная программа Проводник (Windows Explorer). Запустить ее можно несколькими способами, но проще всего это сделать с помощью кнопки Пуск Программы Стандартные Проводник.
Схожий результат Вы можете получить, выполнив щелчок правой кнопкой мыши на пиктограмме любой папки или на кнопке Пуск и выбрав в открывшемся меню команду Проводник. Эта команда присутствует также в контекстном меню Документы, Компью-
тер, Сеть и Корзина.
Как видно из рисунка (Рис. 3.2), по элементам управления окно программы Проводник сильно похоже на окна папок (см. Рис. 2.13). Основное отличие в том, что окно Проводника имеет не одну рабочую область, а три: левую панель, называемую панелью папок (Панель для быстрого перехода), среднюю панель, называемую панелью содержимого, и правую панель, называемую панелью просмотра выбранного файла.
При работе с Проводником содержимое Вашего компьютера представлено в виде иерархического дерева. При этом Вы можете видеть содержимое каждого диска и папки, как на вашем компьютере, так и на тех компьютерах, которые связаны с Вашим по компьютерной сети. Проводник одновременно отображает, как иерархию находящихся на компьютере папок, так и содержимое выбранной вами папки, что особенно удобно при копировании и перемещении данных.
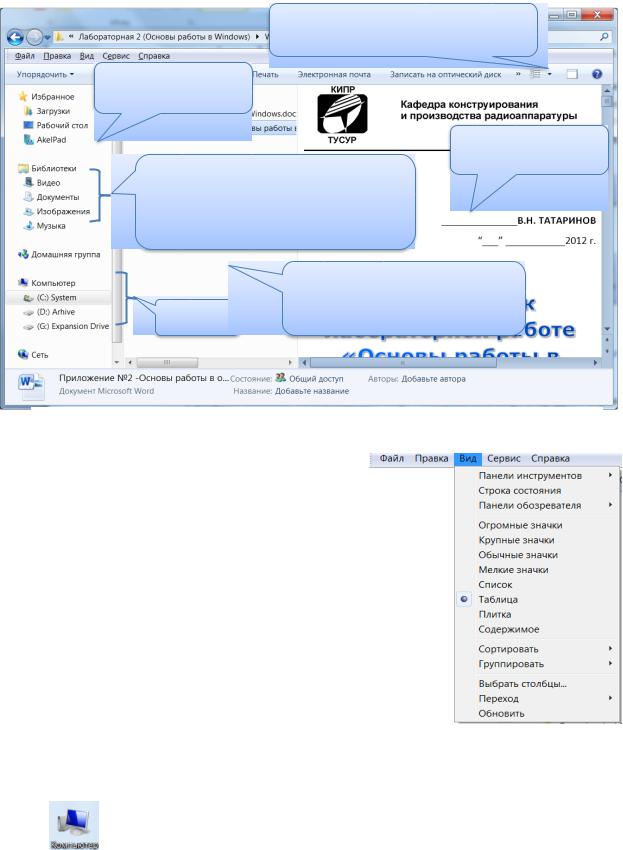
32
Кнопка включения/отключения па-
нели Просмотр выбранного файла
Панель для быстрого
перехода
Панель Просмотр
выбранного файла
Библиотеки служат для упорядочивания файлов, находящихся в разных местах по свойствам (по дате, типу и автору и т.п.)
|
Панель содержимого показывает |
|
файлы и папки, выбранные в |
Диски |
панели для быстрого перехода |
|
Рис. 3.2 - Структура информации в Проводнике Windows 7
Список файлов текущей папки, отображаемый в средней части окна, может иметь самый разный вид. Выбор метода представления выполняют либо с помощью команды Вид в строке меню, после активизации которой откроется выпадающее меню (Рис. 3.1) с командами выбора внешнего вида списка файлов.
Вы можете попробовать самостоятельно переключиться в разные режимы и познакомиться с особенностями отображения информации в этих режимах.
Рис. 3.1 – Меню выбора внешнего вида списка файлов
3.2 Просмотр папок Windows
Откройте окно Компьютер (Computer) двойным щелчком мыши по этому значку на Рабочем столе. Это окно отображает на экране состав аппаратного и программного обеспечения Вашего компьютера (Рис. 3.4).
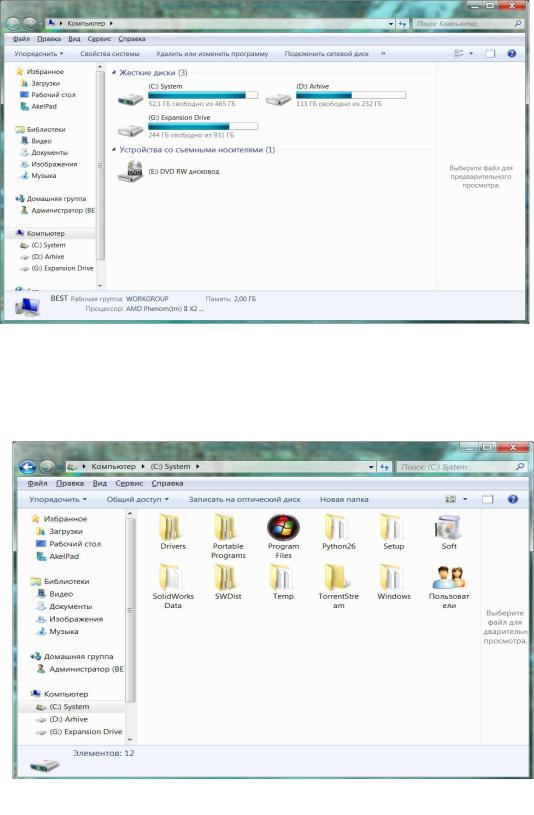
33
Рис. 3.4 - Окно «Компьютер»
Найдите в нем значок жесткого диска С:. Щелкните на нем ЛКМ дважды, и на экране откроется новое окно (Рис. 3.3), в котором представлены значки объектов, присутствующих на этом жестком диске.
Рис. 3.3- Окно «Диск C:\»
На диске С: имеется несколько особо важных системных папок, которые категорически запрещено переименовывать, удалять, да и вообще изменять их напрямую (особенно малоквалифицированным пользователям):
в папке Windows установлены файлы самой операционной системы;
в папке Program Files хранятся установленные на компьютере программы;
в папке Users (в Windows XP это папка называлась Documents and Settings)
хранятся пользовательские настройки и файлы.

34
3.3 Библиотеки
Новым компонентом Проводника операционной системы Windows 7 являются библиотеки, которые используются для упорядочивания и обеспечения упрощенного доступа к файлам (независимо от места их хранения - на компьютере или в сети). Библиотека - это виртуальная папка. В ней можно сосредоточить файлы по определенным свойствам (например, относящиеся к работе или учебе, увлечениям, по дате, типу и автору и т.п.) в виде некоторой коллекции, не перемещая их из места хранения. Просмотр файлов в библиотеке осуществляется точно так же, как в папке.
Во время инсталляции Windows 7 создаются несколько персональных библиотек.
Библиотека Документы — используется для упорядочивания пользовательских текстовых и иных документов, электронных таблиц, презентаций и т.п.
Библиотека Изображения предназначена для упорядочивания цифровых фото-
графий, полученных с фотоаппарата, сканера или по электронной почте от других людей.
Библиотека Музыка предназначена для упорядочивания цифровой музыки, например песен, скопированных со звуковых компакт-дисков или загруженных из Интернета.
Библиотека Видео предназначена для упорядочивания видеозаписей, например клипов с видеокамеры или видеофайлов, загруженных из Интернета.
Избранное — используется для организации быстрого доступа к часто посещаемым папкам компьютера Загрузки (скачанные файлы из Интернета) и Рабочий стол
(все, что отображается на Рабочем столе).
3.4 Навигация по файловой структуре
Навигация заключается в обеспечении доступа к нужной папке и ее содержимо-
му.
Навигацию по файловой структуре выполняют на левой панели Проводника, на которой показана структура папок («дерево»). Папки могут быть развернуты или свер-
нуты, раскрыты или закрыты:
Хотите пройти внутрь (раскрыть папку) — щелкните по стрелке справа от имени той папки, в которой Вы сейчас находитесь. Содержимое раскрытой папки отображается на правой панели. Одна из папок на левой панели раскрыта всегда.
Хотите выйти из папки (подняться выше) — щелкайте по стрелке слева.
Закрыть папку щелчком на ее значке невозможно - она закроется автоматически при раскрытии любой другой папки.
Перемещаться по папкам в Проводнике можно также с помощью адресной строки.
35
3.5 Запуск программ и открытие документов
Эта операция выполняется двойным щелчком на значке программы или документа на правой панели Проводника. Если нужный объект на правой панели не показан, надо выполнить навигацию на левой панели и найти папку, в которой он находится.
3.6 Создание папок
Чтобы создать новую папку, сначала следует на левой панели Проводника раскрыть папку, внутри которой она будет создана. После этого надо щелкнуть правой кнопки мыши на свободном от значков месте и выбрать в контекстном меню пункт Создать Папку. На правой панели появится значок папки с названием Новая папка. Название выделено, и в таком состоянии его можно редактировать. После того как папка будет создана, она войдет в состав файловой структуры, отображаемой на левой панели.
3.7 Копирование и перемещение файлов и папок
Папку, из которой происходит копирование, называют источником. Папку, в которую происходит копирование, называют приемником.
Копирование выполняют методом перетаскивания значка объекта с правой панели Проводника на левую панель:
1.Найдем и раскроем папку-источник, чтобы на правой панели был виден копируемый объект.
2.Найдем на левой панели папку-приемник, но раскрывать ее не надо.
3.Объект перетаскиваем с правой панели на левую и помещаем на значок пап- ки-приемника. Эта операция требует аккуратности, поскольку попасть одним значком точно на другой не всегда просто. Для контроля точности попадания надо следить за названием папки-приемника. В тот момент, когда наведение выполнено правильно, подпись под значком меняет цвет, и кнопку мыши можно отпускать.
3.8Способы удаления файлов и папок
На левой панели открывают папку, содержащую удаляемый объект, а на правой панели выделяют нужный объект (или группу объектов).
Удаление можно выполнять несколькими способами:
с помощью команды Файл Удалить из строки меню (если ни один объект не выделен, эта команда не активируется).
использование командной кнопки на панели инструментов.
с помощью контекстного меню. Щелкните правой кнопкой мыши на удаляемом объекте и выберите в контекстном меню пункт Удалить.
с помощью клавиши Delete клавиатуры.
3.9Создание ярлыков объектов
Ярлыки объектов можно создавать двумя способами:
1. Методом специального перетаскивания (вручную). С приемом специального перетаскивания мы уже знакомы. Объект выбирается на правой панели Проводника и перетаскивается при нажатой правой кнопке мыши на значок нужной папки на левой па-
36
нели. В момент отпускания кнопки на экране появляется меню, в котором надо выбрать пункт Создать ярлык.
2.С помощью специальной программы-мастера (автоматически). Этот способ менее нагляден, но во многих случаях более удобен. Мастерами в системе Windows называют специальные программы, работающие в режиме диалога с пользователем. Диалог строится по принципу «запрос - ответ». Если на все запросы от программы даны корректные ответы, программа автоматически выполнит черновую работу.
3.Для того чтобы запустить Мастер создания ярлыка, надо щелкнуть правой
кнопкой мыши в окне той папки, в которой создается ярлык объекта.
4.В открывшемся контекстном меню следует выбрать пункт Создать Ярлык. Произойдет запуск мастера.
5.В диалоговом окне мастера имеется командная строка, в поле которой следует ввести путь доступа к объекту, для которого создается ярлык, например, C: \Windows\Calc.exe - путь доступа к стандартной программе Калькулятор. Разумеется, пользователь не может помнить пути доступа ко всем нужным объектам, поэтому ввод адреса автоматизирован. Для этого служит командная кнопка Обзор.
6.При щелчке на кнопке Обзор открывается диалоговое окно Обзор. Это стандартное средство для установления пути доступа к объекту. В поле Папка выбирают нужный диск, на котором расположен искомый файл, - в нашем случае это диск С:.
В рабочей области выбирают папку, в которой расположен файл, - в нашем случае это папка \Windows. Раскрывают эту папку. Если папка раскрыта по ошибке и в ней нет искомого объекта, можно вернуться на шаг назад щелчком на кнопке На один уровень вверх.
Разыскав нужный объект, его выделяют и щелкают на кнопке Открыть. Путь до-
ступа к объекту автоматически заносится в командную строку мастера создания ярлыка.
1.Переход к очередному диалоговому окну мастера выполняют щелчком на командной кнопке Далее.
2.В очередном окне мастера вводят название ярлыка, например: Калькулятор. Если это последнее окно мастера, то кнопка Далее сменяется кнопкой Готово. Щелчок на
этой кнопке приводит к выполнению заданной операции.
3. Программа Калькулятор является системной, и ее значок операционной системе хорошо известен. Поэтому Мастер создания ярлыка не задает ни одного вопроса по выбору; значка и использует для ярлыка стандартный значок Калькулятора. Если создается ярлык для объекта, неизвестного системе, то мастер продолжает свою работу и предлагает выбрать какой-либо значок из коллекции значков, имеющихся в составе системы.
4 Приемы повышения эффективности в работе с файловой структурой
Приемы, которые здесь описаны, являются общесистемными. Они относятся не только к Проводнику, но и ко всем окнам папок и большинству окон приложений.
37
4.1 Управление Windows с помощью клавиатуры
Для управления Windows чаще всего пользователи используют манипулятор «мышь», в основном из-за незнания возможностей клавиатуры. Тем не менее, умелое использование клавиатуры, в частности, сочетаний клавиш (так называемых «горячих клавиш») может существенно увеличить эффективность Вашей работы.
Для знакомства с сочетаниями клавиш следует в меню Пуск выбрать клавишу
Справка и поддержка, и далее Основы работы в Windows и Общие сведения о сочета-
ниях клавиш Windows. Заметим, что в зависимости от версии Windows некоторые сочетания клавиш могут изменяться.
Специальная клавиша клавиатуры Win  позволяет отобразить главное меню
позволяет отобразить главное меню
Windows (действует так же, как и кнопка Пуск). Клавиша клавиатуры Menu  действует так же, как и правая кнопка мыши, - отображает контекстное меню.
действует так же, как и правая кнопка мыши, - отображает контекстное меню.
4.2 Использование буфера обмена для работы с объектами
Система Windows создает и обслуживает на компьютере область памяти, называемую буфером обмена. Буфер обмена (англ. clipboard) - промежуточное хранилище данных, предоставляемое программным обеспечением и предназначенное для переноса или копирования между приложениями или частями одного приложения. Аналогия - чемо-
данчик с объектом  , доступным большинству приложений. Через буфер обмена можно переносить фрагменты текстов из одного документа в другой, можно переносить иллюстрации, звукозаписи, видеофрагменты, файлы, папки и вообще любые объекты.
, доступным большинству приложений. Через буфер обмена можно переносить фрагменты текстов из одного документа в другой, можно переносить иллюстрации, звукозаписи, видеофрагменты, файлы, папки и вообще любые объекты.
Этой областью можно и нужно уметь пользоваться. В любой момент времени в ней можно хранить только один объект. Вставить объект из буфера обмена можно сколько угодно раз.
Принцип работы с буфером обмена очень прост:
1.Открываем папку-источник. Выделяем щелчком нужный объект.
2.Копируем или забираем объект в буфер. В первом случае объект остается в пап- ке-источнике и может быть размножен. Во втором случае он удаляется из пап- ки-источника, но может некоторое время храниться в буфере. Последняя операция называется также вырезанием объекта.
3.Открываем папку-приемник и помещаем в нее объект из буфера обмена.
Три указанные операции (Копировать, Вырезать и Вставить) можно выполнять разными способами. Классический прием состоит в использовании пункта Правка в строке меню, но более удобно пользоваться командными кнопками панели инструментов.
Самый же эффективный способ работы с буфером обмена состоит в использовании комбинаций клавиш клавиатуры:
CTRL + С (или Shift + Ins) - копировать в буфер (соответствует кнопке  );
);
CTRL + X - (или Shift + Del) вырезать в буфер (соответствует кнопке  );
);
CTRL + V (или Ctrl + Ins) - вставить из буфера (соответствует кнопке  ).
).
38
Эти приемы работают во всех приложениях Windows, и их стоит запомнить. Буфер обмена - мощное средство для работы с приложениями и документами в Windows.
4.3 Групповое выделение объектов
Для многих операций (удаление, копирование, перемещение и т. п.) требуется выделить не один объект, а несколько. До сих пор мы использовали для выделения щелчок мыши, но он позволяет выделить только один объект. Для группового выделения при щелчке надо держать нажатой клавишу Shift или Ctrl
Если при щелчке держать нажатой клавишу Ctrl, то выделение нового объекта не снимает выделение с объектов, выделенных ранее. Так можно выделить любую произвольную группу. Выделение при нажатой клавише Ctrl действует, как переключатель, то есть повторный щелчок на выделенном объекте снимает выделение.
Если выделяемые объекты расположены подряд, то можно воспользоваться клавишей Shift. В этом случае при нажатой клавише щелкают на первом выделяемом объ-
екте группы и на последнем. Все промежуточные объекты выделяются автоматически.
Для того чтобы использовать этот прием группового выделения, иногда бывает полезно предварительно упорядочить (отсортировать) объекты, представленные в окне.
4.4 Упорядочение объектов
Под упорядочением понимают, прежде всего, сортировку. В системе Windows существует четыре метода сортировки: по имени, по типу, по размеру и по дате создания. Метод упорядочения выбирают с помощью команды строки меню Вид Упорядочить значки.
При упорядочении по имени объекты в окне располагаются в алфавитном порядке в соответствии с именами связанных с ними файлов. При упорядочении по типу объекты располагаются тоже в алфавитном порядке, но в соответствии с расширениями имен связанных с ними файлов. Упорядочение по размеру применяют перед проведением служебных операций. Например, перед очисткой жесткого диска с целью высвобождения рабочего пространства, удобно знать, какие объекты наиболее ресурсоемки.
Упорядочение по дате создания (или последнего изменения) производят при поиске файлов, изменявшихся в последние дни, или, наоборот, при поиске файлов, не изменявшихся очень долго. Есть вероятность, что документы, не востребованные в течение длительного периода, могут оказаться малонужными, и их стоит отправить в. архив.
Все методы сортировки работают в восходящем порядке. Файлы сортируются по именам от А до Z или от А до Я; по размерам - от 0 до 9; по датам - от ранних до более поздних. Однако, если объекты в окне отображаются в виде таблицы, то возможно проведение сортировки в нисходящем порядке. Особенность режима таблицы состоит в том, что каждый столбец имеет заголовок. Этот заголовок обладает свойствами командной кнопки. При первом щелчке на заголовке столбца происходит сортировка объектов по данному столбцу в восходящем порядке, при повторном щелчке - в нисходящем порядке.
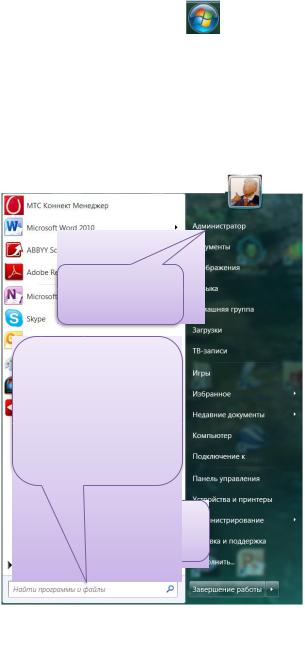
39
4.5Использование Главного меню
Спомощью Главного меню можно запустить все программы, установленные под управлением Windows, открыть последние документы, с которыми выполнялась работа, получить доступ ко всем средствам настройки операционной системы, а также доступ к поисковой и справочной системам Windows .
На левой панели отображается краткий список приложений, ко- |
торые ис- |
пользовались в последнее время или которыми, по мнению разработчиков операционной системы, Вы будете часто пользоваться. Слева от названий приложений видны значки. Они придают приложению индивидуальность и позволяют быстрее найти его глазами среди остальных. Для запуска любого из этих приложений просто щелкните по его названию или значку ЛКМ.
Доступ к Главному меню открывается щелчком на кнопке Пуск . Кроме того, на большинстве клавиатур есть специальная клавиша для вызова главного меню
 . Нажав эту клавишу, Вы попадаете в
. Нажав эту клавишу, Вы попадаете в
Главное меню (Рис. 4.1).
Так как Windows позволяет работать нескольким пользователям на одном компьютере, настраиваясь под конкретного пользователя, важно знать, кто работает в настоящее время. В верхней части меню указано имя пользователя, работающего в настоящий момент на компьютере. В нашем рисунке имя пользователя - Администратор. Над именем расположен рисунок, связанный с этим пользователем.
Имя текущего пользователя
Поле поиска позво-
ляет выполнять поиск программ и файлов на компьютере с помощью ключевых слов.
Пункт Все
программы
Рис. 4.1 - Главное меню
Чтобы увидеть все установленные приложения, надо щелкнуть ЛКМ по пункту Все программы (More Programs). В результате краткий список приложений в левой панели Главного меню заменится полным списком установленных приложений (Рис. 4.2). Здесь видны и приложения со своими значками (команды меню), и папки, в которых содержатся приложения или другие папки, со значками. Запустить приложение на выполнение можно, щелкнув по его названию мышью.
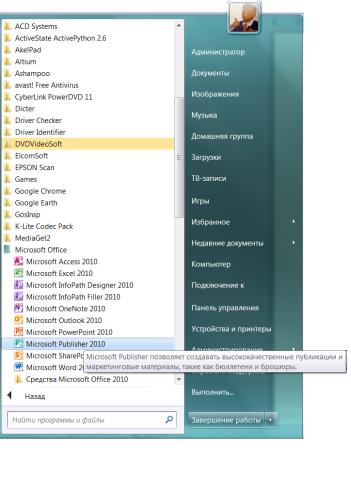
40
Кроме приложений со своими значками в этом списке есть и папки со значками
Эти папки могут содержать в себе приложения или другие папки. При щелчке по названию папки она открывается, и отображается список ее содержимого. Например, на Рис. 4.2 показана раскрывшаяся папка
Microsoft Office, когда по ней щелк-
нули мышью.
Если вы не помните или не знаете, для чего нужно то или иное приложение, можно подвести указатель мыши к его названию и некоторое время не двигать мышь. При этом может появиться подсказка, описывающая назначение приложения.
Правая панель предоставляет
доступ к наиболее часто используе- Рис. 4.2 - Меню Все программы мым папкам, файлам, параметрам и
функциям Windows:
Личная папка. Открывает личную папку, названную именем текущего пользователя Windows. Например, если в данный момент текущим пользователем является Администратор, папка будет называться «Администратор». Эта папка содержит личные файлы пользователя, в том числе папки «Документы», «Музыка», «Изображения» и «Видео».
Документы. Открывает папку «Документы», в которой можно сохранять и открывать текстовые файлы, электронные таблицы, презентации и другие документы.
Изображения. Открывает папку «Изображения», в которой можно сохранять и
просматривать рисунки и графические файлы.
Музыка. Открывает папку «Музыка», в которой можно сохранять и воспроизводить музыку и другие звуковые файлы.
Игры. Открывает папку «Игры», с помощью которой осуществляется доступ ко всем играм на компьютере.
Недавние документы. Отображает список недавно открывавшихся файлов. Для
открытия файла щелкните его.
Компьютер. Открывает окно, предоставляющее доступ к дискам, камерам, принтерам, сканерам и другому подключенному к компьютеру оборудованию.
Сеть. Открывает окно, предоставляющее доступ к компьютерам и устройствам в
сети.
Подключение. Открывает окно для подключения к новой сети.
