
997
.pdfПоле Material Label (Единицы измерения материалов) доступно только для ма-
териальных ресурсов, оно содержит единицы измерения данного ресурса.
Поле Max. Units (Макс. единиц) определяет максимальную доступность ресурса для проекта. Значение 100% в этом поле означает, что данный ресурс будет занят на проекте все свое рабочее время.
В списке ресурсов трудовой ресурс может быть представлен не только конкретным человеком, но и названием профессии или специальности: например, «программист» или «редактор» - когда неважно, кто персонально будет назначен на данную задачу. Для такого ресурса поле Max. Units (Макс. единиц) может иметь значение, превышающее 100%, т.к. в качестве данного ресурса может быть задействовано сразу несколько исполнителей. Поле Max. Units (Макс. единиц) недоступно для материальных ресурсов, т.к. они являются потребляемыми.
Определение рабочего времени ресурсов.
По умолчанию, все сотрудники, добавленные в проект, считаются доступными для работы над проектом все свое рабочее время. Для каждого ресурса создается календарь, параметры которого совпадают с параметрами основного (базового) календаря проекта. Однако некоторые ресурсы могут иметь свой персональный график работы, кроме того, необходимо учесть периоды отпусков или неполную занятость ресурса на задачах данного проекта. «Календари ресурсов затрагивают определенный ресурс или категорию ресурсов. Из календаря ресурсов видно, что некоторые ресурсы работают только стандартное рабочее время, тогда как другие работают три полные смены, или что член команды проекта может быть недоступен из-за отпуска или участия в семинаре, или, к примеру, что некоторые сотрудники работают лишь по определенным дням недели согласно условиям контракта» ([1] с 148)
Если сотрудник может работать над задачами проекта только половину рабочего дня, то его доступность в поле Max. Units (Макс. единиц) устанавливается 50%.
В диалоговом окне Resource Information (Информация о ресурсе) можно установить периоды доступности ресурса. Диалоговое окно вызывается двойным щелчком по ячейке с названием ресурса в представлении Resource Sheet (Лист ресурсов) или, выделив название нужного ресурса, щелкнуть по кнопке Resource Information (Информация о ресурсе) панели инструментов Standard (Стандартная).
21
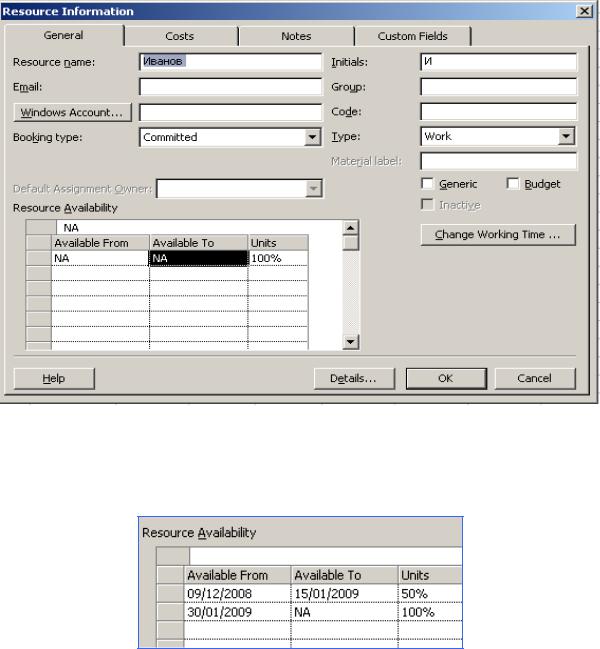
На вкладке General (Общая) отображается таблица Resource Availability (Доступность ресурса). В поле Available From (Доступен с) необходимо указать дату начала периода доступности, т.е. дату ввода ресурса в проект, в поле Available To (Доступен до) – дату окончания периода доступности, в поле Max. Units (Макс. единиц) – значение доступности. По умолчанию, значением двух первых полей является NA (НД)
Для определения рабочего времени и выходных дней ресурса, может быть создан собственный календарь ресурса. Для работы с календарем необходимо из диалогового окна
Resource Information (Информация о ресурсе), перейдя на вкладку Working Time (Ра-
бочее время). Другой способ: в меню Tools (Сервис) выбрать команду Change Working Time (Изменить рабочее время), в появившемся диалоговом окне в раскрывающемся списке For (Для) выбрать название нужного ресурса. В календаре ресурса необходимо зафиксировать особенности рабочего графика ресурса.
Назначения.
Назначение – это выделение задаче ресурсов, необходимых для ее выполнения. Назначить ресурсы на задачи – это значит определить, какие задачи выполняют данные ресурсы, или какие ресурсы выделены для выполнения данных задач.
Для назначения ресурсов необходимо в представлении Gantt Chart (Диаграмма Ганта) щелкнуть по кнопке Assign Resources (Назначить ресурсы) на панели инструментов
Standard (Стандартная). Появится диалоговое окно Assign Resources (Назначить ре-
сурсы), в котором отображаются все созданные для проекта ресурсы. Далее, выделив на-
22
звание задачи, необходимо выбрать в представленном списке ресурсов нужное название и щелкнуть по кнопке Assign (Назначить) диалогового окна. Все назначенные ресурсы помечаются в списке галочкой.
Для удаления назначения необходимо выделить задачу, на которую назначен ресурс, в диалоговом окне Assign Resources (Назначить ресурсы) выделить ресурс и щелкнуть по кнопке Remove (Удалить) диалогового окна.
Ресурсы на задачу могут быть назначены и из диалогового окна Task Information (Информация о задаче). На вкладке Resources (Ресурсы) отображается таблица, состоящая из трех столбцов: Resource Name (Название ресурса), Units (Единицы), Cost (Затраты).
Для трудовых ресурсов единицы измерения - проценты или десятичные числа (при этом 100% соответствует 1 и означает полную занятость исполнителя на данной задаче).
При назначении материальных ресурсов в поле Units (Единицы) вводится значение, обозначающее количество (объем) данного ресурса в единицах, указанных в поле Material Label (Единицы измерения материалов). Объем выделяемых ресурсов (или норма потребления ресурсов) может быть фиксированным или переменным. При фиксированном объеме (норме потребления) на решение задачи выделяется указанное количество ресурсов, и оно не зависит от длительности задачи. Формат ввода: число, например, число « 5 » в поле Units (Единицы) будет означать фиксированную норму потребления для данного ресурса – 5 единиц данного ресурса на все время выполнения задачи. Переменный объем (норма потребления) зависит от длительности задачи. При изменении длительности задачи объем потребленного ресурса пересчитывается автоматически. Формат ввода: число/единица измерения времени, например, « 5/day» соответствует переменной норме, 5 единиц ресурса в каждый день на протяжении времени выполнения задачи.
Пока задаче не присвоены ресурсы, она имеет длительность, но не имеет объема работ - объем работ определяется трудозатратами тех ресурсов, которые назначены на выполнение задачи. Трудозатраты зависят от длительности задачи и объема ресурсов, выделенных для исполнения задачи. Размещение задачи в плане и ее поведение при изменении параметров (длительности, объема работ и трудозатрат) зависят от типа задачи.
Тип задачи – характеристика задачи, зависит от того, какие из параметров задачи зафиксированы, а какие могут изменяются. Любой из трех параметров задачи может быть зафиксирован, вынуждая изменяться два других параметра. Тип задачи указывает, какой из параметров задачи фиксирован: трудозатраты, объем ресурсов или длительность, и как изменение одного из свободных параметров задачи влияет на значение другого. В MS Project существует три типа задач:
Fixed Units (Фиксированный объем ресурсов),
Fixed Work (Фиксированные трудозатраты),
Fixed Duration (Фиксированная длительность).
Тип задачи устанавливается на вкладке Advanced (Дополнительно) диалогового окна
Task Information (Информация о задаче)
23
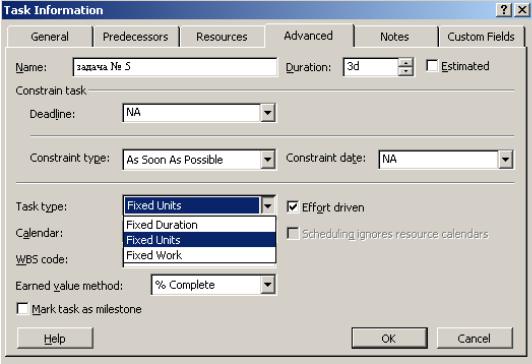
Тип Fixed Units (Фиксированный объем ресурсов) устанавливается для задачи, если необходимо, чтобы объем ресурсов задачи не изменялся при изменении длительности или трудозатрат, назначенных на выполнение задачи. Т.е. длительность и трудозатраты полностью определены объемом ресурсов, выделенными на выполнение задачи. Этот тип присваивается задачам по умолчанию.
При изменении трудозатрат пересчитывается длительность, но объем ресурсов не меняется.
При изменении длительности пересчитываются трудозатраты, но объем ресурсов не меняется.
Тип Fixed Duration (Фиксированная длительность) устанавливается, когда необходимо, чтобы длительность задачи не изменялась при изменении трудозатрат или количества исполнителей, назначенных на выполнение задачи. Применяется для задач, время выполнения которых не может быть изменено назначением (или удалением) сотрудников.
При изменении объема ресурсов пересчитываются трудозатраты.
При изменении объема работ пересчитывается объем ресурсов
Тип Fixed Work (Фиксированные трудозатраты) устанавливается, когда необходимо, чтобы трудозатраты задачи не изменялись при изменении длительности или объема ресурсов, назначенных для выполнения задачи. Если у задачи такого типа увеличить длительность, т.е. выделить ресурсам больше времени, то нагрузка на ресурсы в единицу времени уменьшится. Если выделить больше сотрудников, то уменьшится длительность. По определению, все задачи типа Fixed Work являются задачами с фиксированным объемом работ.
При изменении объема работ пересчитывается длительность
При изменении длительности пересчитывается объем ресурсов
Фиксированный объем работ.
24

При увеличении или уменьшении количества ресурсов, назначенных на задачу, MS Project уменьшает или увеличивает длительность задачи в зависимости от количества ресурсов, назначенных на выполнение задачи, при этом трудозатраты не изменяются. Этот способ планирования называется планированием с фиксированным объемом работ, этот способ используется в MS Project по умолчанию, как только ресурсы назначены на задачи. При первом назначении ресурсов на задачи, трудозатраты вычисляются и фиксируются, доля от общего объема трудозатрат, выделенная каждому из ресурсов, меняется. Планирование с фиксированным объемом работ имеет смысл, только когда ресурсы, назначенные на задачу, добавляются или удаляются.
Планирование с фиксированным объемом работ не применимо, когда изменяются трудозатраты, длительность, объем ресурсов уже назначенных на задачу.
Календарь задачи
Задачи могут иметь свой календарь, не совпадающий с календарем проекта. Календарь задачи может быть установлен на вкладке Advanced (Дополнительно) диалогового окна Task Information (Информация о задаче). Календарь задачи может не совпадать с календарем ресурсов, назначенных на выполнение задачи. По умолчанию, календарь ресурса имеет приоритет над календарем задачи, для смены приоритета необходимо на вкладке
Advanced (Дополнительно) диалогового окна Task Information (Информация о задаче)
установить флажок Scheduling ignores resource calendars (Не учитывать календари ре-
сурсов при планировании).
Свойства назначений
Свойства назначений могут быть изменены с помощью диалогового окна Assignment Information (Информация о назначении). Диалоговое окно вызывается в представлении Task Usage (Использование задач) двойным щелчком на назначении или, выделив ресурс, щелкнуть по кнопке Assignment Information (Информация о назначении) на панели инструментов Standard (Стандартная).
Вкладка General (Общая) содержит поля, в которые может быть внесена информация о доступности ресурсов в разные периоды времени. На этой же вкладке можно изменить
25
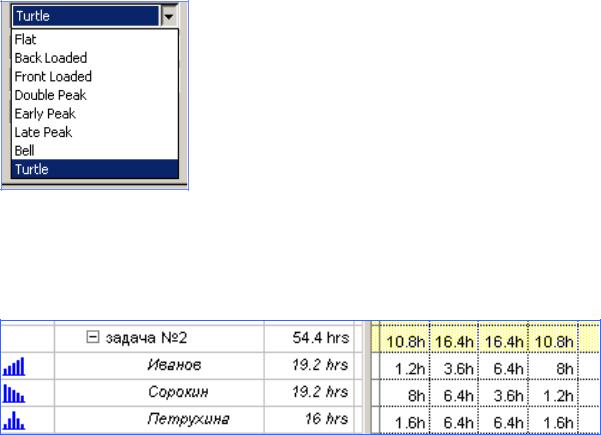
профиль загрузки. Профиль загрузки показывает, как трудозатраты ресурса распределены во времени. Раскрывающийся список Work contour (Профиль загрузки) содержит восемь возможных типов профилей загрузки. По умолчанию, устанавливается профиль загрузки Flat (Плоский), означающий равномерное распределение нагрузки исполнителя. Если специфика задачи требует различных трудозатрат на разных этапах выполнения, можно для ресурса выбрать профиль загрузки, соответствующий требованиям задачи. Back Loaded (Загрузка в конце) – большая часть нагрузки выпадает на последний этапы задачи, Front Loaded (Загрузка в начале) - большая часть нагрузки распределена на начальный этапы задачи, Double Peak (Двойной пик) – два пика в середине задачи, Early Peak (Ранний пик) – пик загрузки в начале задачи, Late Peak (Поздний пик) – пик загрузки в конце задачи, Bell (Колокол) – пик нагрузки в середине периода выполнения задачи, Turtle (Черепаха) – уровень нагрузки плавно увеличивается к середине периода выполнения задачи, затем плавно уменьшается .
В зависимости от установленного профиля нагрузки в поле Indicators (Индикаторы) появляется соответствующий профилю значок и меняется распределение нагрузки ресурса по времени. На примере показано применение профилей Back Loaded (Загрузка в кон-
це), Front Loaded (Загрузка в начале), Turtle (Черепаха). Для отображения использовано представление Task Usage (Использование задач).
Вкладка General (Общая) диалогового окна Assignment Information (Информация о на-
значении) содержит поля Start (Начало) и Finish (Окончание). По умолчанию, значения этих полей заполняются датами начала и окончания задачи. Если период работы ресурса над задачей определяется другими датами – значения полей Start (Начало) и Finish (Окончание) могут быть отредактированы.
Выполните лабораторные задания.
Задание 1. Откройте файл с учебным проектом. Перейдите в представление Resource Sheet (Лист ресурсов), таблица - Entry (Ввод). Введите названия ресурсов: «Иванов И.И», установите для него тип ресурса «трудовой»; «Сорокина С.Т.» - тип «трудовой»; «оператор» - тип «трудовой»; «бумага» - тип «материальный». Подумайте, какие еще ресурсы необходимы для выполнения вашего проекта, внесите их в список, укажите их тип.
26
Задание 2. Вызовите диалоговое окно Resource Information (Информация о ресурсе) для ресурса «Иванов И.И.». Установите для него периоды доступности: от даты начала проекта, на срок две недели – 50%; затем ресурс недоступен в течение 7 дней, затем доступен 100% до окончания проекта.
Задание 3. Назначьте ресурсы «Иванов И.И.», «Сорокина С.Т.» на задачи вашего учебного проекта. Используйте для этого разные способы.
Задание 4. Для задачи учебного проекта установите тип Fixed Duration (Фиксированная длительность). Назначьте дополнительные ресурсы на задачу. Проследите за изменениями. Это же задание выполните, установив другой тип задачи. Сравните результаты.
Задание 5. Перейдите в представление Task Usage (Использование задач), вызовите Assignment Information (Информация о назначении) для назначения. Измените профиль загрузки ресурса на Front Loaded (Загрузка в начале). Проследите за изменением нагрузки ресурса по времени. Для оставшихся назначений установите другие профили загрузки, сравниете распределение загрузки по времени для различных профилей.
Лабораторная работа №4 Внесение в план проекта дополнительной информации
Часто, после того, как определен состав задач и ресурсов проекта, сделаны назначения, необходимо внести в проект дополнительную информацию, например комментарии. Иногда требуется прокомментировать отдельное назначение или ресурс. Если задачи структурированы с помощью фаз, то ресурсы в представлении лист ресурсов никак не структурированы. Для структурирования их, или задач другим способом, можно использовать коды структур. Например, присвоить ресурсам код отдела, к которому они относятся, и сгруппировать по этому коду. Можно также определить объем трудозатрат определенного отдела, спланировать его загрузку и т.д.
Дополнительную информацию можно вносить как в стандартные, так и в настраиваемые поля. Стандартные поля: поле кода структуры задач; поле приоритета; имена групп ресурсов, заметок и гиперссылок для задач, ресурсов и назначений. Нестандартные поля могут относиться и к задачам и к ресурсам и бывают двух типов: собственно настраиваемые поля, и настраиваемые поля кодов структур.
Код структуры задач.
Коды используются для идентификации задач, учета их исполнения, анализа трудозатрат и прочего. Например, собрав данные из однотипных проектов об одном и том же отделе можно сравнить производительность разных команд.
Определение кодов задач делают в диалоговом окне WBS Code Definition (Определение кодов СДР) Здесь аббревиатура WBS означает Work Breakdown Structure – Структурная декомпозиция работы. Уже заданные коды структуры задачи можно увидеть в файле project1.mpp. Для этого следует добавить в таблицу колонку с полем WBS. Для создания нового кода или изменения существующего надо открыть специальное окно в меню команд Project > WBS > Define Code (Проект>СДР>Определить код).
Хотя каждой задаче присваивается уникальный код, он может начинаться с общего префикса кода проекта. Префикс будет одинаковым для всех задач проекта и вводится в
специальную строку Project Code Prefix(Префикс кода проекта). Чтобы отметить все уровни структуры задачи, ее уникальный код строится из нескольких последовательностей символов, отделенных друг от друга разделителями. В каждом из уровней можно использовать свой тип символов. Для определения нового уровня надо просто использовать следующую строку в таблице. Точно также легко удалить уровень простым удалением строки. В таблице нетрудно видеть, каким образом ее можно заполнить для определения кодов, а также в последней графе представлены все возможные типы символов. Длина по-
27

следовательности задается во втором поле таблицы. Этот параметр определяет, сколько элементов можно будет перенумеровать с помощью этого кода. Если при добавлении параметра вам будет не хватать выбранной длины, программа выдаст предупреждение. Если длину выбрать больше единицы, то при генерации кодов для задачи в них будут включаться нули перед первой значимой цифрой. Для текстовых последовательностей первой будет буква А. Если вы не хотите видеть лишние нули, надо указать длину «any»(любая). В последней колонке можно выбрать сепаратор, который будет отделять символьные последовательности, то есть разделять коды разных уровней. Образец кода отображается в окне просмотра.
Если установить флажок Generate WBS cod for new task (Создавать коды СДР для новых задач), то каждой новой задаче автоматически будет присваиваться код. Установка флажка Verify uniqueness of new WBS codes (Проверять уникальность новых кодов СДР) обеспечит проверку уникальности кодов, введенных вручную.
Присвоить новые коды можно с помощью команды Project > WBS > Renumber(Проект>СДР>Изменить нумерацию). Для того чтобы можно было увидеть коды задач, как уже упоминалось, необходимо добавить в таблицу колонку с полем WBS. При изменении кода более высокого уровня, автоматически изменяются все вложенные коды. Таким способом можно назначить собственные коды блокам задач. Например, переопределить код в файле, задав третий уровень как «characters» с длиной «any». А потом переименовать у задачи «start.text» код (в свойствах задачи вкладка Advanced), задав другое значение для первого кода последовательности, не число, а например, слово «new». Вы увидите, как изменятся все вложенные коды задачи.
Приоритет задач и группы ресурсов.
Приоритет отражает важность исполнения задачи для проекта. Эта числовая величина, меняющаяся от 1 до 1000. По умолчанию, установленный в диалоговом окне сведений о проекте, приоритет равен 500. Изменить его можно на вкладке General(Общие) диалого-
28
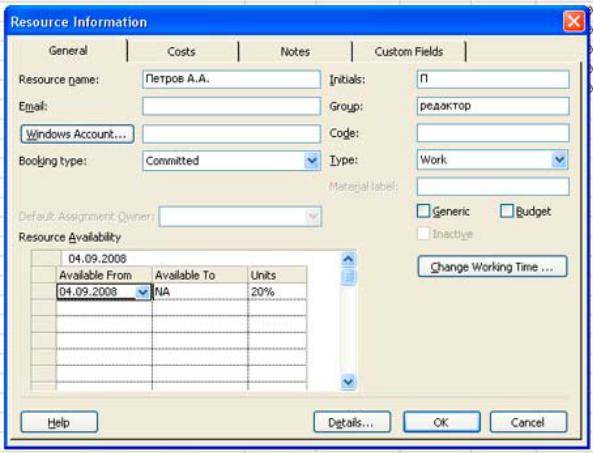
вого окна сведений о задаче. Если исполнение некоторых задач можно отложить, то им присваивается низкий приоритет.
Информация о группе ресурса вводится в поле Group(Группа) вкладки General(Общие) диалогового окна сведений о ресурсе или таблицы Entry(Ввод) представления Resource Sheet(Лист ресурсов). Эта информация может потребоваться при определении перегрузки ресурса, или для сортировки.
Заметки и документы.
Чтобы сопроводить какую-либо задачу или ресурс заметкой или документом нужно использовать вкладку Notes(Заметки) диалогового окна сведений о задаче или ресурсе.
29

Рассмотрим добавление заметок и документов на примере какой-либо задачи, открыв файл project.mpp и дважды щелкнув по любой задаче. Затем следует выбрать вкладку Notes(Заметки). На открывшейся вкладке будет расположено многостраничное поле редактора заметок с очевидными функциями. Особого упоминания заслуживает функция добавления объекта из файла, к ней мы еще вернемся. А сейчас посмотрим, как выглядят задачи содержащие заметки. В поле индикаторов они имеют соответствующий значок. При наведении на него курсора отображается текст заметки. Однако если вставлен объект из файла, то информация о нем не отображается при наведении курсора. В дальнейшем для отбора задач с заметками можно воспользоваться фильтром Tasks with attachment(Задачи с заметками). Для редактирования заметок можно добавить соответствующий столбец в таблицу, или использовать поле Notes(Заметки). Чтобы связанный с задачей файл был виден его можно вставить прямо в диаграмму Ганта, используя команду Insert > Object(Вставка>Объект). В открывшемся окне есть два переключателя, они позволяют выбрать, каким образом будет вставлен объект. Если выбран пункт «создать новый объект», то откроется специальное приложение для выбранного типа объекта. Если выбран пункт «вставить из файла», то появится поле для ввода пути к файлу. При установке флажка Link(Связь с файлом) пути к файлу будут обновляться при изменении исходного файла. Например, в файл-заметку для задачи «создание рабочего комитета» можно вставить план первого заседания. А в задачу «Рассылка первого сообщения» можно вставить замечание о списке рассылки. Список рассылки вставим в диаграмму как документ. Отформатировать его положение и вид на диаграмме можно в диалоговом окне форматирования. Чтобы вызвать контекстное меню, надо щелкнуть по объекту правой кнопкой мыши и выбрать команду Properties(Свойства).
30
