
- •Введение
- •1.2 Целеполагание по методу SMART
- •1.3 Lifemanagement и жизненные цели
- •2.2 Инструменты создания обзора
- •Контрольный список
- •Двухмерные графики
- •Майнд-менеджмент, или представление информации в форме интеллект-карт (mindmaps)
- •2.3 Методики планирования времени
- •Методика Дэвида Аллена GTD (Getting Things Done)
- •Методика Марка Форрестера «Автофокус»
- •Методика «Баскетбольная корзина»
- •Методика «Тайм-боксинг»
- •2.4 Выбор индивидуального рабочего стиля
- •2.5 «Кайрос» ‒ основа контекстного планирования
- •2.6 Инструменты контекстного планирования
- •2.7 Метод структурированного внимания и горизонты планирования
- •2.8 Планирование в самоорганизации и самообразовании
- •2.9 Выработка привычек
- •3.1 Метод «Альпы»
- •3.2 Принцип Парето
- •3.3 Определение приоритетности долгосрочных целей
- •3.4 Установление приоритетов с помощью анализа АБВ
- •3.5 Определение приоритетности текущих задач
- •3.6 Анализ по принципу Эйзенхауэра
- •3.7 Стратегии отказа
- •4.1 Грамотное распределение рабочей нагрузки как основа успеха и эффективной работы
- •4.2 Влияние суточных ритмов на распределение рабочей нагрузки
- •4.3 Правила организации эффективного отдыха
- •4.4 Самомотивация как эффективное решение больших трудоемких задач
- •4.5 Решение неприятных задач
- •5.1 Гибкое и жесткое планирование в Microsoft Outlook
- •5.2 Расстановка приоритетов
- •5.3 Настройка пользовательского представления
- •5.4 Удобная группировка задач
- •5.5 Планирование по методу «День – Неделя»
- •5.6 Обзор сроков исполнения задач
- •5.7 Контроль назначенных задач
- •5.8 Другие программные продукты, помогающие в тайм-менеджменте
- •Рабочие области LeaderTask
- •Заключение
- •Литература
- •Глоссарий
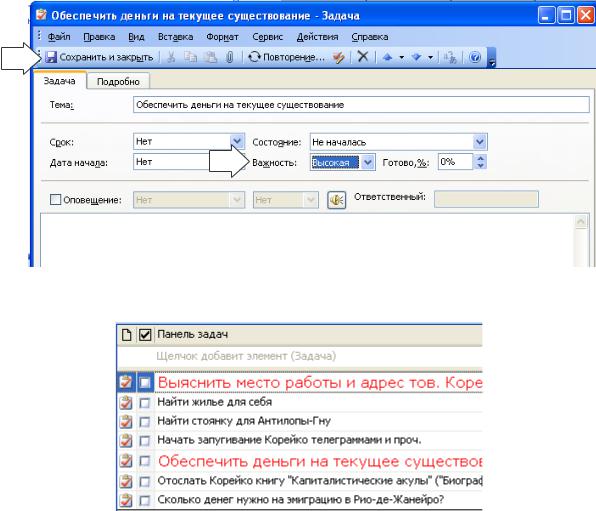
92
Теперь откройте одну из ваших задач в «Панели задач» и установите параметр «Важность – высокая» (рис. 5.13, стрелка 1). Нажмите «Сохранить и закрыть» (рис. 5.13, стрелка 2). Список задач с запущенным правилом в MS Outlook представлен на рисунке 5.14.
2
1
Рис. 5.13 – Установка параметра важности в задаче в MS Outlook
Рис. 5.14 – Список задач с запущенным правилом в MS Outlook
5.4 Удобная группировка задач
Чем больше задач, тем труднее в них ориентироваться. Чтобы вспоминать о нужных задачах в нужное время, необходимо их материализовывать, разгружать от них голову и нагружать этими задачами Outlook.
Обязательно создавайте в «Панели задач» отдельную задачу на каждое ваше дело или поручение и просматривайте ваш список задач минимум раз в день.
Как только количество задач превысит 15–20, они перестанут помещаться на «Панели задач» и в них станет довольно сложно ориентироваться.
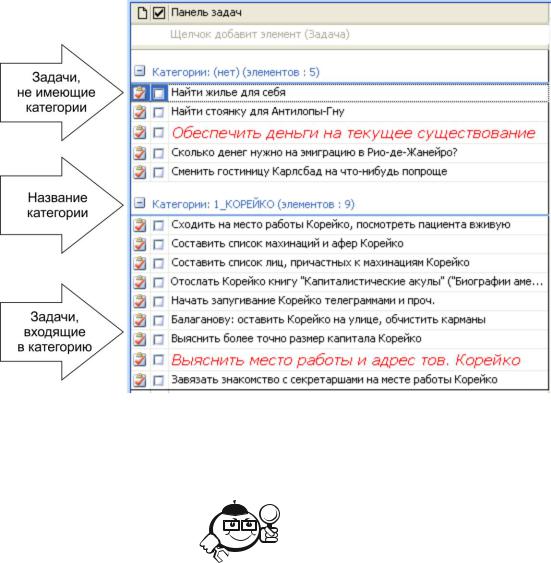
93
Отсюда напрашивается естественный вывод: необходимо сгруппировать задачи, собрать близкие по смыслу задачи вместе. В Outlook для этого предусмотрено специальное понятие – категория.
При создании задачи можно не только назначить ей срок и важность, но и присвоить некоторую категорию, т. е. отнести задачу к определенной смысловой группе.
Например, многие из задач Остапа Бендера очевидным образом группируются в категорию «Проект раскулачивания тов. Корейко», или, короче, «КОРЕЙКО». Сгруппируем все задачи, относящиеся к этому проекту, в отдельную категорию, как показано на рисунке 5.15.
Рис. 5.15 – Задачи, сгруппированные по категориям в MS Outlook
Говоря о планировании, мы выделяли жесткое время, хронос, и гибкое время – кайрос.
· · · · · · · · · · · · · · · · · · · · · · · · · |
|
Пример · · · · · · · · · · · · · · · · · · · · · · · · · |
|
|
|
Задача «Выяснить более точно размер капитала Корейко» не привязана к хроносу, но привязана к проекту «КОРЕЙКО». При наступлении таких кайросов, как «Планирование работы по проекту Корейко», «Встреча с любым человеком,
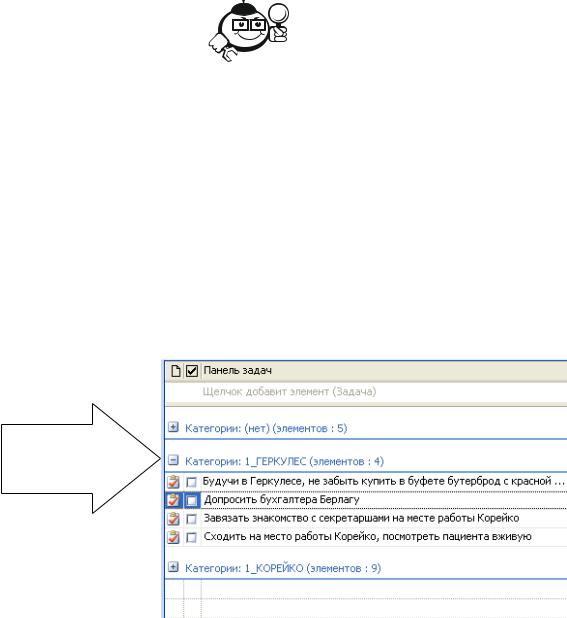
94
причастным к махинациям Корейко» и т. п., можно открыть на «Панели задач» категорию «КОРЕЙКО» и увидеть все задачи, привязанные к этому проекту.
· · · · · · · · · · · · · · · · · · · · · · · · · · · · · · · · · · · · · · · · · · · · · · · · · · · · · · · · · · · · · · · · · · · · · · ·
Типичные кайросы, с которыми имеет дело любой менеджер – это люди, проекты, места, обстоятельства. В работе Остапа Бендера заметен как минимум еще один кайрос. После того как будет выяснено место работы тов. Корейко, имеет смысл завести категорию «ГЕРКУЛЕС» и заносить в нее все задачи, которые удобно выполнить в момент нахождения в этом учреждении.
При этом, что очень удобно, одна задача может быть видна из разных категорий.
· · · · · · · · · · · · · · · · · · · · · · · · · |
|
Пример · · · · · · · · · · · · · · · · · · · · · · · · · |
|
|
|
Задача «Будучи в «Геркулесе», не забыть купить в буфете бутерброд с красной икрой» должна быть видна только из категории «ГЕРКУЛЕС». А вот задачу «Допросить бухгалтера Берлагу» хочется видеть и при планировании работ по проекту «КОРЕЙКО», и придя в «Геркулес». При создании этой задачи мы присвоим ей сразу две категории: и «КОРЕЙКО», и «ГЕРКУЛЕС».
· · · · · · · · · · · · · · · · · · · · · · · · · · · · · · · · · · · · · · · · · · · · · · · · · · · · · · · · · · · · · · · · · · · · · · ·
Придя в «Геркулес», мы откроем категорию «ГЕРКУЛЕС» и увидим все задачи, связанные с этим учреждением. А вот категорию «КОРЕЙКО» и задачи без категорий открывать не будем, чтобы они не мешали. Выглядеть это будет так, как показано на рисунке 5.16.
Нажатием на «–» закрываем категорию, на «+» – открываем
Рис. 5.16 – Сгруппированные задачи с одной открытой категорией в MS Outlook
95
Обратите внимание, на рисунке 5.16 названия категорий начинаются с единицы. Смысл в этом следующий: Outlook, группируя задачи по категориям, сами категории располагает в алфавитном порядке по названию. Когда у нас будет несколько категорий, разобьем их на смысловые группы. «Кайросовые» категории, которые мы сейчас завели, будут всегда начинаться с единицы, другие виды категорий – с других цифр.
Категории – одно из самых больших удобств Outlook. Ни в каком бумажном ежедневнике вы не сможете видеть задачи не только привязанными к определенному сроку, но еще и сгруппированными по смыслу, причем по разным признакам – по проекту, по исполнителю, по месту и т. д. При этом создавать категории вы можете сами, что дает колоссальные возможности для гибкого планирования, адаптированного под специфику именно вашей деятельности [10].
5.5Планирование по методу «День – Неделя»
Впредыдущих параграфах было подробно разобрано гибкое планирование, связанное с тематическим временем – кайросом. Для такого планирования удобны категории, на которые разбиваются задачи. Но у большинства задач кроме тематической привязки (проект, человек, место…) есть еще срок, в который ее необходимо исполнить.
Как быть, если у задачи есть срок исполнения, заданный не жестко? Например: «Нужно бы в ближайшие дни сделать то-то». Для этого служит техника планирования «День – Неделя» и соответствующие категории – «День» и «Неделя». В категорию «День» помещаются задачи, которые необходимо сделать в ближайшие день-два. В категорию «Неделя» – задачи на ближайшие одну-две недели. Посмотрите на список задач Остапа Бендера, представленный на рисунке 5.17.
Обратите внимание, что ничего не мешает задачам, отнесенным в категорию «ДЕНЬ» или «НЕДЕЛЯ», быть одновременно видимыми из других категорий, тематических – «Проекты», «Подчиненные», «Места» и т. д.
Вэтом огромный плюс планирования в Outlook по сравнению с бумажным ежедневником. Остап Ибрагимович увидит задачу «Допросить бухгалтера Берлагу» и планируя наступающий день (заглянув в категорию «0_День»), и в момент прихода в «Геркулес» (заглянув в категорию «1_Геркулес»). Таким образом, Outlook, в отличие от ежедневника, где все задачи жестко разнесены по ка- ким-либо дням, позволяет более динамично реагировать на неожиданно изменяющуюся реальность.
