
Мультиплексорное и усилительное оборудование многоволновых оптических систем связи.-6
.pdf5Какая минимальная частота модуляции позволяет считать режим работы EDFA стационарным?
6Какие межканальные интервалы соответствуют DWDM стандарту?
7Какие стандартные длины волн накачки используются в EDFA?
8Какая максимальная мощность накачки может быть реализована одним лазерным диодом в настоящее время?
9Какие методы используются для увеличения полосы усиления EDFA?
10Какие достоинства и недостатки EDFA по сравнению с другими видами оптических усилителей?
11Основные параметры EDFA?
4. Описание программного обеспечения
Компьютерные лабораторные работы
«КОМПЬЮТЕРНОЕ ИССЛЕДОВАНИЕ МНОГОВОЛНОВОГО ЭРБИЕВОГО ВОЛОКОННО-ОПТИЧЕСКОГО УСИЛИТЕЛЯ»
Руководство пользователя
(Редакция от 12.10.2006)
1Общее описание
1.1Функциональное назначение системы, область применения и ограничения
Компьютерная лабораторная работа «Компьютерное исследование многоволновых эрбиевых волоконно-оптических усилителей» предназначена для расчета рабочих характеристик многоволновых эрбиевых волоконнооптических усилителей (EDFA) в учебных целях. Данная разработка может быть использована при обучении студентов технических вузов по направлениям «Оптика и телекоммуникации», как в качестве лабораторной работы, так и в качестве инструмента для расчета и оптимизации EDFA при курсовом проектировании протяженных волоконно-оптических систем передачи со спектральным разделением (ВОСП-СР), использующих ЕDFA в качестве одного из основных элементов.
Программное обеспечение представляет собой пакет программ генерации форм для задания параметров EDFA, отображения результатов расчета, вывода методического пособия и описания программного обеспечения с гипертекстовой навигацией. Пакет включает 20 вариантов заданий для проведения лабораторных работ, а также прикладные программы по проведению необходимых вычислений, предусматривающих численное решение системы нелинейных дифференциальных уравнений и описывающих многоволновый EDFA в стационарном режиме. В основу разработанного программного обеспечения положе-
41
на математическая модель одноволнового EDFA, обобщенная для случая многоволновых EDFA и дополненная учетом температурной зависимости. Одним из ограничений модели является отсутствие учета усиленной спонтанной эмиссии (ASE). В методическом пособии [2] приведена математическая модель, положенная в основу программного обеспечения.
1.2Краткое описание системы и ее технические характеристики
Компьютерная лабораторная работа, далее программа, представляет собой компьютерную программу, которая состоит из методического пособия (краткая теория с заданием на работу), входного теста и оболочки моделирования. Программа может функционировать под управлением операционных систем Windows всех поколений, начиная с Windows 95. Для нормального функционирования программы компьютер должен быть оснащен не менее чем 16 Мб оперативной памяти и не менее чем 6 Мб свободного места на жестком диске. Сама программа занимает около 0,25 Мб дисковой памяти. Программа не требует установки.
1.3Запуск программы и выход из программы
Запуск программы осуществляется запуском файла EDFA.exe на выполнение, данный файл расположен в папке EDFA. После запуска на экране компьютера появляется главное окно программы «Компьютерное моделирование многоволнового эрбиевого волоконно-оптического усилителя» (далее по тексту описания данное окно называется Главное). Данное окно содержит главное меню и основные кнопки управления.
Выход из программы осуществляется нажатием кнопки  в верхнем правом углу окна «Главное».
в верхнем правом углу окна «Главное».
2 Работа с программой
Вдальнейшем предполагается, что пользователь имеет определенные навыки работы в операционной системе Windows 95 или Windows 98.
При работе с программой для перемещения между полями ввода, и нажатий на кнопки удобней всего использовать манипулятор "мышь".
Входе выполнения работы предусмотрен выбор типа усилителя:
-усилитель мощности (прямая схема накачки),
-линейный усилитель (обратная схема накачки).
Втом же окне предусмотрена возможность ввода Ф.И.О. студента и преподавателя для заполнения форм отчета, генерируемого по окончании работы в MS Word. Также можно выбрать вариант и номер стартового пункта работы. Всего работа содержит 20 вариантов заданий по 8 пунктов.
Всоответствии с выполняемым пунктом задания, текст которого загружается при выборе варианта и номера пункта автоматически, исполнителю необходимо ввести исходные параметры расчета:
42
1)допированного волокна: длина волокна, диаметр сердцевины волокна, диаметр допированной области, концентрация ионов эрбия, время жизни метастабильного уровня;
2)источника накачки: длина волны источника накачки (1480нм, 980 нм), мощность (50мВт-300мВт), схема накачки (прямая, обратная);
3)информационных сигналов:
количество сигналов на входе усилителя (1-150);
длина волны (1400нм - 1600нм) - предусмотрено использование разных межканальных интервалов, установка длин волн для каждого канала самостоятельно, использование стандартизованных WDM частотных планов с шагом
1000 ГГц – 50 ГГц;
входная мощность (0 мВт – 0.5мВт) - предусмотрено использование одинаковых входных мощностей для всех входных сигналов, самостоятельной установки из доступного диапазона;
4)использование фильтра для выравнивания АЧХ усилителя - фильтр на входе, фильтр на выходе, без фильтра;
5)использование фильтра для выравнивания выходных мощностей сигналов - фильтр на входе, фильтр на выходе, без фильтра.
Для заданных параметров производится расчет следующих характеристик усилителя EDFA, выводимых в графической форме:
1)зависимость мощности накачки от длины усилителя;
2)зависимости мощностей выходных сигналов от длины усилителя;
3)зависимость коэффициента усиления от длины волны при заданной длине усилителя;
4)АЧХ фильтра.
Также в сводной таблице приведены параметры для каждого информационного сигнала: длина волны, входная мощность, мощность на выходе усилителя, оптимальная длина – длина усилителя, при которой достигается максимум мощности сигнала, максимальная мощность сигнала.
По результатам расчета заполняются таблицы с информацией, требуемой в задании к выполняемому пункту. После выполнения пункта программа строит необходимые графики в отдельном окне, где также есть возможность для записи выводов по проделанному пункту и перехода к выполнению следующего пункта.
При возвращении к выполнению пункта, который был уже сделан, данные в таблицах с информацией, требуемой в задании к этому пункту, и выводы по нему сохраняются в последней редакции исполнителя. Однако при выходе из программы данные о выполнении работы сохраняются только в графическом виде в формате *.emf в поддиректории с названием выполняемой работы в каталоге «Мои документы». При этом сохраняются только те графики, которые необходимы для оформления отчета по работе.
После выполнения последнего пункта задания или по желанию исполнителя в любой момент выполнения работы происходит генерация отчета по форме, принятой в вузе-разработчике программы, включающей информацию об исполнителе работы, требуемые в задании графики (полученные в результате
43
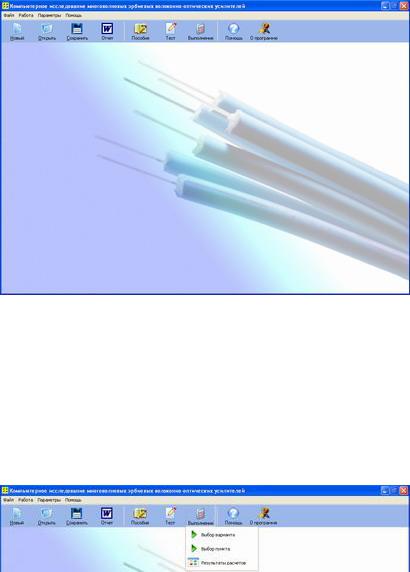
выполнения работы), а также выводы, написанные исполнителем по каждому пункту.
После генерации отчета работа заканчивается. Для выполнения новой работы (другого варианта) необходимо выйти из программы и запустить ее заново.
Далее более подробно остановимся на программных окнах.
2.1Главное окно
При запуске программы EDFA автоматически отображается главное окно. Интерфейс окна приведен на рисунке 2.6.
Рисунок 2.6 - Интерфейс окна Главное
После запуска программы, до тех пор пока в программе не выбран вариант задания и не нажата кнопка Начать работу в окне Выбор варианта, доступными являются только следующие окна: Главное, Выбор варианта, Ме-
тодическое пособие, Описание программы.
На рис. 2.7 приведен вид верхней части окна, которая на протяжении всей работы находится в верхней части, вне зависимости от того в каком окне происходит выполнение работы.
Рисунок 2.7 – Меню и управляющие кнопки окна Главное
Главное меню содержит следующие опции (соответствуют управляющим кнопкам):
Файл:
Новый – вызывает окно Выбор варианта для начала работы; Открыть – позволяет после начала работы открыть сохраненные результаты в графическом формате; Сохранить – позволяет сохранить построенный график с результа-
44
тами с окна Подготовка отчета;
Отчет – создает отчет в Word с результатами выполненной работы;
Работа:
Пособие – вызывает окно Методическое пособие;
Тест – вызывает окно Тест;
Выполнение:
Выбор варианта – вызывает окно Выбор варианта до нача-
ла работы;
Выбор пункта – вызывает окно Выбор варианта до начала работы и окно подготовка отчета во время выполнения работы для выбора или перехода к выполнению другого пункта;
Результаты расчетов – вызывает окно Результаты расчетов;
Параметры:
Окно все параметры – вызывает окно Все параметры; Сигнал и накачка в отдельном окне – вызывает окно Параметры;
Помощь:
Помощь -
О программе – вызывает окно О программе с информацией об авторах программы.
Методическое пособие - вызывает окно Методическое пособие.
2.2Окно Выбор варианта
В данном окне запрашивается информация, которая необходима для начала лабораторной работы: вариант задания (как правило, соответствует номеру в списке группы), фамилия и номер группы студента, выполняющего работу (см. рисунок 2.8, фамилия и должность преподавателя, тип усилителя и номер пункта задания, с которого нужно начать работу.
После того как вы заполнили необходимые поля и выбрали номер варианта, программа автоматически выставляет тип усилителя в соответствии с вариантом и загружает соответствующие задания для выполнения пунктов.
Программа создает папку с названием работы в директории Мои документы, где сохраняет все результаты работы в виде графических файлов, с названиями, соответствующими номеру пункта и номеру графика в пункте, например «punkt1-1.emf». При нажатии кнопки Начать работу отображается окно Все параметры. Вся информация из данного окна отображается в отчете, генерируемом в конце работы. После окончания работы графические данные в виде сохраненных файлов не удаляются. Поэтому при повторном (при необходимости) выполнении той же самой работы, можно начать сразу с того пункта, на котором была закончена работа предыдущий раз, либо который нужно переделать. При последующей генерации отчета все графики будут вставлены в от-
45
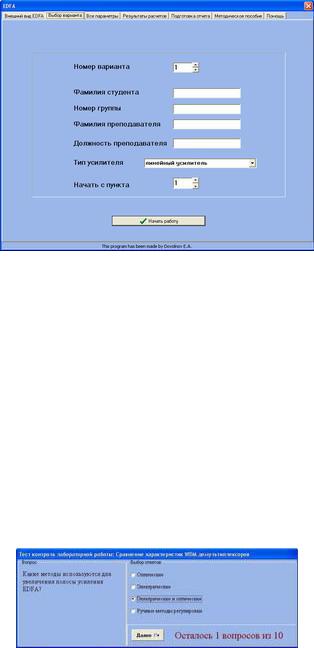
чет.
После нажатия кнопки Начать работу информация в данном окне не может быть изменена.
Рисунок 2.8 – Интерфейс окна Выбор варианта
Как видно из рис. 2.5 во время работы программы EDFA с помощью закладок в верхней части окна возможна навигация между всеми окнами про-
граммы: Главное, Выбор варианта, Все параметры, Результаты расчетов, Тест, Подготовка отчета, Методическое пособие, Описание программы.
После запуска программы, до тех пор пока не выбран вариант и не нажата кнопка Начать работу в окне Выбор варианта, доступными являются только следующие окна: Главное, Выбор варианта, Методическое пособие, Описание программы.
2.3Окно Тест
С помощью главного меню или управляющих кнопок главного окна можно вызвать окно Тест, интерфейс которого показан на рис 2.9.
Рисунок 2.9 – Интерфейс окна Тест.
В левом поле появляются вопросы, в правом варианты ответов. Правильным всегда является только один вариант. После того как вы выбрали ответ, который вы считаете верным, нажмите кнопку Далее.
После прохождения теста появится оценка за тест. Тест пройти можно только один раз.
2.4Окно Все параметры
Внешний вид окна приведен на рисунке 2.10.
46
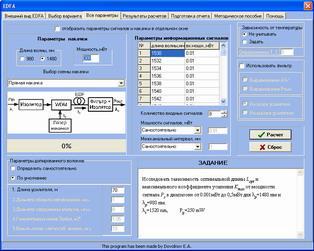
Рисунок 2.10 – Интерфейс окна Все параметры.
Данное окно включает в себя все задаваемые параметры усилителя. До нажатия кнопки Расчет необходимо установить указанные в задании параметры для расчета. В поле задание отображается текст выполняемого пункта задания.
В целом в данном окне можно выделить следующие группы параметров: Параметры накачки: длина волны и мощность источника накачки, схе-
ма накачки (определяется типом усилителя в окне Выбор варианта). Длины волны накачки может быть выбрана равной либо 1.48 м, либо 0.98 м.
Мощность накачки можно изменить в поле редактирования «Мощность, мВт» в пределах от 0 до 300 мВт.
Параметры информационных сигналов: В данном окне также преду-
смотрена возможность самостоятельного выбора количества, мощностей и длин волн информационных сигналов. Все параметры сигналов отображены в таблице.
При задании мощностей сигналов можно использовать следующие вари-
анты:
Самостоятельно - мощности всех сигналов можно задавать самостоятельно в таблице сигналов;
Равные - становится доступным поле редактирования, в котором можно установить значение мощности для всех сигналов
Неравные – как и в предыдущем пункте становится доступным поле редактирования, в котором можно установить значение базовой мощности сигналов, относительно которой программа автоматически подберет случайным образом мощности всех сигналов.
Длину волны сигнала можно установить с определенным интервалом вы-
брав из списка Межканальный интервал, пункт Задать интервал. После это-
го необходимо в окне редактирования, находящемся под списком ввести значение интервала и установить значение длины волны первого сигнала в соответствующем окне редактирования. Длины волн всех сигналов изменятся в соответствии с выбранным интервалом.
Длина волны сигнала может лежать в диапазоне от 1400 нм до 1600 нм.
47
Поэтому, следует внимательно относиться к выбору интервала по длине волны между сигналами. Если длина волны сигнала (одного или всех) будет вне диапазона, то программа выставит ближайшее допустимое значение.
Также в списке Межканальный интервал можно выбрать стандартизованные планы WDM или возможность выставления длины волны каждого сигнала самостоятельно.
Параметры допированного волокна: Имеется возможность изменения следующих параметров волокна с помощью соответствующих полей редактирования: длины используемого волокна, диаметра области легирования, диаметра сердцевины волокна, концентрации эрбия, времени жизни метастабильного уровня. Как правило, все эти параметры менять не нужно. Данные параметры установлены по литературным данным.
Температурная зависимость: Зависимость от температуры можно учесть выбрав опцию Задать температуру и выставив значение температуры в поле редактирования с надписью Определенная температура.
Использование фильтров: Выбрать фильтр можно поставив галочку с помощью манипулятора мышь в квадратике с надписью Использовать фильтр и затем нужно выбрать либо фильтр для выравнивания АЧХ усилителя, либо мощностей сигналов на выходе усилителя, затем выбрать, где поставить фильтр - на входе или на выходе усилителя.
При нажатии кнопки Расчет осуществляется расчет усилителя с установленными параметрами, и отображается окно Результаты расчетов.
Кнопка Сброс осуществляет установление начальных настроек данного
окна.
В верхней части окна при выборе пункта Отобразить параметры сигналов и накачки в отдельном окне появляется дополнительное окно Параметры. Использование данного окна ускоряет процесс задания и изменения данных параметров при выполнении заданий работы. При изменении параметров в окне Параметры происходит параллельное изменение в окне Все параметры, и наоборот.
2.5Окно Результаты расчетов
При нажатии кнопки Расчет в окне Все параметры осуществляется моделирование характеристик усилителя и открывается окно Результаты расчетов, интерфейс которого приведен на рис. 2.11.
В данном окне отображаются все выходные параметры и характеристики усилителя. Следуя указаниям из окна отображения задания выполняемого пункта, следует выставлять исходные параметры для расчета.
Выполняя пункты задания нужно отслеживать параметры сигналов, приведенные в таблице «Параметры информационных сигналов».
48
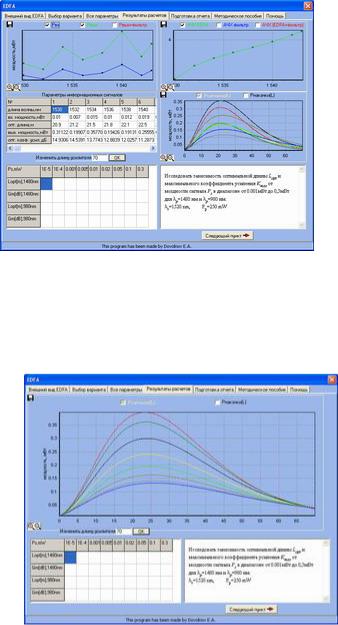
Рисунок 2.11 - Окно Результаты расчетов
Нажатие левой кнопки мыши на кнопке  , находящейся в левом нижнем углу любого графика приводит к увеличению размера графика в 4 раза, как показано на рис. 2.12. Нажатие левой кнопки мыши на кнопке
, находящейся в левом нижнем углу любого графика приводит к увеличению размера графика в 4 раза, как показано на рис. 2.12. Нажатие левой кнопки мыши на кнопке  приводит к исходному виду окна, как на рис. 2.2
приводит к исходному виду окна, как на рис. 2.2
Рисунок 2.12
Нажатие левой кнопкой мыши на оси графика происходит переход от логарифмического масштаба к линейному и наоборот. Следует отметить, что при наличии отрицательных значений или нуля по оси не позволяет переходить к логарифмической шкале.
Выбор отображаемых кривых на каждом графике осуществляется с помощью кнопок в верхней части графика.
Сдвиг максимальных и минимальных значений по осям, включение и выключение сетки, изменение сетки, изменение масштаба по осям для каждого графика производится в отдельном всплывающем окне (рис.2.13), вызываемом для каждого графика нажатием правой кнопки на поле графика.
49
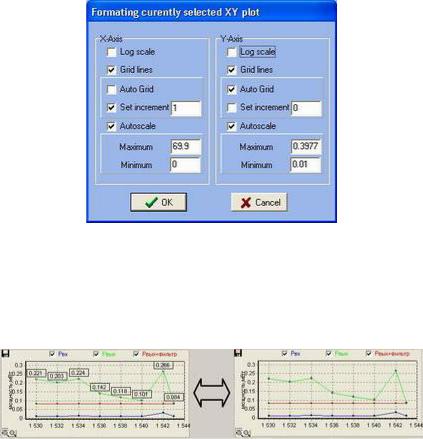
Рисунок 2.13
Возможно также сохранение графика на жесткий диск с помощью кнопки на графике в верхнем левом углу.
Нажатие левой кнопкой мыши на любой кривой двух верхних графиков приводит к отображению и скрытию подписей к точкам на графике с информацией о координате по оси у (см. рис.2.14).
Рисунок 2.14
Снимаемые в соответствии с заданием данные заносятся вручную в нижнюю таблицу. После заполнения таблицы нужно нажать кнопку Следующий пункт. Появится окно Подготовка отчета с построенными на основе таблицы зависимостями. Внешний вид окна приведен на рис. 2.15.
2.6Окно Подготовка отчета
При появлении данного окна (рис.2.15), проанализировав полученные зависимости необходимо написать выводы в поле редактирования. При нажатии кнопки Переделать текущий пункт можно частично или полностью переделать пункт, который был только что выполнен. Для продолжения выполнения работы, необходимо выбрать номер пункта и нажать кнопку Да. При выборе нового пункта но без нажатия кнопки Да при переходе к выполнению задания через закладки в верхней части окна, новый пункт не будет отображен. Выбрать можно любой пункт, несмотря на то, выполнен данный пункт или нет. При выборе номера пункта, который уже был выполнен, таблица с данными будет содержать все числа, которые были уже занесены.
50
