
Информационные технологии и анализ данных.-1
.pdf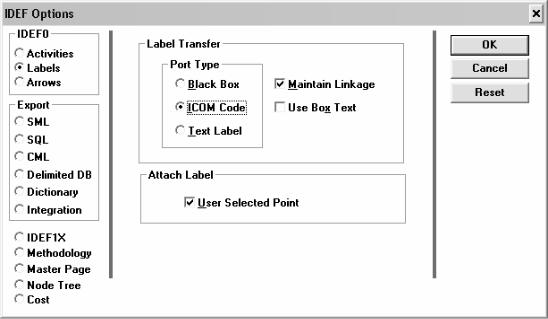
31
Рис. 4.8 — Окно изменения параметра Labels
Вслучае значения Text Label портовые узлы будут содержать текстовое название метки.
Вслучае значения ICOM Code портовые узлы будут содержать ICOM-код. Текст метки для соответствующей дуги будет помещен в структуру, которая называется «область» и является подчиненной соответствующему портовому узлу на диаграмме декомпозиции. Система обозначений состоит из букв, показывающих роль родительской дуги: I-INPUT, C-CONTROL, O- OUTPUT, M-MECHANISM. Номер после буквы указывает позицию дуги в группе дуг, выполняющих ту же роль.
Выберите команду Edit|Set Options…. Измените установку
Labels, Label Transfer с Text Label на ICOM Code. Отработайте кнопкой мыши на Ок.
Рисование от портовых ICOM-узлов. Выделите и пере-
двиньте портовый узел I1 влево от блока A11. Выберите Create|Arrow. Проведите дугу от портового узла I1 к входной левой стороне А11, затем нажмите Esc для завершения создания дуги. Поместите портовый узел C1 над блоком А11 и проведите дугу от С1 к А11.

32
Автоматическое размещение дуг используется для равно-
мерного размещения дуг вдоль стороны блока.
Выберите команду Edit|Set Attributes … и в окне IDEF Attributes установите параметр Arrow, Autospace Arrows. Отрабо-
тайте кнопкой мыши на Ок (рис. 4.9).
Рис. 4.9 — Окно установки параметров Arrow
Выберите Create|Arrow. Проведите дугу от правой стороны блока А11 к левой стороне А12 — центрирование будет выполнено автоматически. По вашему желанию вы можете оставить включенным данный параметр или отключить его.
Создание дополнительного блока на диаграмме. Выбери-
те пункт меню Create|IDEF Box, или нажмите клавишу F11, или щелкните кнопкой мыши по кнопке  , расположенной на панели инструментов. Установите указатель на диаграмме, куда Вы хотите поместить блок. Отработайте кнопкой мыши, и будет создан блок с размерами по умолчанию. Впишите его название. Отключите текстовый режим. Теперь необходимо внести перенумерацию блоков, для этого воспользуйтесь командой Renumber Box… меню Edit (блок должен быть выбран).
, расположенной на панели инструментов. Установите указатель на диаграмме, куда Вы хотите поместить блок. Отработайте кнопкой мыши, и будет создан блок с размерами по умолчанию. Впишите его название. Отключите текстовый режим. Теперь необходимо внести перенумерацию блоков, для этого воспользуйтесь командой Renumber Box… меню Edit (блок должен быть выбран).
Теперь необходимо выровнять блоки и раздвинуть их вдоль диагонали.
33
Выделите и переместите блок А11 так, чтобы он частично накрыл блок А12. Выделите блок А12. Выберите Modify|Align|Between. Появится сообщение в поле состояние для указания блока, области или контура страницы в качестве ориентира для выравнивания.
Выделите А13. Сообщение предлагает выделить второй ориентир для выравнивания.
Выделите А11. Блок А12 будет размещен между А11 и А13. В пункте меню Modify|Align есть и другие возможности для
выравнивания.
Чтобы равномерно расположить все блоки на странице, надо сгруппировать их и использовать команды раздвижения из меню Modify|Spread. Выберите указателем мыши необходимые блоки, одновременно нажимая клавишу Shift. Вначале изменим размеры первых 4-х блоков до размера А15, который Вы увеличите. A15 должен быть отмечен последним в группе. Выберите Modify|Same Size|Width and Height. Результат: все члены группы совпадают с А15 по размеру.
Раздвижение блоков (команда Modify|Spread). У нее может быть три варианта:
•Modify|Spread|Spread Horizontal.
•Modify|Spread|Spread Vertical.
•Modify|Spread|Spread Diagonal.
Создание разветвлений. Выход блока А12 должен поступать на вход блоков А13 и А15. Для этого необходимо нарисовать выходную дугу блока А11 к входной стороне А13. Сохраняя выделение этой дуги, выберите Cretae|Branch, или нажмите комбинацию клавиш Ctrl-Y, или выберите кнопку в панели инструментов  . Появится сообщение на указание блока или метки для разветвления. Поместите указатель на входную сторону блока А15 и отработайте кнопкой мыши. Ветвь дуги проведена. Создайте метки для дуг, как на рис 2.5. Присоедините их к соответствующим ветвям дуг.
. Появится сообщение на указание блока или метки для разветвления. Поместите указатель на входную сторону блока А15 и отработайте кнопкой мыши. Ветвь дуги проведена. Создайте метки для дуг, как на рис 2.5. Присоедините их к соответствующим ветвям дуг.
Теперь создадим разветвляющуюся дугу от портового узла M1. Проведите дугу от портового узла M1 к нижней стороне блока А12. Выберите команду Сreate|Branch. Выделите сторону ме-
34
ханизма в А11, указав место присоединения разветвленной дуги. Создайте третью ветвь и присоедините ее к нижней стороне А13. Создайте и присоедините четвертую ветвь к нижней стороне А14, произведите то же самое действие и к блоку A15. Для каждой из ветвей из М1 создайте и присоедините метки (рис. 2.5).
Создание соединений дуг. Следующими должны быть нарисованы дуги, соединяющие выход О2 с двумя блоками А13 и
А15.
Выберите Create|Arrow. Проведите дугу от правой стороны А13 к О1. Нажмите Esc. Сохраняя выделение дуги, выберите Create |Join, или нажмите комбинацию клавиш Ctrl-J, или выберите кнопку в панели инструментов  . Появится сообщение указания блока или метки для объединения. Поместите указатель на середину правой стороны блока А15. Контуры блока начали мерцать. Отработайте кнопкой мыши.
. Появится сообщение указания блока или метки для объединения. Поместите указатель на середину правой стороны блока А15. Контуры блока начали мерцать. Отработайте кнопкой мыши.
Сглаживание дуг. Выберите команду Edit|Set Attributes … и в окне IDEF Attributes установите параметр Arrow, CurveArrows в
значение 8 (рис. 4.9). Отработайте кнопкой мыши на Ок. Все углы ломаных стали закругленными.
Для того чтобы углы стали прямыми, не обходимо ввести значение 0.
Создание мостов. Выберите команду Edit|Set Attributes … и
в окне IDEF Attributes (рис. 4.9) установите параметр Arrow, Bridge Style в одно из трех значений: None, Spaces, Arcs. Отрабо-
тайте кнопкой мыши на Ок. В результате, в зависимости от значения, в местах пересечения линий будут созданы или не созданы мосты.
Дорисуйте свою модель до состояния, представленного на рис. 2.3—2.6.
Прежде чем продолжить дальнейшую разработку модели просмотрим диаграммы для проверки IDEF синтаксиса с помо-
щью Design/IDEF.
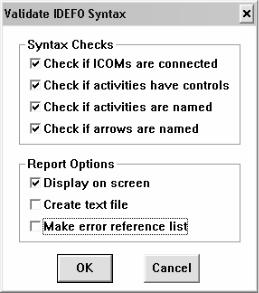
35
Выберите File|Validate. В появившемся окне (рис. 4.10) отметьте первые 5 полей, затем Ок. На экране появится список объектов, для которых нарушены синтаксические правила IDEF0.
Рис. 4.10 — Окно проверки IDEF-синтаксиса
Если Вы все сделали правильно, то в результате у Вас должна появиться только одна ошибка: «The following boxes have no control arrow: A15 3 Проектирование документации». Исправьте обнаруженные ошибки.
Построение сегментированной дуги. Необходимость са-
мостоятельной трассировки дуги может возникнуть при неудовлетворительном выполнении этой задачи программой. Выберите два несвязных блока для установления связи дугой и наметьте направление трассировки. Выберите Create|Arrow и нажмите кнопку мыши на границе исходного блока (можно метки), чтобы начать рисовать дугу. С нажатой кнопкой мыши перемещайте указатель дуги, рисуя ее первый сегмент; нарисовав его, отпустите кнопку мыши. Передвигайте мышь и отрабатывайте кнопкой для создания каждого дополнительного сегмента, завершив процесс на стороне блока либо метки назначения.

36
Перемещение дуги. Выделите любую дугу. Подведите указатель к метке у конца дуги и, нажав кнопку мыши, переместите указатель на новое место в сторонеблока либо даже другого блока.
Добавление и удаление сегментов дуги.
Для добавления. Выделите дугу и перемещайте с нажатой кнопкой выделенную метку, находящуюся в середине одного из сегментов дуги. Это приведет к разделению сегмента. Передвигайте с нажатой кнопкой выделенную метку в новое место и отпустите кнопку.
Для удаления вершины дуги. Соединяя два сегмента в один, при перемещении выделяющей метки, находящейся на пересечении сегментов, нажмите пробел на клавиатуре.
Текстовые и FEO-страницы.
Чтобы добавить к IDEF-модели текстовую страницу, необходимо выбрать Create|NEW PAGE. Выбрать из списка Metodology значение Text и нажать Ok (рис. 4.11).
Рис. 4.11 — Окно создания новой текстовой страницы
Текст может создаваться внутри графических объектов. Простейший способ — создать текстовую метку Create|Label или блок Create|Box.
Если печатаете текст в блоке, то длина строки будет определяться шириной блока. Для того чтобы использовать под текст всю страницу, необходимо увеличить блок до размеров страницы.
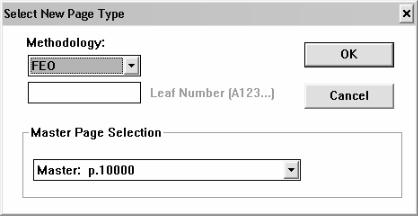
37
Выберите Create|Box. Переместите указатель в левый верхний угол страницы, нажмите кнопку мыши, и указатель примет форму руки. Переместите указатель к нижнему правому краю страницы, отпустите кнопку мыши и включите текстовый режим. В верхней части страницы появится точка вставки для ввода текста.
На FEO-страницах (For Exposition Only — для экспозиции только) вы не обязаны придерживаться правил построения IDEFдиаграмм. Вы можете использовать другие объекты Design/IDEF (блоки с закругленными вершинами, эллипсы и многоугольники) и многое другое.
Чтобы создать FEO-страницу, выберите Create|New Page. Выберите поле FEO (рис. 4.12) и Ok.
Рис. 4.12 — Окно создания новой FEO-страницы
Соединение FEО- и Text-страниц со страницей диаграммы осуществляется командой Modify|Attach. Соединение осуществляется с отдельной диаграммой модели, не создавая иерархической связи. Команда Attach связывает выделенный объект на текущей странице с другой страницей модели. Присоединенные объекты, такие как эллипсы и блоки с закругленными вершинами, могут работать как кнопки для перехода с одной страницы на другую.
Для создания кнопки присоединения, если у Вас уже создана FEO-страница, вернитесь к диаграмме, где должно быть сделано присоединение (к любому уровню). Создайте или выделите любой объект, отличный от IDEF-блока. Выберите Modify|Attach. Откроется окно Page Structure, и в поле состояния появится со-

38
общение Clck on Page to be Attached. Отработайте кнопкой на имени выбранной FEO-страницы, и Вы вернетесь к текущему объекту, который будет описан в поле состояния как Attachtd Node. Отработав дважды на присоединенном объекте, Вы переместитесь от исходной страницы к присоединенной.
Отсоединение по команде Modify|Detach.
Создание и работа с деревом узлов. Дерево узлов графиче-
ски представляет иерархию функциональных блоков IDEFмодели. Информация размещается в отдельной странице.
Для создания страницы, содержащей дерево, выберите пункт меню View|Node Tree, или нажмите комбинацию клавиш Shift-F4, или нажмите на панели инструментов кнопку  (рис. 4.13).
(рис. 4.13).
Рис. 4.13 — Пример дерева узлов

39
4.2 Создание словарей методологии IDEF0
В словаре данных Design/IDEF хранится информация о графических объектах IDEF-моделей. Можно создать единый словарь, в котором будут храниться данные многих моделей, или несколько словарей данных. Одна модель может быть присоединена к одному словарю данных. Имя словаря хранится в модели.
Создание нового словаря. Откройте файл со своей моделью. Отобразите диаграмму А1 модели. Выберите команду Dict|Create…. Появится окно для наименования словаря.
Рис. 4.14 — Окно создания нового словаря
Введите ваши инициалы в качестве имени словаря и щелкните кнопку ОK. Появится окно ввода имени документа. Имя этого документа связывает IDEF-модель со словарем. В дальнейшем его будет невозможно изменить. Щелкните ОK для имени, указанного по умолчанию.
Определение типов записей. Прежде чем вводить в сло-
варь конкретную информацию об объектах модели, надо определить структуру типов записей данных, используемых для хранения этой информации. Тип записи выступает в роли шаблона; он устанавливает формат или образец для основной информационной единицы словаря — записи. Записи состоят из отдельных единиц данных, называемых полями. Запись может иметь до семи полей.
В нашем словаре мы создадим три типа записей: «Функция», «Кадры» и «Финансы».
Давайте создадим тип записи «Финансы». Для этого выберите команду Dict|Define Schema…. Появится окно выбора типа записей — Select Record Type (рис. 4.15). Для нового словаря оно

40
пустое. Щелкните кнопку New для определения нового типа записи. Напечатайте имя «Финансы». Для каждой записи о финансах информация будет состоять из пяти статей расходов (полей записи) (рис. 4.16).
Выделите клавишей Tab или двойным щелчком мышки значение поля Number Fields и напечатайте значение 5.
Рис. 4.15 — Окно выбора типа записи
Рис. 4.16 — Окно Определения нового типа записи
Установку ассоциированных по умолчанию объектов и форм (Default assignment) менять не будем. Для параметра object сохранится значение «none» (никакой).
Установка по умолчанию имени записи в окошке Default Record Naming Style определяет, каким образом будет названа созданная запись. Если установлен user suppliers name (имя пред-
