
Транспортные и мультисервисные системы и сети связи.-1
.pdf
После выбора необходимых компонентов нажимаем кнопку «Далее». Удостоверившись, что все настройки сделаны правильно, необходимо нажать кнопку «Готово» и подождать, пока программа установки завершит копирование необходимых файлов на жесткий диск компьютера. В результате установки ПО ViPNet «Клиент»будет предложено перегрузить ОС компьютера. Пока это делать нет необходимости (нажать кнопку «Нет»), так как не произведена первоначальная настройка рабочего места администратора защищенной сети.
Для завершения инсталляции рабочего места Администратора защищенной сети необходимо скопировать файлы в указанные папки:
infotecs.reg, infotecs.re и RK.com в каталог ..\NCC\ (каталог установки ЦУСа); infotecs.re – в
каталог ..\KC\ (каталог установки УКЦ).
Файлы infotecs.re и infotecs.reg являются наиболее важными файлами с точки зрения защиты авторских прав ОАО «ИнфоТеКС» и прав еѐ клиентов, поэтому следует хранить их отдельно от основного инсталляционного комплекта и не допускать их свободного распространения. Вся ответственность за незаконное распространение файлов лицензий целиком возложено на Клиента ОАО «ИнфоТеКС».
Работа в Адресной администрации ЦУСа.
Создание защищенной сети, установка режимов и параметров работы сети производится в Центре управления сетью (ЦУСе).
Работа с виртуальной сетью ViPNet начинается в Центре управления сетью (ЦУСе). Для загрузки ЦУСа необходимо запустить файл _start.bat, находящийся в рабочем каталоге ЦУСа
..\NCC\
После запуска программа ЦУС, предлагает создать несколько служебных каталогов и запрашивает место, в котором будет храниться информация транспортного каталога и каталогов обмена информацией с УКЦ (Рис.28.). Оставляем каталоги, предложенные программой по умолчанию.
Рис. 28. Настройка по умолчанию для каталогов хранения ключевой информации
При выборе настроек по умолчанию необходимо изменить позиции «Автоматически связывать новый ТК со всеми другими ТК» (поставить крестик напротив этой строки) и указать «Максимальный» уровень полномочий (Рис.28).
61
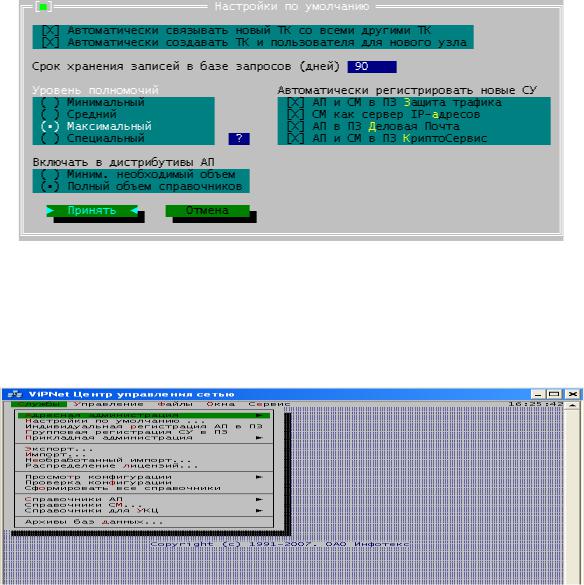
Рис. 29. Настройки по умолчанию параметров работы ЦУСа
После нажатия кнопки «принять» программа ЦУС приветствует администратора сети и предлагает начать с адресной администрации и появляется главное окно Центра управления сетью (Рис.29). Для начала работы по созданию виртуальной сети необходимо выбрать меню «Службы» → «Адресная администрация» → «Структура сети ViPNet»…
Рис.30. Главное окно Центра управления сетью
Лицензию на виртуальную сеть ViPNet можно посмотреть в меню «Сервис» → «Лицензия» Для введения в виртуальную сеть серверов-маршрутизаторов (СМ) необходимо выделить строку «Серверы-маршрутизаторы», нажать Enter и ввести имя нового сервера – «СМ Координатор 3 0». Затем в этом же окне необходимо нажать Alt+I для добавления нового СМ
–Координатор-ОИ 3 0.
Абонентские пункты должны быть зарегистрированы за «Серверами-маршрутизаторами». За координатором, зарегистрированном в задаче «Открытый Интернет», не должно быть зарегистрировано ни одного АП.
Для добавления в виртуальную сеть Абонентских пунктов (АП) необходимо выделить строку с «СМ Координатор 3.0», за которым будет зарегистрирован новый АП, нажать «Enter» и нажать комбинацию клавиш Alt+I. В предложенной строке следует ввести наименование нового АП «АП Администратор 3.0»
Для создания межсерверных каналов связи, прописываем взаимодействие на защищенном уровне между двумя координаторами сети. Для этого необходимо зайти в меню Серверымаршрутизаторы и выбрать один из СМ. Для указания начала межсерверного канала следует
62
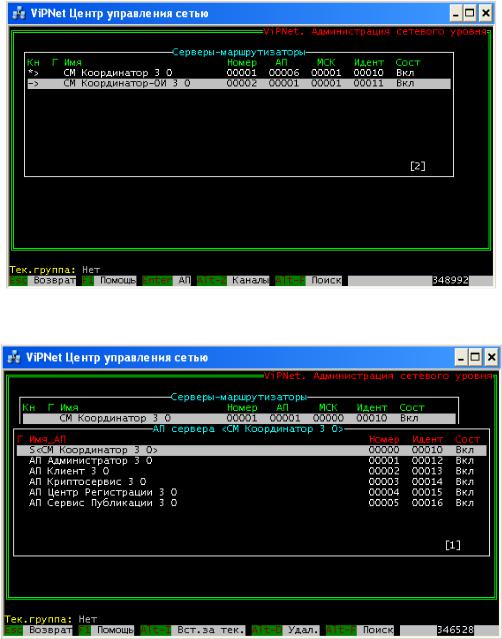
нажать комбинацию клавиш Alt+M, после чего слева в данной строке появится «звездочка» со стрелкой. Для указания конца канала выделяем другой координатор и нажать ту же комбинацию клавиш - Alt+M. Теперь программе следует указать, что межсерверный канал будет между СМ Координатор 3.0 и СМ Координатор–ОИ 3.0 – для этого нажимаем комбинацию клавиш Alt+С. В столбце МСК обоих координаторов будет показано количество межсерверных каналов (в данном случае - один). В столбце АП обоих координаторов указано количество сетевых узлов (СУ), которые зарегистрированы за данным СМ (количество АП плюс сам СМ).
Окно регистрации Серверов-маршрутизаторов должно выглядеть так, как показано на Рис.31, а окно регистрации АП за СМ Координатор 3 0 – на Рис.32.
Рис.31. Создание Координаторов сети и указание межсерверного канала
Рис. 32. Регистрация АП за СМ Координатор 3.0
63

Поскольку работа в Адресной администрации ЦУСа по созданию виртуальной сети завершена, следует выйти в основное окно (Рис.32) и сформировать таблицы маршрутизации (часть справочников ЦУСа). Справа зеленым цветом программа показывает, что в виртуальной сети были произведены изменения и необходимо создание новых таблиц маршрутизации. Для создания новых таблиц необходимо выделить строку Выдать таблицы маршрутизации и нажать Enter, после чего программа подтвердит создание новых таблиц. Теперь работа в Адресной администрации полностью завершена и необходимо выйти в главное меню ЦУСа (либо нажав кнопку Esc либо выделить строку Выход и нажать Enter).
Рис. 33. Основное окно Адресной администрации ЦУСа
Индивидуальная регистрация Абонентских пунктов в Прикладных задачах.
АП Администратор 3.0, АП Центр регистрации 3.0, АП Криптосервис 3.0 необходимо зарегистрировать в прикладных задачах (ПЗ) ЦУС и УКЦ; Центр регистрации; Криптосервис соответственно. Для этого необходимо зайти в меню Службы → Индивидуальная регистрация АП в ПЗ и выделить строку с записью одного из АП, нуждающегося в регистрации. Например, для регистрации АП Администратор 3 0 в задачах ЦУС и УКЦ выделяем строку с записью и нажимаем кнопку «Регистрация». В появившемся окне выделяем «крестиком» строки ЦУС и УКЦ, снять «крестик» с записи Криптосервис (поскольку АП уже зарегистрирован в задаче Защита трафика) и нажимаем кнопку «Принять».
Для АП Центр Регистрации 3 0 необходимо поставить «крестик» в записи Центр регистрации и снять его в записи Криптосервис. Для АП Криптосервис 3 0 необходимо снять «крестики» в записи Деловая почта и оставить в записи Криптосервис. Для АП Клиент 3.0 необходимо снять «крестик» в записи Криптосервис, а для АП Сервис Публикации 3.0 необходимо снять «крестики» в записях Деловая почта и Криптосервис.
В результате указанных действий окно регистрации АП в ПЗ приобретет следующий вид
64
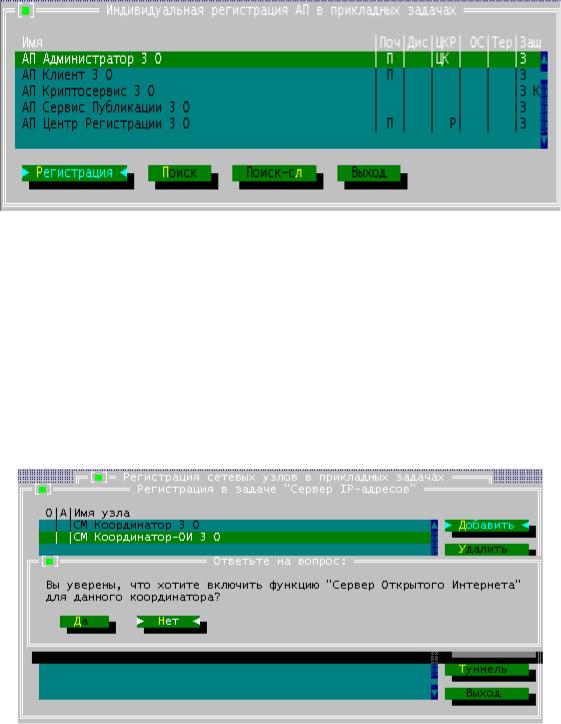
Рис. 34. Регистрация АП в прикладных задачах
Групповая регистрация Сетевых узлов в Прикладных задачах.
Серверы-маршрутизаторы виртуальной сети необходимо зарегистрировать в задаче «Сервер IP-адресов» и ее подзадачах. Для этого заходим в меню «Службы» → «Групповая регистрация СУ» в ПЗ, выделяем строку с записью «Сервер IP-адресов» и нажимаем кнопку «Регистрация». В прикладной задаче «Сервер IP-адресов» для каждого из Координаторов необходимо задать следующие параметры работы (изменение параметров производится посредством кнопок в правом столбце):
1.Для СМ Координатор-ОИ 3 0 включаем функцию «Сервер Открытого Интернета» (Рис.34).
2.Для СМ Координатор 3.0 включаем функцию «Туннелирование» и задаем необходимое количество туннельных соединений (Рис.35).
Рис. 35. Включение функции Открытый Интернет
65
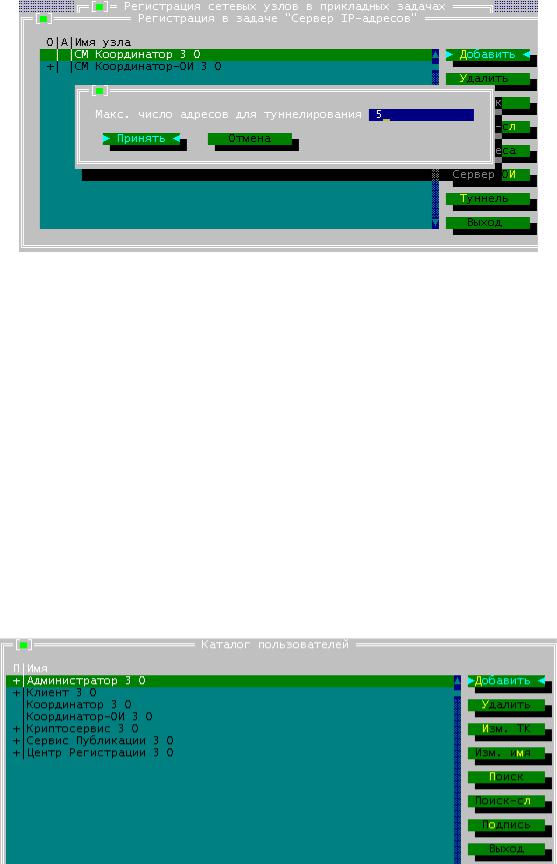
Рис. 36. Включение функции туннелирования
Работа в Прикладной администрации ЦУСа.
В Прикладной администрации при регистрации типов коллективов (ТК) необходимо проверить их связи. При регистрации пользователей необходимо снять право владения ЭЦП у Координаторов сети. Для формирования связей между ТК различных СУ сети ViPNet необходимо зайти в меню «Прикладная администрация» → «Регистрация типов коллективов»… и проверить с помощью кнопки справа Связи, какие связи имеют каждый из ТК сети ViPNet.
Далее, для различия СУ и ТК этих СУ необходимо переименовать записи в меню типов коллективов (с помощью кнопки справа Изм. имя). Например, АП Администратор 3.0 в ТК Администратор 3.0. То же самое сделать для всех записей ТК всех СУ. С помощью кнопки «Область» можно просмотреть, на каком сетевом узле зарегистрирован данный ТК (область действия данного ТК).
После работы с ТК необходимо проверить параметры работы пользователей (абонентов). Для этого необходимо зайти в меню «Прикладная администрация» → «Регистрация пользователей»… В этом окне следует отключить право иметь ЭЦП обоим СМ и переименовать названия пользователей (с помощью кнопки справа Изм. имя), удалив приставки «АП» и «СМ».
Рис. 37. Окно Регистрация пользователей
66

Формирование справочной информации и архивов баз данных.
По завершении формирования защищенной сети необходимо создать справочники, в которых отображается информация, необходимая для работы прикладных программ ViPNet (Монитор, Деловая Почта и др.). До формирования справочников необходимо произвести логическую проверку виртуальной сети ViPNet, для чего необходимо выбрать меню «Службы» → «Проверка конфигурации». В случае отсутствия логических ошибок в сети ViPNet (например, пользователь не зарегистрирован ни в одном типе коллектива) программа выдаст окно с записью «Аномальные ситуации не обнаружены». Если же логические ошибки имеют место быть (аномальные ситуации), необходимо произвести оценку этих моментов и принять решение о том, нужно ли продолжать дальше работу с виртуальной сетью.
Если аномальные ситуации не проявились необходимо выбрать меню «Службы» → «Сформировать все справочники». В результате такой операции программа ЦУС сконфигурирует структуру защищенной сети, зафиксирует изменения, которые были введены в сеть и сформирует набор справочников (Рис.38). Изменения, произведенные в ЦУСе, будут переданы в УКЦ для формирования ключевой структуры сети ViPNet. В последующем окне можно будет увидеть, какие справочники и файлы были сформированы.
Рис. 38. Формирование справочников
После формирования справочников необходимо создать базы данных, которые будут служить для восстановления информации на определенный момент времени (меню «Службы» → «Архивы баз данных»… → «Создать»). Структуру созданной виртуальной сети можно просмотреть в меню «Службы» → «Просмотр конфигурации» → «Структура сети». В широком формате показана сеть в виде таблицы объектов, в узком – в виде иерархической структуры объектов сети.
Первичная инициализация Удостоверяющего и ключевого центра.
Работа по созданию ключевой инфраструктуры виртуальной сети ViPNet производится в Удостоверяющем и ключевом центре (УКЦ). Для загрузки УКЦ необходимо запустить файл keycenter.exe, находящийся в рабочем каталоге УКЦ ..\KC.
67
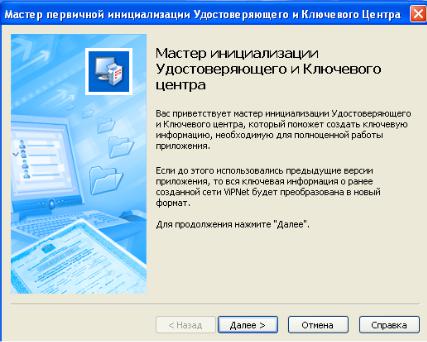
Рис. 39. Начало инициализации УКЦ
Для работы мастера требуется наличие файлов из программы ЦУС. Используя эти файлы, мастер создаст начальную ключевую информацию для работы программы УКЦ. В результате работы Мастера будут созданы:
персональный ключ защиты Администратора; пароль Администратора; ключ защиты КЦ;
ключ подписи и сертификат Администратора; Мастер-ключи:
Мастер-ключ персональных ключей (МКПК), Мастер-ключ ключей защиты (МККЗ), Мастер-ключ ключей обмена (МККО).
Мастер инициализации поэтапно предложит ввести параметры работы УКЦ и завершит первоначальную установку УКЦ развертыванием ключевой инфраструктуры защищенной сети. После этого необходимо будет лишь создать саму ключевую информацию, предназначенную пользователям, и передать эту информацию объектам защищенной сети.
Далее мастер предложит выбрать способ взаимодействия с базой данных, в которой будет храниться информация, необходимая для УКЦ. Поскольку УКЦ версии 3.0 использует формат данных в виде базы данных, на компьютере, на котором установлен УКЦ, необходимо иметь одну из систем управления базами данных (СУБД).
68
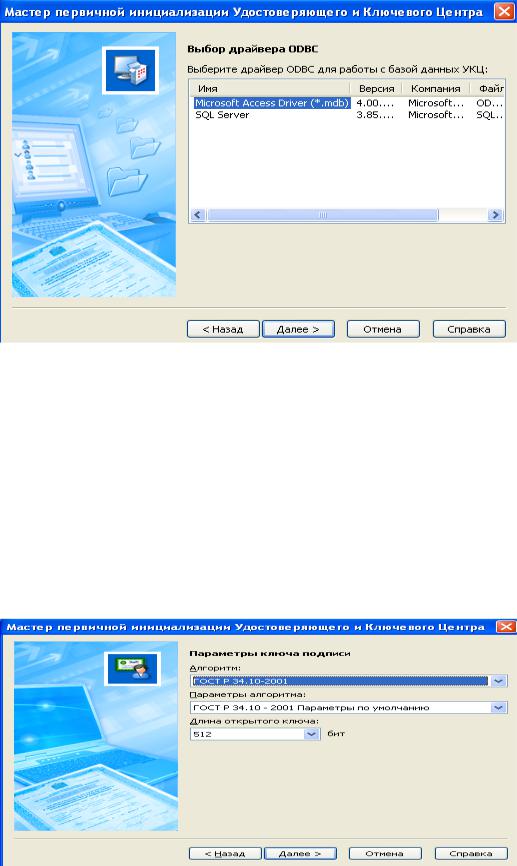
Рис. 40. Выбор базы данных для УКЦ
На выбор предлагается два вида СУБД – Microsoft Office Access и Microsoft SQL Server.
При выборе одной из СУБД файлы, в которой УКЦ будет сохранять информацию, будут переведены в формат файлов СУБД. После этого необходимо указать те каталоги, которые необходимы для работы УКЦ и взаимодействия его с ЦУСом.
На следующем этапе следует указать то лицо (администратор сети ViPNet), которое будет обладать полномочиями заверять своей электронной цифровой подписью сертификаты ЭЦП остальных пользователей системы . А также на этом этапе необходимо ввести данные для сертификата ЭЦП этого лица – информацию о местоположении, адрес электронной почты, алгоритм формирования ключей ЭЦП (Рис.41), срок действия сертификата и другое.
Лицо, которое имеет право работать в УКЦ, называется уполномоченным. В дальнейшем можно будет поменять уполномоченное лицо либо добавить еще одно.
Рис. 41. Указание параметров ключа подписи.
69

После создания ключей ЭЦП и сертификата ЭЦП следует указать, в каком месте будет храниться контейнер ключа подписи и пароль для входа в УКЦ . При задании собственного типа пароля – все пароли в УКЦ должны быть длиной не менее 6 символов.
Следующим этапом станет создание набора Мастер-ключей (МК) (Рис.42). В ПО ViPNet версии 3.0 используются несколько мастер-ключей для отдельного вида ключевой информации. Все типы МК защищаются шифрованием на ключе защиты УКЦ. МК персональных ключей используется для создания персональных ключей пользователей (в т.ч. резервного набора персональных ключей). МК ключей защиты используется формирования ключей шифрования защиты ключей обмена коллективов. МК ключей обмена используется для формирования ключей шифрования обмена (связи) коллективов.
Рис. 42. Формирование Мастер-ключей системы
После проведения всех этапов по инициализации УКЦ программа установки начнет формирование ключевой инфраструктуры сети ViPNet (Рис.43), а затем на экран будет выведено окно программной оболочки УКЦ (Рис.44.)
70
