
Геоинформационные системы.-2
.pdf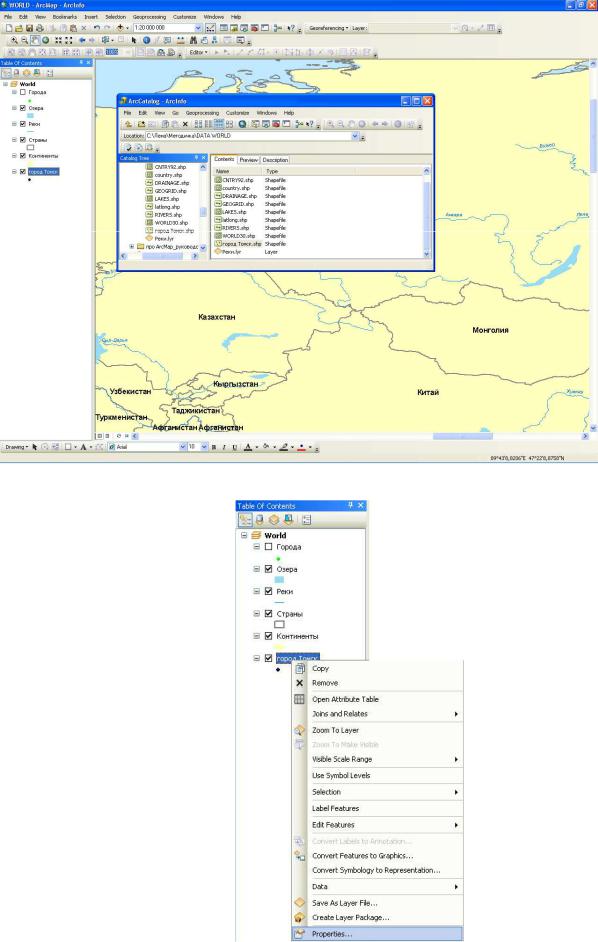
Для изменения отображения объектов:
1.Щелкните правой кнопкой мыши на город Томск - Properties (Свойства).
11
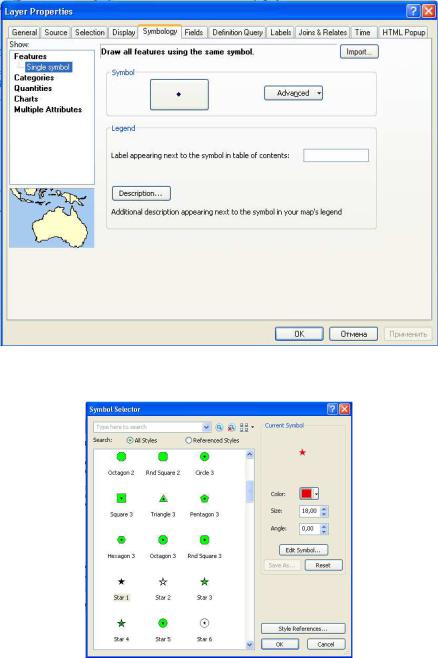
Открывается диалоговое окно Cвойства слоя. В этом окне вы можете изучить и изменить множество свойств слоя.
2.Перейдите на вкладку Symbology (Символы) в диалоговом окне:
С помощью этой вкладки вы можете изменить схему символов для слоя, а также вид данного слоя в таблице содержания.
Щелкните на символ и выберите любой значек и цвет для данного объекта:
Теперь новый слой существует в таблице содержания. Теперь можно нанести объекты непосредственно на карту.
Задание 1. Создать ГИС-проект, в котором должны быть 1 слой точечных объектов, 1 слой линейных объектов и 1 слой полигональных объектов. Сохранить проект в рабочей папке.
Контрольные вопросы
1.Как добавить новый слой к карте?
2.Как задать проекцию карты?
3.Для каких целей предназначен ArcCatalog?
12
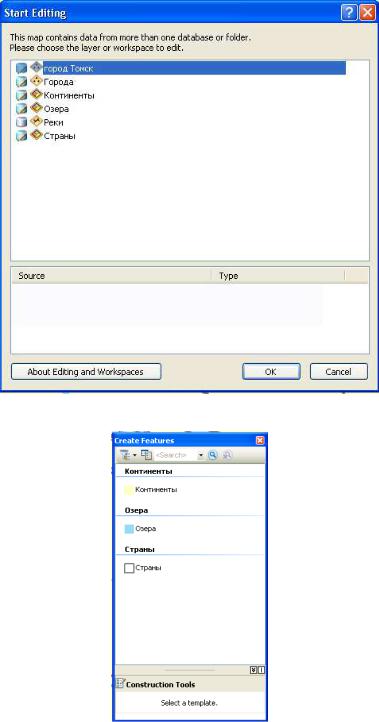
Лабораторная работа №4 (4 ч.)
Ввод данных в ГИС-проект
Цель занятия: получить практические навыки добавления объектов к карте.
Предмет и содержание занятия
Для того, чтобы внести новые объекты непосредственно на карту, необходимо разрешить редактирование того слоя, который будет изменен.
1. Нажмите на панели Editing (редактирование) вкладку Editor - Start Editing. Выберите город Томск.
Далее ОК.
Загорится панель редактирования и появится диалоговое окно Create Features.
13
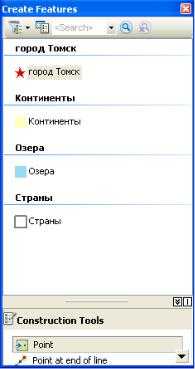
В нём вы сможете выбрать объекты для редактирования. Выбираем город Томск. Если в окне редактирования объект не отображается необходимо нажать на кнопку Organize templates
 , далее New Template, Поставить галочку напротив город Томск и Finish. В окне редактирования появился новый объект
, далее New Template, Поставить галочку напротив город Томск и Finish. В окне редактирования появился новый объект
Нажимаем на объект и добавляем его на карту. Линейные и полигональные объекты добавляются на карту с помощью инструмента редактирования  .
.
Для того, чтобы перемещать объект необходимо выделить его инструментом  и
и
нажав на кнопку  на панели редактирования перетащить объект в нужное место. Для удаления объекта также необходимо выделить его и нажать кнопку Delete на клавиатуре.
на панели редактирования перетащить объект в нужное место. Для удаления объекта также необходимо выделить его и нажать кнопку Delete на клавиатуре.
Необходимо сохранить изменения на карте перед закрытием редактирования. На панели редактирования жмём Editing - Save Edits. И закрываем редактирование Editing - Stop Editing.
14
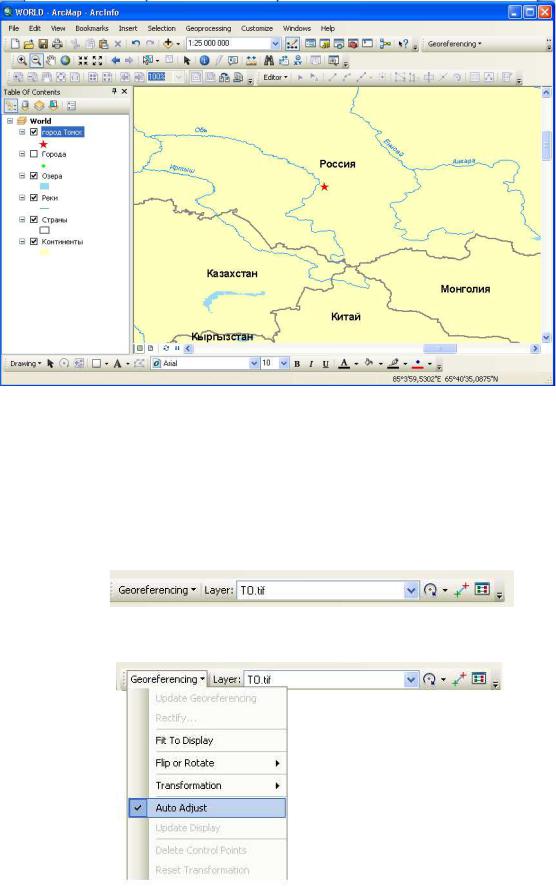
Если объект не показывается на карте, возможно ваш слой перекрыт другими слоями. Слои на карте изображаются в порядке их построения в таблице содержания. Вы можете свободно переставлять слои в нужном порядке для правильного отображения на карте путем простого перетаскивания объектов.
Иногда удобно рисовать объекты на карте по существующему шаблону. Вы можете добавить рисунок к карте с помощью инструмента привязки (Georeferensing). Нажмите правой кнопкой мыши на стандартной панели интрументов и поставьте галочку на Georeferensing, возникнет соответствующая панель.
В падающем списке Georeferensing Auto adjuct.
В данном меню:
-Update georeferenscing – обновить геопривязку;
-Rectify – диалог переписи растра;
15
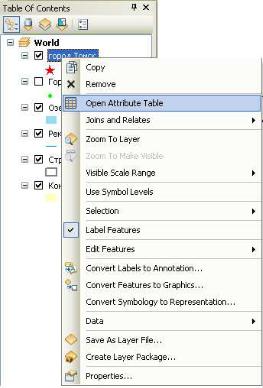
-Fit to display – « врезать по экрану»;
-Flop or Rotate – повернуть или отразить;
-Transformation – трансформация (преобразование первого порядка, второго порядка, третьего порядка);
-Auto Adjuct – автоподгонка растра (после каждой контрольной точки);
-Update Display – обновить экран;
-Delete Control Points – удалить контрольные точки;
-Reset Transformation – отменить трансформацию.
Выбираем в поле Layer растровый слой, который собираемся привязать. Нажимаем
кнопку  и указываем контрольные точки (рекомендуется не менее 3ёх). Подтягиваем растр к карте по нескольким точкам, пока он не совпадет с вектором.
и указываем контрольные точки (рекомендуется не менее 3ёх). Подтягиваем растр к карте по нескольким точкам, пока он не совпадет с вектором.
Нажав кнопку  , можно просматривать и удалять ваши контрольные точки.
, можно просматривать и удалять ваши контрольные точки.
Как только вы подвязали карту, щелкаем по полю Rectify, диалоговое окно, в котором указываем имя и путь выходного растра. Привязка окончена.
Каждый объект на карте обладает определенными атрибутами. Все атрибуты собраны в атрибутивной таблице объекта. Для открытия аттрибутивной таблицы щелкаем правой кнопкой мыши на объекте и выбираем Open Attribute Table.
Для нашего объекта город Томск пока нет никаких атрибутов. Нам необходимо ввести название объекта в аттрибутивную таблицу, для того, чтобы в дальнейшем мы могли подписать его на карте. Создадим новое поле для имени объекта:
1.Нажмите значок Table options (Опции таблицы) 
2.Выберите вкладку Add Field. Если вкладка не «горит», тогда необходимо закрыть редактирование объекта.
3.Перед вами появится диалоговое окно. Введите в поле Name название Имя. В поле Type (тип) укажите Text, количество символов – 50. Далее ОК
16
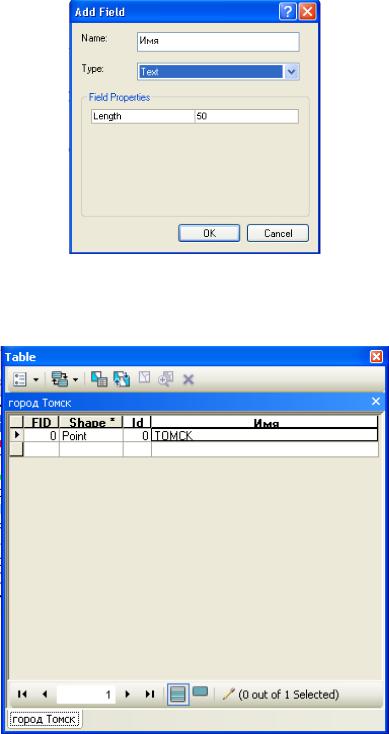
В таблицу добавилось новое поле Имя. Для ввода данных в таблицу необходимо открыть редактирование объекта. Далее вводим в таблицу название для нашего города и закрываем редактирование объекта
Задание 1. Открыть проект «Карта мира». К слою «Города» добавить 3 новых объекта.
Контрольные вопросы
1.Каким образом можно добавить объекты к карте?
2.Как определить, какие слои находятся в состоянии редактирования?
3.Как нанести объекты на цифровую карту, если их местоположение обозначено только на бумажной основе?
17
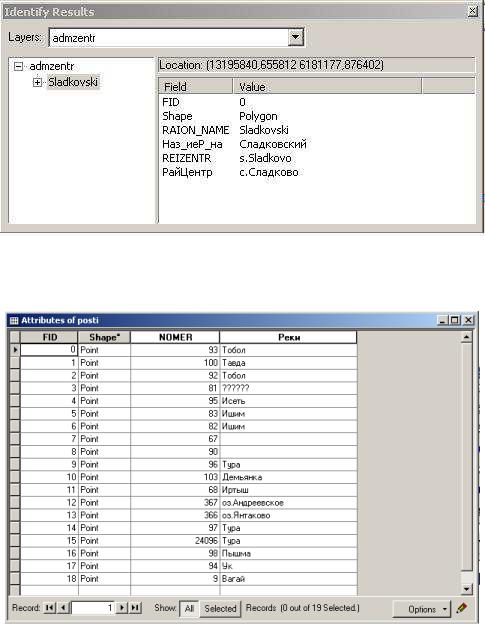
Лабораторная работа №5 (2 ч.)
Добавление табличных данных к объектам на карте. Связь между таблицами.
Цель занятия: получить практические навыки работы с таблицами в ГИС-проекте.
Предмет и содержание занятия
Работа с атрибутивной информацией в ArcMap осуществляется несколькими путями: 1) Использовать идентификационные инструменты. В этом случае необходимо выбрать
слой, о котором необходимо получить информацию. Нажмите на кнопку  левой кнопкой мыши (панель Tools). Наведите курсор на объект, о котором желаете получить информацию и еще раз нажмите левую кнопку мыши. Вы увидите следующее диалоговое окно:
левой кнопкой мыши (панель Tools). Наведите курсор на объект, о котором желаете получить информацию и еще раз нажмите левую кнопку мыши. Вы увидите следующее диалоговое окно:
2) Просмотр и редактирование таблицы атрибутов. Чтобы войти и редактировать таблицу атрибутов, нужно выбрать нужный слой, нажать правую кнопку и выбрать Open
Attribute Table.
Управление атрибутивной информацией осуществляется через:
18
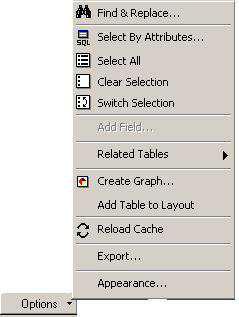
1)Поле Record (записи), с помощью которого можно выбирать следующие/предыдущие поля, перейти к началу/к концу списка;
2)Show – показать (All - все, Selected - только выбранные поля);
3)Через кнопку Options:
∙Find&Replace - найти и заменить;
∙Select By Attributes - выборка по атрибутам.
∙Select All - выбрать все;
∙Clear Selection - очистить выбор;
∙Switch Selection - обратная выборка, «выбрать невыбранное»;
∙Add Field - добавить поле;
∙Related Tables - отключить внешнюю таблицу;
∙Create Graph - построить график;
∙Add Table to Layout - добавить таблицу в макет печати (подготовка таблицы к
печати);
∙Reload Cache - обновить;
∙Export - экспорт в другие форматы;
∙Appearance – « внешний» вид таблицы атрибутов (настройка стиля, цвета шрифтов, цвет полей и т.д);
3) Можно связать связать данные атрибутивной таблицы и данные «внешней» таблицы. Выберите в таблице содержания слой, к которому собираетесь подсоединить внешнюю таблицу. Выделите его и нажмите правую кнопку мыши, далее Joins and Relates-Join.
19
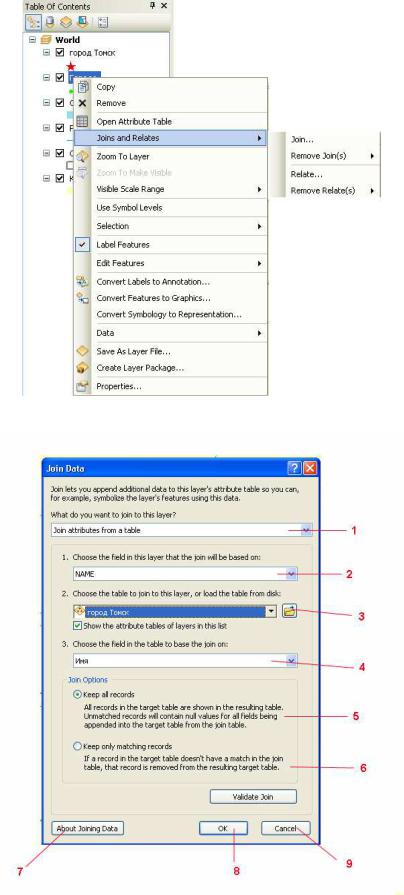
Перед вами появится следующее диалоговое окно:
Где цифрами обозначено:
1. What do you want to join to this layer (что вы хотите присоединить к этому слою)
-Join attributes from a table (присоединить атрибуты из таблицы),
20
