
Рынок ценных бумаг.-2
.pdf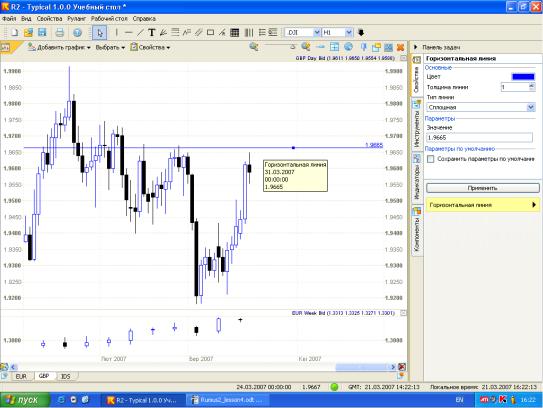
21
В этих свойствах в разделе «Параметры» можно увидеть единственный параметр для горизонтальной линии - «Значение». Его можно изменить на любую другую величину.
Чтобы изменения вступили в силу, необходимо нажать на кнопку «Применить». Как вы заметили, в окне свойств есть еще один раздел - «Основные». С помощью
этих свойств можно изменять цвет линии, ее толщину и тип. Под типом понимается способ ее отображения:
–сплошная;
–пунктирная;
–штриховая;
–штрих-пунктирная;
–штрих-пункт-пункт.
Таким образом, если у вас будет много горизонтальных линий, чтобы отличить их друг от друга, можно назначить им различные цвета, типы линий и толщины.
Кстати, параметры, показанные в свойствах линии в разделе «Основные», имеются не только у горизонтальной линии, но и практически у всех графических объектов (вертикальной и обычной линий, канала, линии регрессии и др.).
Копирование горизонтальных линий не имеет большого смысла, поскольку проще создать новую линию, чем копировать старую, а затем переносить ее в нужное место. Тем не менее, такая возможность имеется. Для этого необходимо выделить горизонтальную линию (как это сделать, рассказано выше), а затем нажать на клавиатуре последовательно сочетание клавиш Ctrl-C и Ctrl-V.
Удаление горизонтальных линий выполняется следующим образом. Сначала выделяем линию, которую следует удалить, затем нажимаем кнопку «Delete» на клавиатуре.
Вертикальная линия
Вертикальная линия позволяет выделить некоторые временные промежутки на графике.
Построение вертикальной линии не вызывает особой сложности. Нужно нажать на кнопку «Вертикальная линия», установить курсор на нужное место графика и щелкнуть левой кнопкой мыши. Вот и все.
22
Чтобы просмотреть информацию о вертикальной линии нужно навести на нее курсор мыши. Через 1-2 сек появится всплывающая подсказка, в которой будет указан тип графического объекта (в данном случае это вертикальная линия) и величина ее даты и времени (например, 20.02.2007 00:00:00). Обратите внимание, на дневных графиках время всегда равно 00:00:00. Однако на других графиках (например, на минутных) показывается время формирования того бара, на котором установлена вертикальная линия, например,
18:31:00.
Для выделения (пометки) вертикальной линии, надо навести на нее курсор и однократно щелкнуть левой кнопкой мыши. При этом должна появиться одна или несколько меток выделения объекта, которые выглядят как маленькие квадраты.
С выделенной линией можно проводить некоторые манипуляции (копирование, удаление).
Перемещение вертикальной линии с помощью мыши выполняется точно так же, как и горизонтальной линии (см. выше).
Изменение параметров горизонтальной линии выполняется следующим образом. Нужно навести курсор мыши на линию и щелкнуть на ней. При этом в панели задач появится свойства вертикальной линии.
В этих свойствах в разделе «Параметры» имеются параметры вертикальной линии «Дата и время». Их можно изменить. Чтобы изменения вступили в силу, необходимо нажать на кнопку «Применить».
Изменение параметров даты и времени приведет к очевидному результату: вертикальная линия будет мгновенно перемещена на новое место – на тот бар, дата/время которого будут равны соответствующим измененным параметрам линии.
Обычно при создании вертикальной линии она прорисовывается только в той области, где создается. Однако, если установить флажок «Продолжение линии», то линия будет прорисована во всех графических областях. Попробуйте это сделать самостоятельно.
Помимо указанных параметров вертикальная линия, как и горизонтальная, имеет параметры стиля и цвета линии. Работа с этими параметрами выполняется таким же образом, как и с аналогичными параметрами горизонтальной линии.
Заметим, что другие графические объекты (обычная линия, канал, линия регрессии и др.) имеют абсолютно аналогичные параметры стиля и цвета. Поэтому в дальнейшем при рассмотрении этих объектов мы об этих параметрах не будем упоминать вовсе.
Копирование вертикальных линий не имеет большого смысла, поскольку проще создать новую линию, чем копировать старую, а затем переносить ее в нужное место. Тем не менее, такая возможность имеется. Для этого необходимо выделить вертикальную линию (как это сделать, рассказано выше), а затем нажать на клавиатуре последовательно сочетания клавиш Ctrl-C и Ctrl-V.
Удаление вертикальных линий выполняется следующим образом. Сначала выделяем линию, которую следует удалить, затем нажимаем кнопку «Delete» на клавиатуре.
Линия
Обычная линия, как правило, используется для построения линий трендов, а также как калькулятор для измерения расстояния в пунктах.
Построение линии выполняется путем задания двух точек, по которым и прорисовывается линия. Для этого нужно нажать на кнопку «Линия», установить курсор в то место графика, где должна находиться первая точка линии, и щелкнуть левой кнопкой мыши. Затем следует установить курсор в то место графика, где должна находиться вторая точка линии и там еще раз щелкнуть левой кнопкой мыши. Все, линия построена.
Чтобы просмотреть информацию о линии нужно навести на нее курсор мыши. Через 1-2 сек. появится всплывающая подсказка, в которой будет указан тип графического
23
объекта (в данном случае это линия) и координаты обоих ее точек: величина даты и времени и уровень.
Свыделенной линией можно проводить некоторые манипуляции (копирование, удаление).
Перемещение (модификация) линии выполняется либо с помощью мыши, либо с помощью изменения ее параметров.
Для того, чтобы было понятно дальнейшее изложение, введем понятие «Опорная точка». Для обычной линии это просто будут те точки, по которым она была построена. С помощью мыши можно переместить линию как целое (т.е. при таком перемещении линия не изменяет свою длину и ориентацию). Для этого следует навести курсор мыши на линию (но только не на опорные точки!), нажать на левую кнопку мыши и не отпускать ее. Затем установить курсор на нужное место графика и отпустить кнопку мыши. Линия перенесена.
Спомощью мыши можно также изменять ее длину и ориентацию. Для этого изменяется положение одной из ее опорных точек (или обеих, по очереди). Делается это точно так же, как и при перемещении линии как целого. Сперва наводим курсор на любую из опорных точек и нажимаем (и не отпускаем) левую кнопку мыши. Затем переводим курсор в то место, куда мы хотели перенести эту точку, и отпускаем кнопку мыши. Все, линия модифицирована.
Такой способ изменения положения точек с помощью мыши не совсем удобен, поскольку иногда требуется абсолютно точно указать координаты опорной точки, либо совместить ее с характерной ценовой точкой (например, с уровнем high свечи). Для этого лучше использовать изменение координат точек с помощью модификации параметров линии (см. ниже).
Изменение параметров линии выполняется следующим образом. Нужно навести курсор мыши на линию и однократно щелкнуть на ней. При этом в панели задач
появятся свойства этой линии. В этих свойствах имеется три раздела: «Основные», «Контрольная точка 1» и «Контрольная точка 2».
В разделе «Основные» имеются свойства, касающиеся цвета, толщины и типа линии, о которых, как мы и условились, говорить не будем: вы уже знаете, что это такое.
Вэтом же разделе имеются три флажка:
-«Вектор влево»;
-«Вектор вправо»;
-«Калькулятор».
В двух следующих разделах свойств представлены параметры двух опорных точек. Причем параметры эти у обеих точек абсолютно идентичны. Поэтому рассмотрим их на примере только одной из них, скажем, первой.
Итак, параметры первой точки, это: – «Координаты точки» (дата, время и значение); – «Привязка».
Любой из этих параметров можно изменить. Чтобы изменения вступили в силу, необходимо нажать на кнопку «Применить».
Параметры «Координаты точки» уже встречались нам. Назначение их очевидно. Их изменение приведет к изменению положения опорной точки и, разумеется, всей линии. Как вы помните, положение опорной точки можно изменить и с помощью мыши. Но с помощью указания координат точки это можно сделать значительно точнее. Параметр «Привязка» позволяет установить опорную точку абсолютно точно на одну из ценовых величин свечи (на цену Close, High, Low или Open). Заметьте, что эта привязка будет действовать постоянно до тех пор, пока мы не установим переключатель привязки в положение «Нет». Это, в частности, означает, что, если мы будем перемещать опорную точку с помощью мыши, она будет автоматически «приклеиваться» к соответствующей цене (Close, High, Low, Open) той свечи, на которую она будет перемещена.
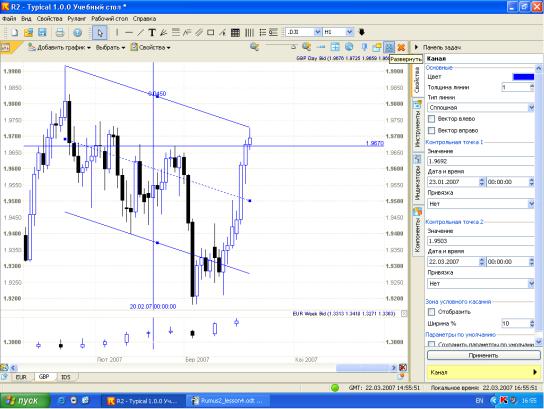
24
Обычно при создании линии она прорисовывается только между опорными точками. Однако, если установить флажок «Вектор влево» или «Вектор вправо», то линия будет прорисована (продолжена) в соответствующем направлении. Попробуйте это сделать самостоятельно.
Калькулятор. Если флажок «Калькулятор» будет установлен, то рядом с линией будет показана величина разности между опорными точками (в пунктах).
Канал
В РУМУС2 имеется возможность построения довольно сложной фигуры графического анализа - канала. Он представляет из себя набор из трех и более параллельных линий. Две линии (как правило, сплошные) представляют из себя границы канала. Третья линия (как правило – пунктирная) – это средняя линия канала (см. рис.).
Кроме того, параллельно границам канала внутри него могут проводиться две линии зоны условного касания (как правило, пунктирные). Мы их рассмотрим ниже.
Построение канала выполняется путем задания ширины канала, а также задания двух точек, по которым и строится одна из линий канала. Для этого нужно нажать на кнопку «Канал», установить курсор в то место графика, где должна находиться первая точка линии границы канала, и щелкнуть левой кнопкой мыши. Затем следует установить курсор в то место графика, где должна находиться вторая точка линии границы канала, и снова щелкнуть левой кнопкой мыши. После этого нужно переместить курсор мыши вверх или вниз, формируя тем самым нужную ширину канала. Когда ширина канала будет определена, следует щелкнуть левой кнопкой мыши. Канал построен.
Чтобы просмотреть информацию о канале нужно навести на него курсор мыши. Через 1-2 сек. появится всплывающая подсказка, в которой будут указаны тип графического объекта (в данном случае, это канал) и координаты его четырех опорных.
Для выделения (пометки) канала надо навести на него курсор и однократно щелкнуть левой кнопкой мыши. При этом должны появиться метки выделения объекта, которые выглядят как маленькие квадраты.
С выделенным каналом можно проводить некоторые манипуляции (копирование, удаление).
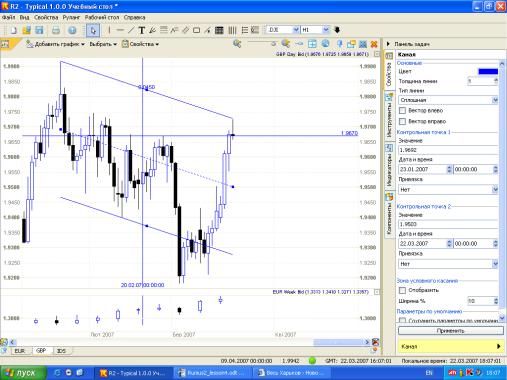
25
Перемещение (модификация) канала выполняется либо с помощью мыши, либо с помощью изменения его параметров. У канала имеются четыре опорных точки. Две из них – это опорные точки его средней линии. Две другие – это точки, определяющие ширину канала.
Спомощью мыши можно переместить канал как целое (т.е. при таком перемещении канал не изменяет свою длину, ширину и ориентацию). Для этого следует навести курсор мыши на любую из линий канала (но только не на опорные точки!), нажать на левую кнопку мыши и не отпускать ее. Затем установить курсор на нужное место графика и отпустить кнопку мыши. Канал перенесен.
Спомощью мыши можно также изменять его длину, ширину и ориентацию. Для этого изменяется положение одной из опорных точек (или всех, по очереди). Делается это точно так же, как и при перемещении канала как целого. Сперва наводим курсор на любую из опорных точек и нажимаем (и не отпускаем) левую кнопку мыши. Затем переводим курсор в то место, куда мы хотели перенести эту точку, и отпускаем кнопку мыши. Все, канал модифицирован.
Такой способ изменения положения точек с помощью мыши не совсем удобен, поскольку иногда требуется абсолютно точно указать координаты опорной точки, либо совместить ее с характерной ценовой точкой (например, с уровнем high свечи). Для этого лучше использовать изменение координат точек с помощью модификации параметров канала (см. ниже).
Изменение параметров канала выполняется следующим образом. Нужно навести курсор мыши на канал и щелкнуть на нем. При этом в панели задач появятся свойства канала (см. рис.).
Эти свойства разбиты на четыре раздела: «Основные», «Контрольная точка 1», «Контрольная точка 2» и «Зона условного касания». В разделе «Основные» имеются параметры цвета, толщины и стиля линии, о которых, как мы и условились, говорить не будем. Флажки «Вектор влево» и «Вектор вправо» мы также рассматривать не будем, поскольку эти параметры абсолютно аналогичны одноименным параметрам обычной линии. Напомним только, что эти флажки позволяют прорисовать канал влево или вправо. В разделах «Контрольная точка 1» и «Контрольная точка 2» содержатся параметры двух опорных точек средней линии канала. Причем параметры у обеих точек, разумеется,
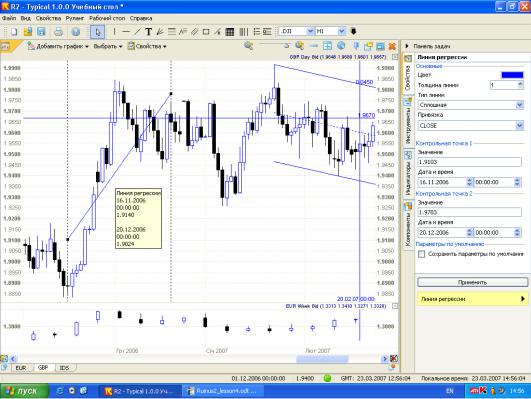
26
абсолютно идентичны и по смыслу абсолютно точно совпадают с параметрами опорных точек все той же обычной линии. Поэтому их мы рассматривать не будем.
А вот раздел «Зона условного касания» требует некоторых пояснений. Предполагается, что канал имеет не четкие границы, а несколько размытые. Так вот ширина этой размытой границы и есть т.н. зона условного касания. Она задается в процентах от величины всего канала с помощью параметра «Ширина, %». Для того, чтобы эта зона отображалась на графике, необходимо установить флажок «Отобразить». Попробуйте сделать это самостоятельно и посмотрите, что из этого получится.
Линия регрессии
Что такое линейная регрессия? Несмотря на сложное название, это просто линия, которая подбирается таким образом, чтобы разброс цен по обе стороны от нее был как можно меньше. Строится эта линия автоматически, хотя для ее построения требуется произвести довольно трудоемкие вычисления. Но это вас не касается, все это сделает компьютер. Ваша задача – указать диапазон времени, за который нужно построить регрессию.
Построение линии регрессии выполняется путем задания двух точек временного диапазона, по которому и строится линия (см. рис.). Для этого нужно нажать на кнопку «Линия регрессии», установить курсор в то место графика, где должна находиться первая точка временного диапазона, и щелкнуть тлевой кнопкой мыши. Затем следует установить курсор в то место графика, где должна находиться вторая точка временного диапазона, и снова щелкнуть левой кнопкой мыши. Линия регрессии построена.
Чтобы просмотреть информацию о линии регрессии, нужно навести на нее курсор мыши. Через 1-2 сек появится всплывающая подсказка, в которой будет указан тип графического объекта (в данном случае это линия регрессии) и координаты обеих ее точек: величина даты и времени и уровень.
Выделение, перемещение и модификация линии регрессии происходит также как и с предыдущими графическими объектами.
Изменение параметров линии регрессии выполняется следующим образом. Нужно навести курсор мыши на линию и щелкнуть на ней. При этом в панели задач появятся свойства линии регрессии (см. рис.).
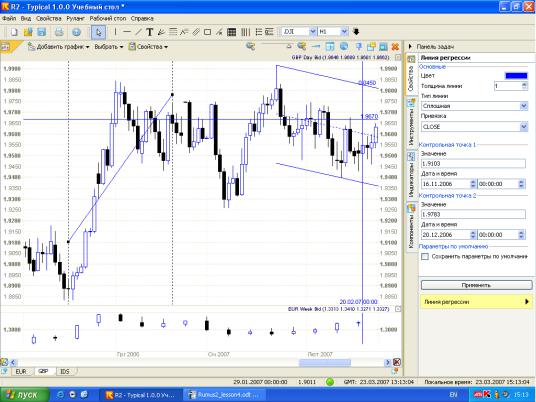
27
В этих свойствах имеются три раздела: «Основные», «Контрольная точка 1» и «Контрольная точка 2». В первом разделе представлены, как обычно, свойства цвета, толщины и типа линии, о которых мы уже неоднократно говорили. Здесь же имеется свойство «Привязка», которое имеет следующий смысл. С помощью этого параметра будут задаваться те точки (Open, High, Low, Close), по которым и будет вычисляться линия регрессии.
Следующие два раздела содержат параметры двух опорных точек. Причем параметры эти у обеих точек абсолютно идентичны и за исключением некоторых отличий совпадают с параметрами обычной линии (см. выше). Рассмотрим эти различия.
Главная причина этих различий заключается в том, что для построения линии регрессии требуется знать только расположение точек на оси времени. Поэтому в разделе «Контрольная точка» задавать значение параметра «Значение» бессмысленно, поскольку он не зависит от пользователя, а рассчитывается автоматически. Следовательно, для линии регрессии имеет смысл только один параметр: «Координаты точки» (дата и время).
Любой из этих параметров можно изменить. Чтобы изменения вступили в силу, необходимо нажать на кнопку «Применить».
Пометка графических объектов и доступ к изменению их свойств
Иногда при большом нагромождении графических объектов на графике бывает сложно «ухватиться» мышью за нужный объект. Следовательно, мы не сможем пометить или отредактировать параметры нужного нам объекта. Или, например, вместо одного объекта пометим другой, близко расположенный.
Поэтому для этого следует воспользоваться кнопкой «Выбрать» (см. рис.).После нажатия на эту кнопку появится список графических областей.
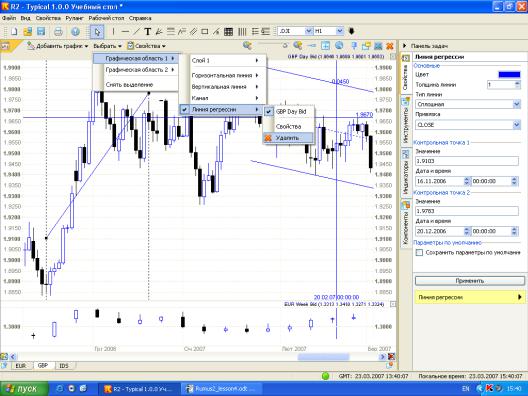
28
В нем следует выбрать нужную область, и тогда появится список объектов, которые находятся в этой графической области. В этом списке следует выбрать мышью нужный графический объект, и тогда откроется новый список тех действий, которые можно с ним выполнить. После этого остается только выбрать нужное действие из этого списка. Действия могут быть, например, такими: пометить объект, открыть его свойства на панели задач или удалить.
Фибо-инструменты
К Фибо-инструментам мы относим:
-уровни Фибоначчи;
-веер Фибоначчи;
-расширение Фибоначчи.
Уровни Фибоначчи
Уровни Фибоначчи предназначены для выявления возможных точек остановки и
(или) разворота движения цены.
Обычно движение рыночных цен носит зигзагообразный характер.
Более длинные участки движения цены называются импульсами (это, например, участки 1-2, 3-4, 5-6). Импульсные движения перемежаются коррекционными движениями (это, например, участки 2-3 и 4-5). Коррекционные движения, как правило, более короткие, чем импульсные.
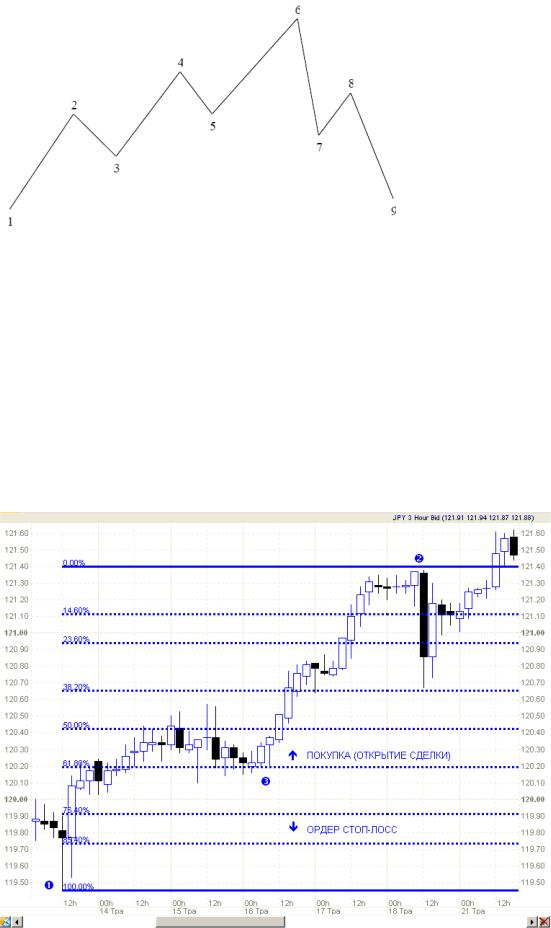
29
Как видно из рис., более выгодно (и безопасно) зарабатывать на импульсных участках, а не на коррекционных. В связи с этим очень бы хотелось узнать, где закончится коррекционный участок, например, 2-3, с тем, чтобы в самом его конце встать в длинную позицию и тем самым заработать на следующем импульсном участке 3-4.
Так вот, оказывается, что коррекционные движения заканчиваются в строго определенных местах и их можно очень легко вычислить. Для этого нужно только знать размер (длину) предыдущего импульса. А уровни Фибоначчи как раз и показывают эти самые уровни, где заканчивается коррекция. Происходит это очень просто. При построении этих уровней необходимо указать две точки импульса (например, точки 1 и 2), а уровни Фибоначчи покажут наиболее вероятный конец коррекции (точку 3).
Смотри рисунок ниже - все движение от точки 1 до точки 2 можно считать импульсным. Поэтому, используя точки 1 и 2, строим уровни Фибоначчи. Они-то и покажут, на каких уровнях наиболее вероятно закончится коррекционное движение и соответственно начнется новое восходящее импульсное движение, на котором можно хорошо заработать.
30
Уровни 38% и 62% считаются самыми сильными (т.е. наиболее вероятными уровнями конца коррекции). Чуть более слабым (менее вероятным) является уровень 50%. Остальные уровни еще более слабые (наименее вероятные). Кстати, из рисунка видно, что коррекция, по сути, завершилась на уровне 62% (точка 3). Т.е. цена ползла вдоль уровня 62%, но так и не смогла дотянуться до следующего (76%). Это, в частности, означает, что ордер на вход в рынок необходимо ставить на сильном уровне (62%), а ордер стоп-лосс – прятать за следующим уровнем (76%).
Для построения уровней Фибоначчи необходимо задать два ценовых уровня. Обычно эти уровни представляют из себя размах движения цен в одном направлении, который имеет какую-то протяженность во времени (это движение еще называют импульсом). Поэтому для удобства управления параметрами этих уровней их задают в виде двух опорных точек с полным набором координат (и по времени, и по уровню цены). Для этого нужно нажать на кнопку «Уровни Фибоначчи», установить курсор в то место графика, где должна находиться первая точка уровней и щелкнуть левой кнопкой мыши. Затем следует установить курсор в то место графика, где должна находиться вторая точка уровней, и снова щелкнуть левой кнопкой мыши. Уровни Фибоначчи построены.
Чтобы просмотреть информацию об уровнях Фибоначчи нужно навести курсор мыши на любой из них. Через 1-2 сек появится всплывающая подсказка, в которой будут указаны тип графического объекта (в данном случае это уровни Фибоначчи) и координаты обеих опорных точек: величина даты и времени и уровень.
Для выделения (пометки) уровней Фибоначчи надо навести курсор на любой из них и однократно щелкнуть левой кнопкой мыши. При этом должны появиться метки выделения объекта, которые выглядят как маленькие квадраты.
Свыделенными уровнями можно проводить некоторые манипуляции (например, удаление).Перемещение (модификация) уровней Фибоначчи выполняется либо с помощью мыши, либо с помощью изменения их параметров. С помощью мыши можно переместить уровни как целое (т.е. при таком перемещении уровни не изменяют свой размер). Для этого следует навести курсор мыши на любой из уровней (но только не на опорные точки!), нажать на левую кнопку мыши и
не отпускать ее. Затем установить курсор на нужное место графика и отпустить кнопку мыши. Все. Уровни перенесены.
Спомощью мыши можно также изменять размах уровней. Для этого изменяется положение одной из опорных точек (или обеих, по очереди). Делается это точно так же, как и при перемещении уровней как целого. Сперва наводим курсор на любую из опорных точек и нажимаем (и не отпускаем) левую кнопку мыши. Затем переводим курсор в то место, куда мы хотели перенести эту точку, и отпускаем кнопку мыши. Все, уровни модифицированы.
Изменение параметров уровней Фибоначчи выполняется следующим образом. Нужно навести курсор мыши на любой, из уровней, и дважды щелкнуть на нем. При этом
впанели задач появятся свойства уровней Фибоначчи (см. рисунки ниже).
