
Технологии построения защищенных каналов передачи данных
..pdf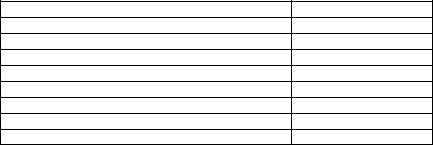
(особенно его версия 2), при создании которого упор делался именно на вопросы безопасности. Следует иметь в виду, что сессия telnet обладает крайне низкой защищенностью, если только не осуществляется в полностью контролируемой сети или с применением защиты на сетевом уровне (различные реализации виртуальных частных сетей). По причине ненадёжности от telnet как средства управления операционными системами давно отказались.
Тем не менее, клиент telnet пригоден для осуществления ручного доступа (например, в целях отладки) к таким протоколам прикладного уровня как HTTP, IRC, SMTP, POP3 и прочим текст-ориентированным протоколам на основе транспорта TCP. По умолчанию (если порт не задан), telnet использует порт 23.
Синтаксис:
telnet имя_узла номер_порта.
1.3 Задание для самостоятельной работы Выведите на экран справочную информацию по всем
рассмотренным утилитам (см. таблицу). Для этого в командной строке введите имя утилиты без параметров или с /?. Для получения справочной информации. По nslookup необходимо войти в командный режим, набрав nslookup без параметров, и ввести команду help.
Необходимо изучите ключи, используемые при запуске утилит. Далее вывести на экран имя локального хоста с помощью команды hostname, проверить конфигурацию TCP/IP с помощью утилиты ipconfig и заполнить таблицу.
Имя хоста
IP-адрес
Маска подсети
Используется ли DHCP (адрес DHCP-сервера)
Описание адаптера
Физический адрес сетевого адаптера
Адрес DNS-сервера
Основной шлюз
Адрес WINS-сервера
C помощью утилит необходимо:
4.Проверить правильность установки и конфигурирования TCP/IP на локальном компьютере.
5.Проверить, правильно ли добавлен в сеть локальный компьютер и не дублируется ли IP-адрес.
21
6.Проверить функционирование шлюза по умолчанию, послав 5 эхо-пакетов длиной 64 байта.
7.Проверить возможность установления соединения с удаленным хостом.
8.С помощью утилиты ping проверить перечисленные ниже адреса и для каждого из них отметьте время отклика. Далее необходимо попробовать изменить параметры команды ping таким образом, чтобы увеличилось время отклика.
• yandex.ru;
• google.com;
• feko.info;
• любой узел из локальной сети.
9.Изучить синтаксис утилиты getmac.
10.С помощью команды tracert проверить для перечисленных ниже адресов, через какие промежуточные узлы идет передача (время жизни установить равным 10):
• tusur.ru;
• yandex.ru;
• google.com;
• feko.info.
11.Используя утилиту arp просмотреть ARP-таблицу локального компьютера. Внести в кэш локального компьютера любую статическую запись.
12.С помощью утилиты route просмотреть локальную таблицу маршрутизации.
13.С помощью утилиты netstat выведите перечень сетевых соединений и статистическую информацию для протоколов UDP, TCP,
ICMP, IP.
14.Используя nslookup определить ip-адреса следующих
узлов:
• ru.wikipedia.org;
• mail.ru;
• vk.com.
15.Результаты показать преподавателю.
22
ЛАБОРАТОРНАЯ РАБОТА №2 Симулятор Cisco Packet Tracer
1 Краткая теоретическая справка
Вданном разделе приведено вводное описание функциональных возможностей симулятора CISCO Packet Tracer.
Впроцессе проектирования компьютерных важным этапом является исследование технических решений на предмет выполнения ими заданных функций. Такое исследование может быть проведено двумя способами: натурным экспериментом и компьютерным имитационным моделированием. В первом случае проектировщики, используя реальное оборудование, собирают требуемую компьютерную сеть и проводят необходимые эксперименты. Очевидно, что стоимость таких экспериментов достаточно высока и определяется в большей степени стоимостью используемого оборудования. С целью сокращения стоимости экспериментов используется компьютерное имитационное моделирование, в котором вместо реального оборудования используется их программные аналоги.
На рынке программного обеспечения существует множество различных средимитационного моделирования компьютерных сетей. Наибольшую популярность получили две среды имитационного моделирования компьютерных сетей: GNS3 и CISCO Packet Tracer. Первая среда является свободно распространяемой и реализует имитационное моделирование путем виртуализации реального оборудования. Вторая среда распространяется свободно, но в рамках сетевых академий компании Cisco systems, Inc, и моделирует только оборудование этого производителя. Далее будет использоваться среда CISCO Packet Tracer (CPT).
1.1 Последовательность выполнения работы
Запустив программу, пользователь видит главное окно (рис. 1.1).
23
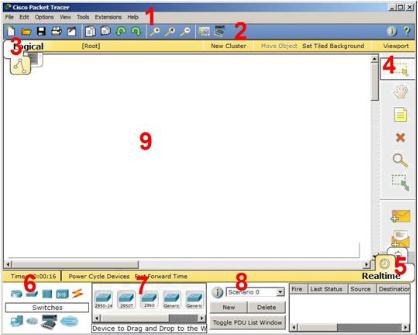
Рисунок 1.1 - Главное окно программы Cisco Packet Tracer
1.Главное меню содержит стандартные пункты: Файл (File),
Правка (Edit), Настройки (Options), Вид (View), Инструменты (Tools),
Расширения (Extensions), Помощь (Help). Особого внимания заслуживает пункт Расширения, содержащий мастер проектов, многопользовательский режим и ряд других дополнительных возможностей, которые с помощью СРТ могут сформировать целую лабораторию.
2.Панель инструментов, часть которых просто дублирует пункты главного меню.
3.Переключатель логической и физической организации рабочего пространства. В режиме «логическая сеть» располагаются сетевые объекты и указываются связи между ними. В режиме «физическая сеть» указывается расположение сетевых объектов и каналов связей в помещениях (как они расположены, в каких стойках и т.п.). В этой же строке располагаются кнопки управления отображением: <Root> - уровень детализации, «New Cluster» - создать объединенное устройство, «Set Tiled Background» - установить фон
24
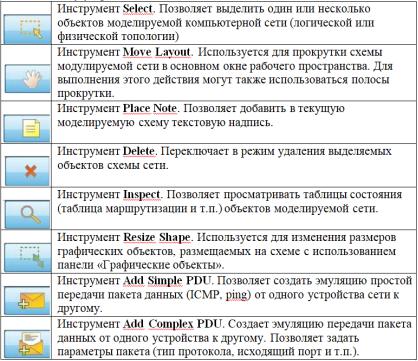
рабочей области, «NAVIGATION» - навигация между уровнями отображения физической сети (Район, Город, этаж).
4. Вертикальная панель инструментов, содержащая средства выделения, удаления, перемещения, масштабирования объектов, а также формирования и передачи пакетов данных (PDU) между устройствами.
5.Переключатель режима реального времени (Realtime) и режима симуляции (Simulation Mode). В режиме симуляции пользователю предоставляется возможность посмотреть, как передается информация между сетевыми устройствами в заданных им ситуациях. В режиме реального времени указывается лишь состояние сетевых устройств, результаты передачи отображаются «по факту».
6.Панель выбора группы сетевых устройств, оконечных станций линий связи.
7.Панель, содержащая конкретные типы сетевых устройств (маршрутизаторов, коммутаторов, концентраторов), оконечных устройств и линий связи. Содержимое этой панели зависит
25
от выбранной группы устройств в пункте выше. Выбрав необходимое устройство его можно «перетащить» в рабочую область или щелчком мышки указать место в рабочей области, куда следует его поместить. Для соединения сетевых устройств необходимо выбрать требуемый тип кабеля (или выбрать «автоматическое определение»), указать начальное устройство, выбрать один из его сетевых портов. В случае выбора
«автоматическое определение», порт и тип кабеля будут выбираться автоматически (номер порта будет выбираться в порядке возрастания).
8.Панель создания пользовательских сценариев.
9.Рабочее пространство.
Конфигурация сетевого устройства производится по двойному щелчку на нем (см. рис. 1.2). В открывшемся окне пользователь может включить/отключить устройство (соответствующим тумблером на его изображении в области «Physical Device View»), изменить аппаратурную конфигурацию добавив или удалив модули, используя область MODULES, изменить картинку для отображения этого устройства в режиме логической сети и в режиме физической сети. Выбрав вкладку «Config» пользователь может задать некоторые конфигурационные параметры (например, настроить сетевой интерфейс, определить имя устройства и т.п.). На вкладке «CLI» предоставляется доступ к командному интерфейсу устройства (если он предусмотрен).
Для оконечных устройств реализованы дополнительные вкладки (рис. 1.2). На вкладке «Desktop» расположены эмуляторы работы некоторых утилит рабочего стола (командная строка, интернет-браузер и т.п.). «Software/Services» – конфигурирование программного обеспечения, которое должно быть установлено на реально действующем оконечном устройстве.
26
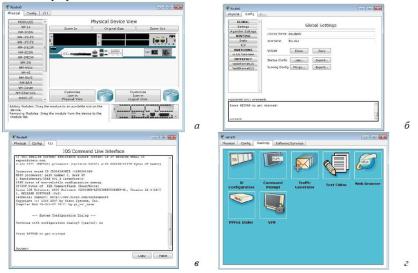
Рисунок 1.2 – Окна конфигурирования сетевого Наведя курсор мышки на объект и подождав несколько секунд
пользователь получит краткую информацию о состоянии объекта. Более подробную информацию пользователь
может получить воспользовавшись инструментом «Inspect». Следует отметить, что всплывающая подсказка при наведении мыши соответствует пункту меню «Port Status Summary Table» инструмента
«Inspect» (рис. 1.3).
27
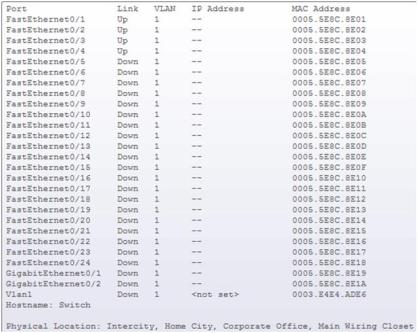
Рисунок 1.3 – Всплывающая «подсказка» Отладка исследуемой сети может производиться двумя
способами: имитируя деятельность пользователя с реальным оборудованием и с применением средств моделирования. В первом случае пользователь среды может выполнять необходимые действия над сетевыми объектами и принимать решения о функциональности собранной им сети. Во втором случае используются встроенные средства среды имитационного моделирования, которые позволяют пошагового наглядно продемонстрировать этапы передачи информации по сети. Анализируемые задания по передачи данных по сети объединяются в сценарий. В среде допускает создавать несколько сценариев и переключаться между ними для анализа работы сети.
Для создания задания по передаче данных по протоколу ICPM (ping) используется кнопка «Add Simple PDU». Пользователь задает начальный сетевой узел (который будет генерировать данные) и конечный сетевой узел. В результате автоматически создается одно задание в текущем сценарии. Для формирования передач данных по сети с указанием параметров передаваемой информации (протокол, порт
28
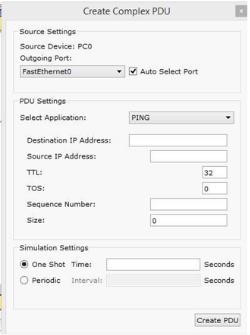
и т.п.) используется кнопка «Add Complex PDU». Нажав на соответствующую кнопку в вертикальной панели пользователь должен указать протокол передачи, источник передаваемой информации и задать параметры: сетевой порт через который данные будут передаваться, адрес источника и получателя, порт получателя и отправителя, время жизни и обслуживания, номер пакета в последовательности, размер пакета, а также определить будет ли эта передача носить разовый характер или повторяться в течение некоторого периода времени (рис. 1.4).
Рисунок 1.4 – Окно настроек параметров передачи информации по сети Результаты выполнения заданий по передаче данных отображаются в области сценариев. В режиме реального времени результаты выполнения заданий выводятся сразу же по окончании симуляции. В случае, если пользователь попытается указать устройство (источник или приемник), не имеющего настроенного сетевого
интерфейса, то сразу будет выдано сообщение об ошибке (рис. 1.5).
29
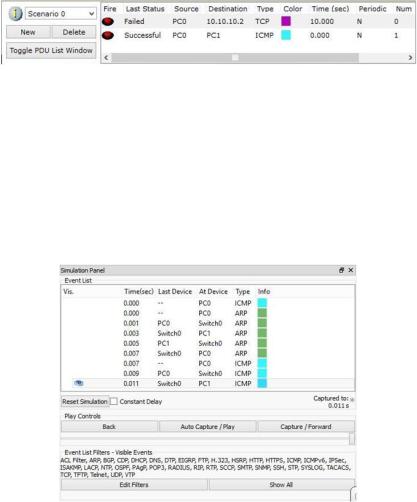
Рисунок 2.5 – Пример результатов выполнения сценария передачи данных (в реальном времени)
Переключившись в режим симуляции пользователь получает возможность наглядно посмотреть каким образом передаются данные по сети. Переход к следующему шагу производится нажатием на кнопку «Capture / Forward». Перейти к предыдущему шагу можно нажав на клавишу «Back». Нажав на кнопку «Auto Capture / Play» запускается автоматический переход к следующему шагу (время перехода указывается в области настроек (рис. 1.6). Кнопка «Reset Simulation» – сбрасывает исследуемую сеть в исходное состояние. Также в панели настроек можно указать дополнительные фильтры на вывод информации о передаче данных по сети (указать интересующие протоколы).
Рисунок 1.6 – Панель настроек пошагового моделирования Большинство сетевых устройств компании CISCO допускают
конфигурирование. Для этого пользователь сети должен подключиться к устройству используя: прямое кабельное (консольное) подключение, удалённое терминальное подключение или Webинтерфейс. Задавая параметры устройства, пользователь сети определяет его поведение и настраивает порядок его работы.
30
