
Применение ПО CST Microwave Studio для расчёта микроволновых антенн и устройств СВЧ
..pdf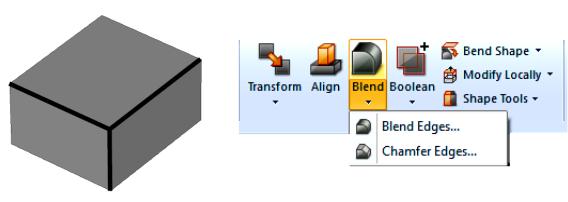
Pick faces (F) – привязка к плоскости грани объекта;
Pick edge chain (Shift+E) – привязка к выбранному ребру и ребру, прилегающему к нему. Если выбранное ребро будет являться границей раздела двух граней, то необходимо выбрать нужную грань;
Pick face chain (Shift+F) – выделяется указанная и остальные грани, прилежащие к ней.
Ранее выбранные точки, ребра или грани могут быть отменены выбором команды Clear picks или клавишей D.
1.8. Примеры использования привязок
Одно из самых распространенных действий с использованием привязок – это закругление и сопряжение элементов ребер. Рассмотрим на примере модели параллелепипеда (рисунок 16). Для этого установим привязку к его ребрам командой Pick edge chain.
В группе Tools из вкладки Modeling выберем одну из команд меню Blend (рисунок 17).
Рисунок 16. Выделение |
Рисунок 17. Меню Blend |
ребер объекта |
|
Команда Chamfer Edges позволяет добавить фаски объекту с заданным размером (рисунок 18,а). Команда Blend edges позволяет добавить скругление с заданным радиусом (рисунок 18,б).
Использование привязки к граням объекта позволяет выполнять такие операции, как выдавливание, создание плавных пере-
– 21 –
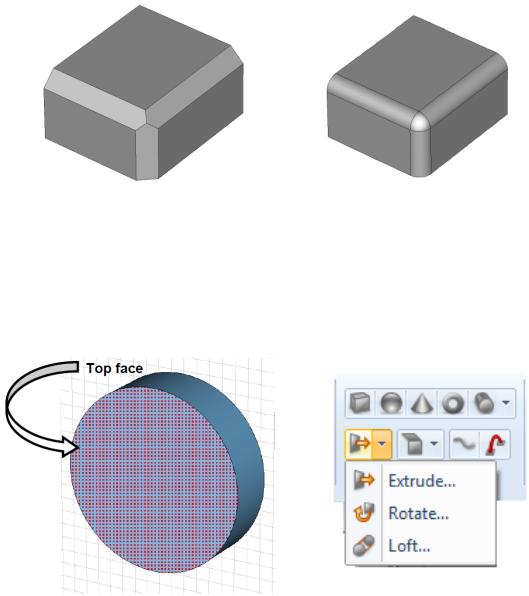
ходов и полых объектов. Создадим цилиндр и выберем его переднюю грань (рисунок 19).
а б
Рисунок 18. Выполнение операций меню Blend:
а– снятие фаски; б – скругление
Вгруппе Shapes из вкладки Modeling выберем одну из команд меню Extrusions (рисунок 20).
Рисунок 19. Выделение |
Рисунок 20. Меню Extrusions |
грани объекта |
|
Команда Extrude позволяет выполнить операцию выдавливания нового объекта вдоль нормали выделенной грани на заданную высоту (рисунок 21,а). Команда Rotate позволяет выдавить объект из выделенной грани вдоль сектора окружности, для которой потребуется дополнительно задать ось вращения (рисунок 21,б). Осью вращения может быть выделенное необходимое ребро объекта либо линия, образованная заданием координат двух точек.
– 22 –
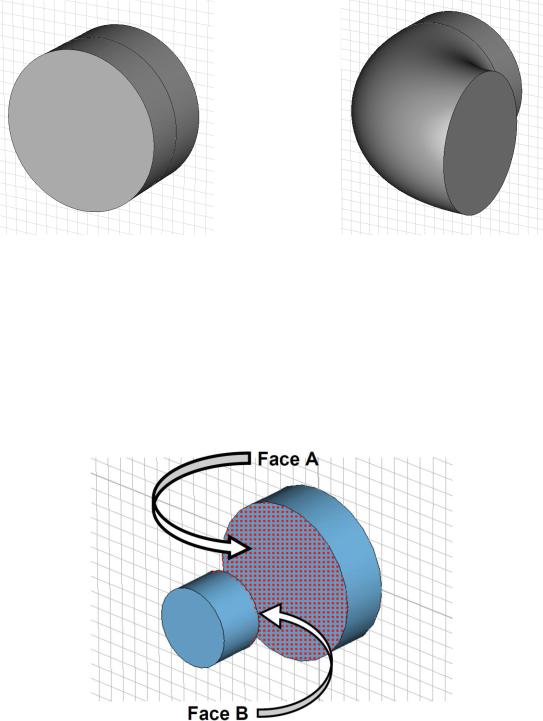
а б
Рисунок 21. Выполнение операций меню Extrusions: а – выдавливание вдоль нормали; б – выдавливание вдоль сектора окружности
Для создания плавного перехода между двумя объектами необходимо сформировать два объекта разных размеров и выделить у них смежные грани (рисунок 22).
Рисунок 22. Выделение граней у двух объектов
Команда Loft позволяет выполнить плавный переход от одной выделенной грани к другой. Используя параметр Smoothnees в окне настроек команды Loft, можно выбрать наиболее подходящую форму перехода.
В результате модель должна быть похожа на изображение, представленное на рисунке 23.
– 23 –
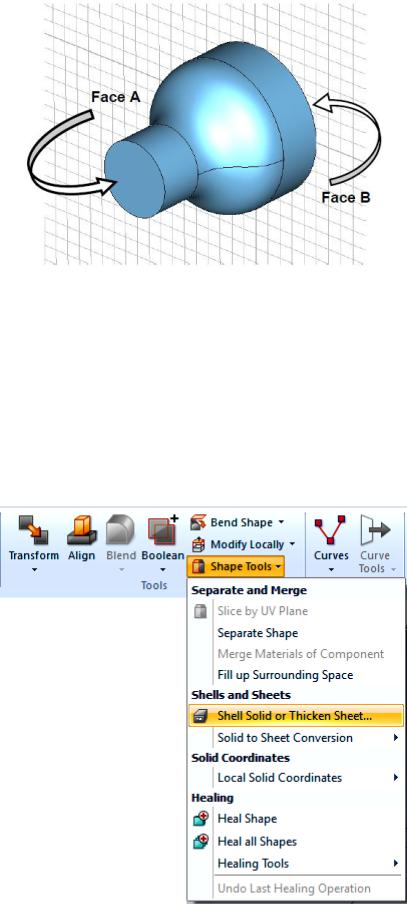
Рисунок 23. Плавный переход между двумя объектами
Совместим все три объекта в один, выделяя последовательно каждую форму при нажатой клавише Ctrl и выполняя в заключение команду Add из меню Boolean. С помощью команды Shell solid or thicken sheet tool (рисунок 24) можно на основе выделенного объекта создать полый объект с заданной толщиной стенки (рисунок 25).
Рисунок 24. Меню Shape tools
– 24 –
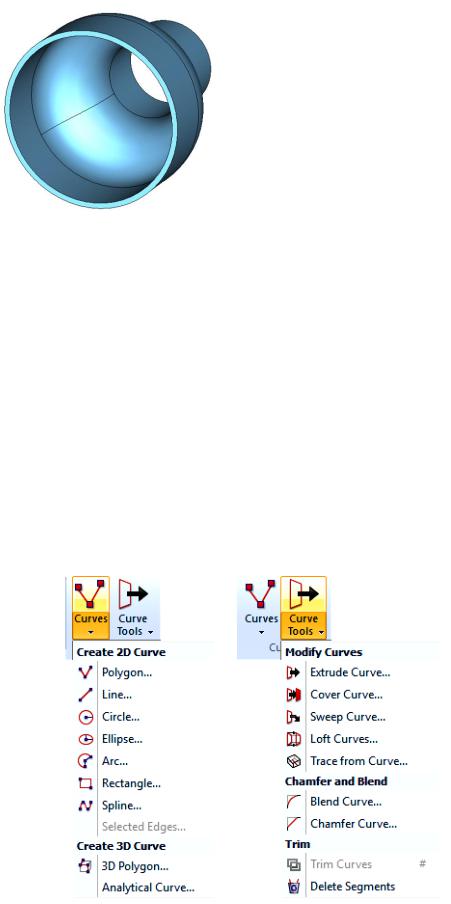
Рисунок 25. Полый объект
Полученная в итоге преобразований форма объекта может быть представлена как согласованный переход между двумя волноводами круглого сечения или антенна, возбуждаемая круглым волноводом.
1.9. Использование кривых
Когда необходимо создать более сложную форму объекта, например спираль или изогнутый по определенному математическому закону проводник в пространстве, используется инструмент Curves (кривые). Он находится в группе Curves вкладки
Modeling (рисунок 26).
Рисунок 26. Меню Curves
– 25 –
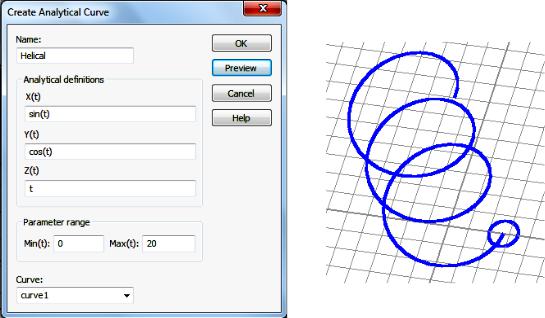
В качестве примера создадим объект в виде спирали. Для этого выберем команду Ananlitical Curve…, далее заполним поля, как показано на рисунке 27.
После подтверждения операции в окне отображения объектов появится линия в форме спирали. Для получения проводника конечного диаметра и с заданными свойствами материала необходимо создать у основания спирали вспомогательный контур окружности заданного диаметра с помощью команды Circle меню Curves (рисунок 28).
Рисунок 27. Окно создания контура |
Рисунок 28. Контур |
на основе аналитических формул |
окружности и спирали |
Команда Sweep Curve меню Curve Tools позволяет создать объект, выдавив контур одной кривой вдоль другой. Для этого после вызова команды Sweep Curve необходимо выбрать контур окружности для выдавливания, а затем выбрать контур спирали в качестве оси, вдоль которой будет проводиться операция выдавливания. После выбора контуров появится окно свойств нового объекта, в котором необходимо выбрать название и материал (рисунок 29).
В итоге получим проводник в форме спирали, который может быть использован для моделирования спиральной антенны (рисунок 30).
– 26 –
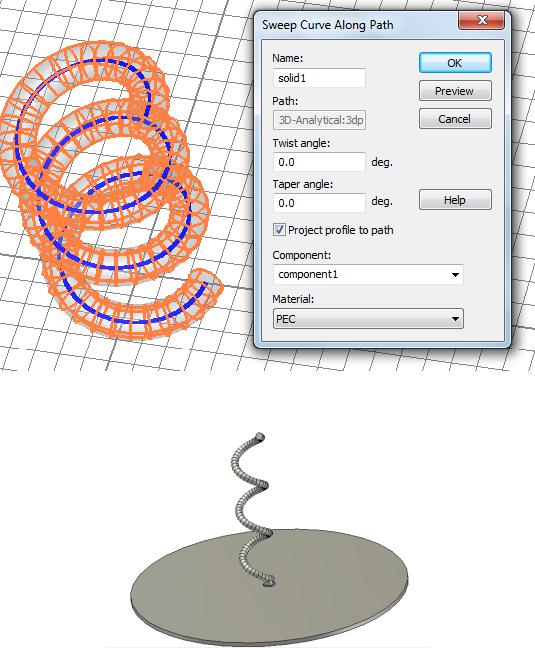
Рисунок 29. Окно создания проводника в форме спирали
Рисунок 30. Модель спиральной антенны
Во втором примере создадим плоский проводник для микрополосковой линии передачи. Для этого необходимо создать необходимую кривую с помощью инструментов меню Curve (рису-
нок 31).
Команда Trace from Curve меню Curve Tools позволяет со-
здавать плоский объект на основе заданного контура (рису-
нок 32).
Для этого после вызова команды Trace from Curve необходимо выбрать созданную кривую, после чего появится окно
– 27 –
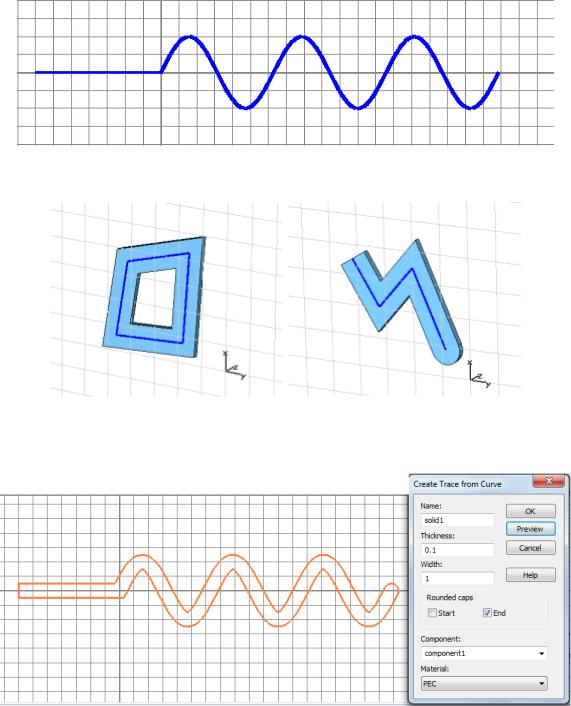
свойств нового объекта, в котором необходимо выбрать его название (Name), толщину вдоль оси Z Thickness (если задать отрицательное значение, то выдавливание будет совершено в обратном направлении оси Z), ширину (Width) и материал (Material), как показано на рисунке 33. В начале или в конце можно скруглить, выбрав соответствующую ячейку Start или End.
Рисунок 31. Пример кривой
Рисунок 32. Замкнутый и разомкнутый контуры и объекты на их основе
Рисунок 33. Окно свойств нового объекта
– 28 –
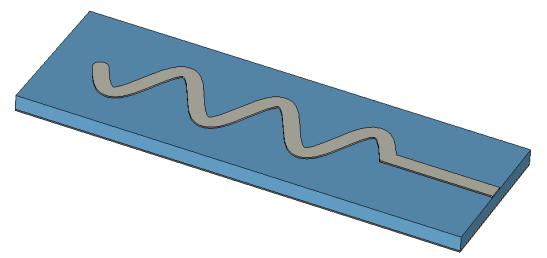
В итоге получим объект плоского проводника на основе заданного контура, который может быть использован для моделирования микрополосковой антенны (рисунок 34).
Рисунок 34. Модель микрополосковой антенны
– 29 –
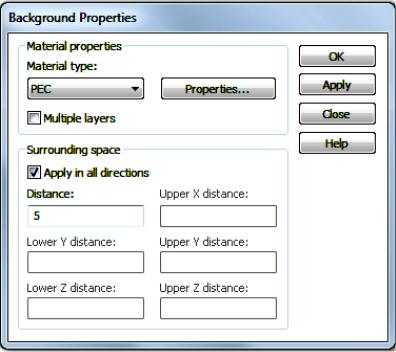
2. Настройки для электромагнитного расчета
2.1. Использование настроек
Настройки и запуск электродинамического расчета модели устройства, состоящего из созданных или подгруженных объектов, осуществляются во вкладке Simulation.
Первая группа параметров Settings дает возможность последовательно выставить настройки для расчета.
Frequency – задание частотного диапазона, в котором будет проводиться расчет. От выбора диапазона частот зависит время расчета. При использовании линий передачи с дисперсией рекомендуется задавать нижнюю граничную частоту больше или равной критической частоте волны основного типа.
Background – задание типа материала, который будет заполнять все окружающее пространство, а также незаполненное объектами пространство внутри модели (рисунок 35). Для численного решения интегрального метода расчета распределения электромагнитного поля внутри модели вся модель ограничивается описанным прямоугольным параллелепипедом (рисунок 36).
Рисунок 35. Окно настроек Background
– 30 –
