
Компьютерные системы и сети. Проектирование компьютерных сетей в пакете OPNET
.pdf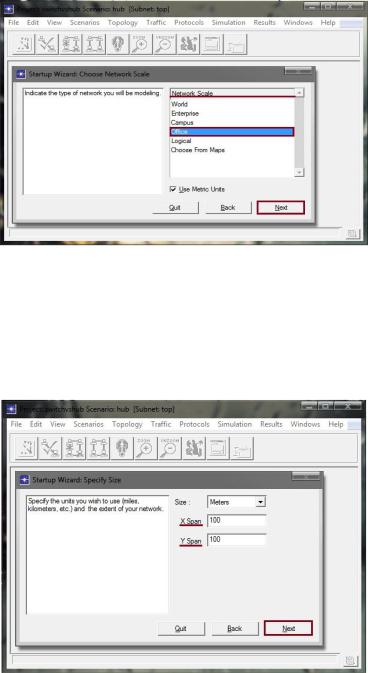
21
Рисунок 3.5 — Выбор масштаба местности
–выбрать конкретные размеры местности (Рисунок 3.5) в окне Specify Size, на которой будет располагаться сеть. Оставим размеры по умолчанию, нажав Next;
Рисунок 3.6 — Выбор размеров местности
–определиться с выбором оборудования (Рисунок 3.7) и технологий в Select Technologies, которые будут представлены в палитре объектов (Рисунок 3.8) и использованы в проекте. Для этого в списке выделяем необходимый элемент, при этом в поле Include? появится надпись Yes — означающая, что этот пакет включен в проект. Для продолжения нажмите
Next.
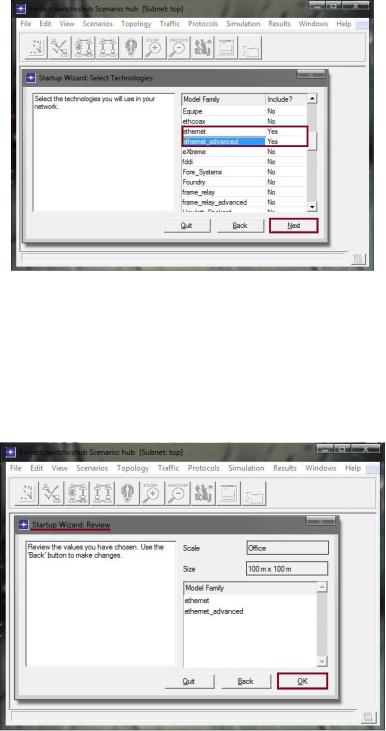
22
Рисунок 3.7 — Выбор оборудования и технологий
В следующем окне Startup Wizard:Review представлен обзор произведенных настроек. Если они верны, то нажимаем ОК, если нет, то нажмите Back и отредактируйте неточности.
Рисунок 3.8 — Окно обзора выбранных значений
После проделанных выше действий откроется окно Редак-
тора проекта (Рисунок 2.3).
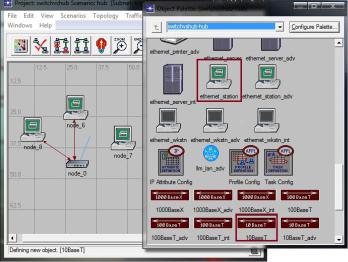
23
3.5.2. Проектирование сети сценария 1
Теперь приступим непосредственно к проектированию сети для первого сценария, в которой 10 рабочих станций соединяются с концентратором Ethernet по топологии «Звезда». Существует 2 способа создания сети:
–Первый способ — создание сети путем перетаскивания ее объектов непосредственно из палитры объектов — Object Palette (Рисунок 3.8). Выделяем щелчком правой кнопки мыши элемент, к примеру, рабочую станцию ethernet_station сначала в палитре, а затем добавляем нужное количество выбранного элемента последующими аналогичными кликами мышки в рабочей области. Закончить действие можно щелкнув левой кнопкой мыши в любом месте сетки. Таким образом, в рабочее пространство добавляются все элементы сети. Для связи рабочих станций с концентратором выбираем в той же палитре ее тип, а затем протягиваем соединение последовательно щелкнув на каждый из них правой кнопкой мыши.
Рисунок 3.9 — Пример добавления элементов сети на рабочую область
–Второй способ является более легким — создание сети с помощью инструмента быстрого конфигурирования Rapid Configuration. Для этого выберите Topology → Rapid Configuration (топология → быстрое конфигурирование).
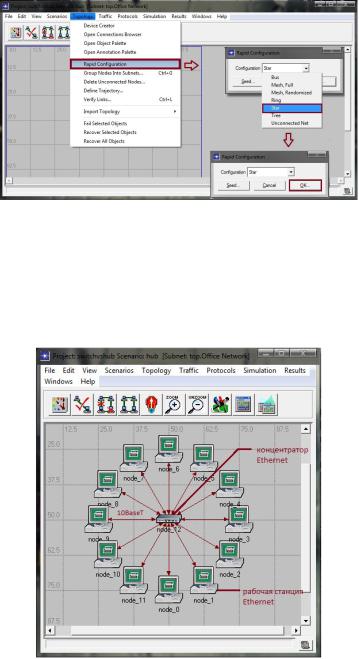
24 |
|
Для нашего случая установите |
топологию сети в |
Configuration типа «Звезда» (Star). |
|
Далее, в окне конфигурирования сети типа «Звезда» (Rapid Configuration:Star), установите 16-портовый концентратор Ethernet (ethernet16_hub) в качестве модели центрального узла Center Node Model, а так же выберите модели периферийных уз-
лов в Periphery Node Model — станции Ethernet (ethernet_station). Задайте количество Number рабочих станций для этого примера равным 12.
Рисунок 3.10 — Пример создания сети с помощью инструмента быстрого конфигурирования Rapid Configuration
Для организации связи между рабочими станциями и концентратором выберите в Link Model (модель связи) провода
10BaseТ.
Рисунок 3.11 — Готовая сеть первого сценария
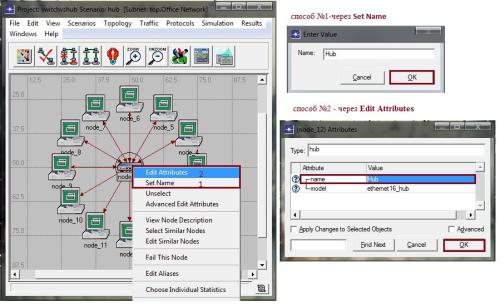
25
В результате построенная сеть должна соответствовать сети на рисунке (Рисунок 3.11).
3.5.3. Настройка объектов сети сценария 1
Под объектами сети принято понимать рабочие станции, концентраторы, коммутаторы, маршрутизаторы, сервера, а также различные провода, кабели и другие связи, организующие соединения между ними. Для настройки объекта сети необходимо нажать на него правой клавишей мыши и выбрать в появившемся меню пункт Edit Attributes, как показано на рисунке (Рисунок 3.12). В зависимости от выбранного оборудования в рабочей области появится окно с различным набором настраиваемых параметров.
Рисунок 3.12 — Способы задания имени объекта
Настройка концентратора Ethernet
Установите, для наглядности, имя этого объекта. Существует 2 способа для установки названия объекта:
–Способ 1. Щелкните правой кнопкой мыши на концентраторе и выберите Set Name. В окне Enter Value (ввести значение) введите имя (Name) — Hub.
–Способ 2. Щелкните правой кнопкой мыши на концентраторе и выберите Edit Attributes (редактировать атрибуты).

26
В этом окне мы можем увидеть параметры концентратора. Так в поле model видно, что нами выбрана модель 16портового концентратора Ethernet — ethernet16_hub, а в поле name указано его имя, которое установлено по умолчанию на node_12. Поменять имя концентратора можно, введя свое значение вместо того, что стоит по умолчанию, и нажав на ОК для сохранения действия.
Настройка рабочих станций Ethernet
В нашем случае для всех станций Ethernet будут применены одинаковые настройки. Для экономии времени, чтобы не вводить одни и те же значения, воспользуемся инструментом выделения похожих станций Select Similar Nodes , выбрав его, щелкнув сначала левой (тем самым выделив объект), а затем правой кнопками мыши на любую из них. Как показано на рисунке (Рисунок 3.13), будут выделены все рабочие станции.
Рисунок 3.13 — Пример выделения похожих станций
Теперь можно приступать к настройкам. Зайдите в настройки одной из станций (не снимая общего выделения всех станций), аналогично тому, как мы делали это для настройки концентратора выше.
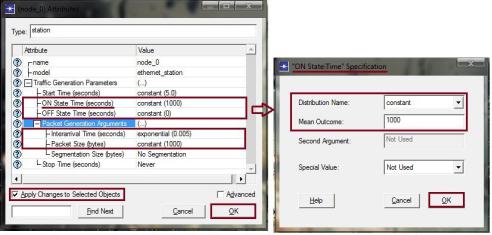
27
Рисунок 3.14 — Пример настройки рабочих станций Ethernet
Поставьте флажок Apply Changes to Selected Objects, что-
бы изменения применялись ко всем выбранным объектам. Для станций необходимо настроить:
–Режим работы. Условимся, что станции должны всегда работать в режиме отправки. Для этого раскройте атрибуты
Traffic Generation Parameters (параметры генерации) и Packet Generation Arguments (параметры генерации паке-
тов). Установите ON State Time (время включения) на constant (1000) и OFF State Time (время выключения) на constant (0). Это будет гарантировать, что станция всегда в режиме отправки.
–Параметры генерируемого трафика. Пусть интервал вре-
мени между отправками пакетов Interarrival Time (seconds) будет экспоненциальным и равным 5 миллисекундам exponential (0.005). Т.е. станции будут генерировать трафик каждые 5 миллисекунд. Примем размер генерируемого па-
кета Packet Size (bytes) равным 1000 байт constant (1000).
Итак, мы закончили создание и настройку локальной сети сценария 1 на основе концентратора Ethernet.
3.5.4. Проектирование сети сценария 2
Во втором сценарии необходимо спроектировать и исследовать сеть, в которой рабочие станции соединяются с коммутатором Ethernet по топологии «Звезда».
Для создания сети сценария 2 можно воспользоваться одним из методов:

28
–создать новый сценарий, в котором построить «с нуля» сеть, согласно заданию. Для этого выберите Scenarios (сценарий) → New Scenario (новый сценарий), и задайте имя нового сценария Switch;
–продублировать сценарий 1, получив уже построенную ранее сеть, которую остаётся достроить/изменить, а так же осуществить перенастройку оборудования, параметров моделирования, в зависимости от задания. Для копирования сценария 1 выберите в главном меню вкладку Scenarios (сценарий) → Duplicate Scenario (копирование сценария), и задайте имя нового сценария Switch. Этот метод приоритетен, поскольку экономит время при построении и настройки сети нового сценария.
Рисунок 3.15 — Создание сети второго сценария.
Вкачестве модели центрального узла для этого случая установите 16-портовый коммутатор Ethernet (ethernet16_switch_adv), задайте имя для коммутатора — Switch . Остальные объекты сети оставьте без изменений.
Врезультате мы получим сеть, соединенную по топологии «Звезда», с центром — 16-портовым коммутатор Ethernet и 12 рабочими станциями, соединенных с ним при помощи проводов
10BaseТ.
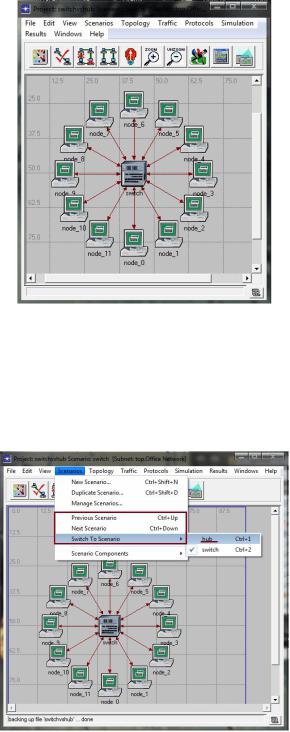
29
Рисунок 3.16 — Построенная сеть второго сценария.
Для перехода от одного сценария к другому в главном ме-
ню выберите Scenario → Next Scenario (Previous Scenario) либо Scenario → Switch To Scenario → название сценария (в нашем случае это Switch или Hub).
Рисунок 3.17 — Пример перехода от сценария 2 к сценарию 1
3.5.5. Выбор исследуемых статистик
После того как настройка оборудования завершена и перед началом процесса симуляции, необходимо указать тип собираемой статистики и настроить параметры симуляции. Перейдите к сценарию 1.
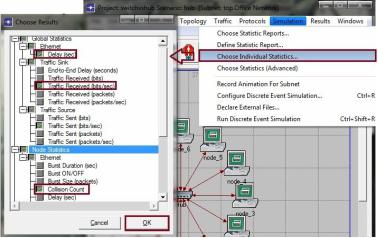
30
Для сравнения и изучения работ концентратора и коммутатора обязательно собрать следующие статистические показатели: объем трафика переданного и полученного, время задержки доставки фреймов, кроме того, важным показателем является количество коллизий для оценки нагрузки на концентратор (количество коллизий). Для получения указанных показателей в меню выберете вкладку Simulation (Симуляция) → Choose Individual Statistics (Выбрать индивидуальные статистики) и в открывшемся окне Choose Results (Выбор результатов) произведите следующие настройки:
–для оценки задержки, раскройте вкладки Global Statistics
(Глобальная статистика — применима ко всему проекту) → Ethernet, и выберете статистику Delay (sec) (Задержка);
–для оценки трафика приемника, раскройте вкладки Global Statistics → Traffic Sink (Конечный трафик) установите статистику Traffic Received (bits/sec) (Полученный трафик);
–для оценки трафика источника, раскройте вкладки Global Statistics → Traffic Source (начальный трафик) и выберете статистику Traffic Sent (bits/sec) (отправленный трафик);
–для оценки коллизий, раскройте вкладки Node Statistics
(Статистика узла — используется для конкретных объектов сети) → Ethernet, и установите статистику Collision Count (подсчет коллизий).
Проделанные изменения, должны соответствовать рисунку (Рисунок 3.18). Нажмите OK для сохранения изменения и закрытия окна.
Рисунок 3.18 — Пример выбора исследуемых статистик
