
Специальные технологии баз данных в информационных системах
..pdf
31
Рисунок 3.10 – Выбор мер для включения в куб По умолчанию мастер выбирает в качестве мер все числовые
столбцы в таблице фактов, которые не привязаны к измерениям. Однако эти четыре столбца не являются фактическими мерами. Первые три представляют собой ключевые значения, связывающие таблицу фактов с таблицами измерений, которые не используются в первоначальной версии этого куба.
Нажмите кнопку «Далее». На странице «Выбор существующих измерений» выберите ранее созданное измерение «Дата» и нажмите кнопку «Далее».
На странице «Выбор новых измерений» выберите новые измерения,
которые необходимо создать. Для этого убедитесь, что установлены флажки «Клиент», «География» и «Продукт», а флажок «Продажи через Интернет» снят (Рисунок 3.11).
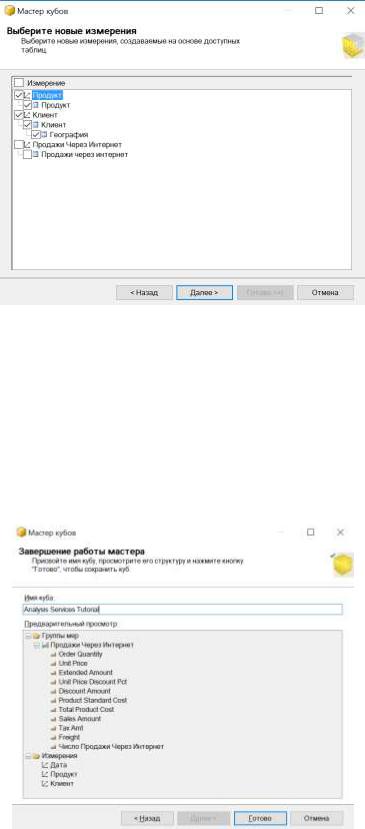
32
Рисунок 3.11 – Выбор измерений которые будут созданы Нажмите кнопку «Далее». На странице «Завершение работы
мастера» измените имя куба на «Analysis Services Tutorial». В области просмотра будет отображена группа мер «Продажи через Интернет» и
входящие в нее меры. Кроме того, будут показаны измерения «Дата», «Клиент» и «Продукт» (Рисунок 3.12).
Рисунок 3.12 – Имя куба и его структура
Для завершения работы мастера нажмите кнопку «Готово». В
обозревателе решений в проекте Analysis Services Tutorial в папке «Кубы»

33
появится куб с именем «Analysis Services Tutorial», а в папке «Измерения» появятся измерения базы данных «Продукт» и «Клиент».
Кроме того, в центре среды разработки в конструкторе кубов будет отображен куб Analysis Services Tutorial.
Рисунок 3.13 – Куб Analysis Services Tutorial
В меню «Файл» выберите команду «Сохранить все».
Добавление атрибутов к измерениям
Далее с помощью конструктора измерений в измерения «Клиент» и «Продукт» будут добавлены атрибуты.
Откройте в конструкторе измерений измерение «Клиент». Для этого дважды щелкните измерение «Клиент» в узле «Измерения» обозревателя решений.
В области «Атрибуты» обратите внимание на атрибуты «Customer Key» и «Geography Key», созданные мастером кубов.
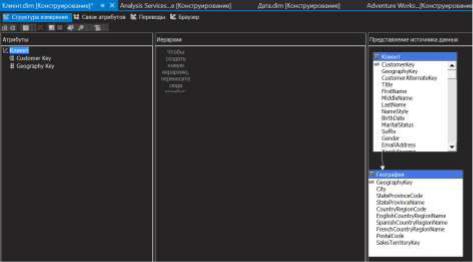
34
Рисунок 3.14 – Измерение "Клиент"
Перетащите следующие столбцы из таблицы «Клиент» в области
«Представление источника данных» в область «Атрибуты»:
BirthDate;
MaritalStatus;
Gender;
EmailAddress;
YearlyIncome;
TotalChildren;
NumberChildrenAtHome;
EnglishEducation;
EnglishOccupation;
HouseOwnerFlag;
NumberCarsOwned;
Phone;
DateFirstPurchase;
CommuteDistance.
Перетащите следующие столбцы из таблицы «География» в области
«Представление источника данных» в область «Атрибуты»:
City;
StateProvinceName;
EnglishCountryRegionName;
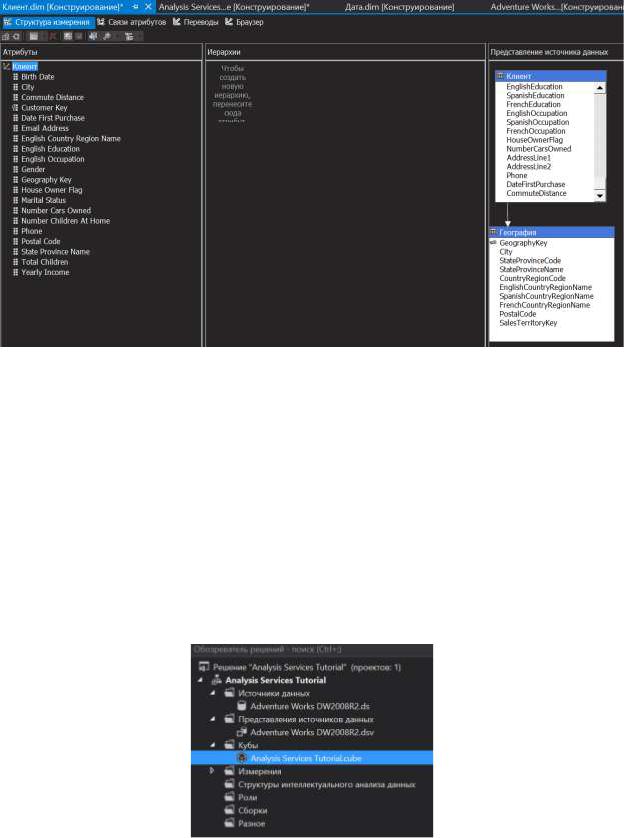
35
PostalCode.
Рисунок 3.15 – Измерение "Клиент" с добавленными атрибутами из таблицы «География»
В меню «Файл» выберите команду «Сохранить все».
Просмотр свойств куба и измерений в конструкторе кубов
После определения свойств куба можно просмотреть результаты в конструкторе кубов.
Чтобы открыть конструктор кубов, в обозревателе решений в узле
«Кубы» дважды щелкните куб Analysis Services Tutorial.
Рисунок 3.16 – Куб Analysis Services Tutorial в обозревателе решений
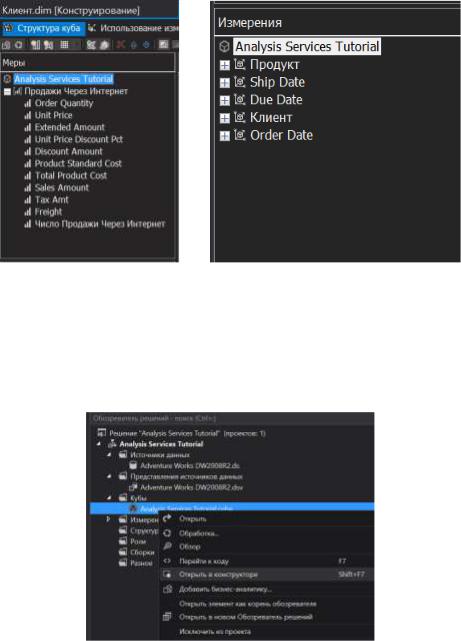
36
На панели «Измерения» вкладки «Структура куба» конструктора кубов просмотрите измерения куба Analysis Services Tutorial. В области
«Измерения» вкладки «Структура куба» раскройте измерение «Клиент», а
затем нажмите ссылку «Изменить Клиент» (чтобы открыть это измерение в конструкторе измерений (Рисунок 3.17).
Рисунок 3.17 – Группа мер и измерения в конструкторе кубов Переключитесь в конструктор кубов, щелкнув правой кнопкой
мыши Analysis Services Tutorial в узле «Кубы» обозревателя решений и выбрав пункт «Открыть в конструкторе».
Рисунок 3.18 – Контекстное меню куба "Analysis Services Tutorial" в
обозревателе решений В конструкторе кубов перейдите на вкладку «Использование
измерения».
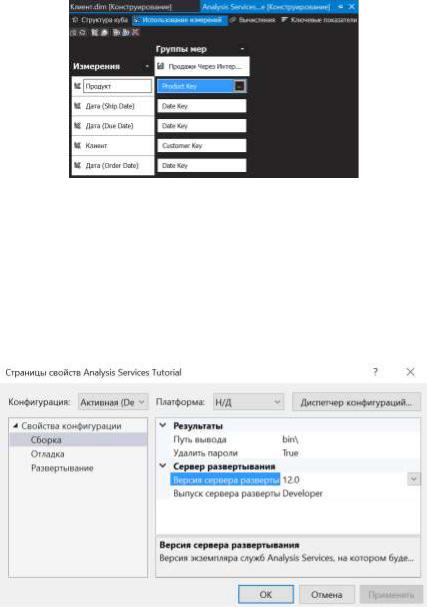
37
Рисунок 3.19 – Вкладка "Использование измерения" в конструкторе кубов В обозревателе решений щелкните правой кнопкой мыши проект
Analysis Services Tutorial и выберите пункт «Свойства». Откроется диалоговое окно «Страницы свойств Analysis Services Tutorial»,
содержащее свойства конфигурации Active(Development).
Рисунок 3.20 – Диалоговое окно «Страницы свойств Analysis Services Tutorial»
В узле «Свойства конфигурации» в левой области щелкните элемент
«Развертывание» (Рисунок 3.21).
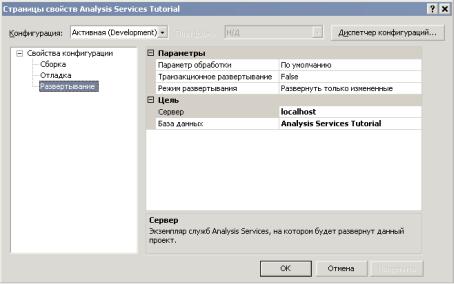
38
Рисунок 3.21 – Элемент "Развертывание" страниц свойств Analysis Services Tutorial
Для того, чтобы начать развертывание необходимо в обозревателе решений дважды кликнуть мышкой AdventureWorksDW2008R2.ds, во вкладке «Изменить» необходимо выбрать поле «Использовать аутентификацию SQL Server», для этого в Management Studio необходимо создать нового пользователя и использовать эту учетную запись.
Например, была создана учетная запись user и соответствующий ей пароль, который необходимо запомнить при создании. Также можно выбрать в данном окне вкладку «Проверить соединение».
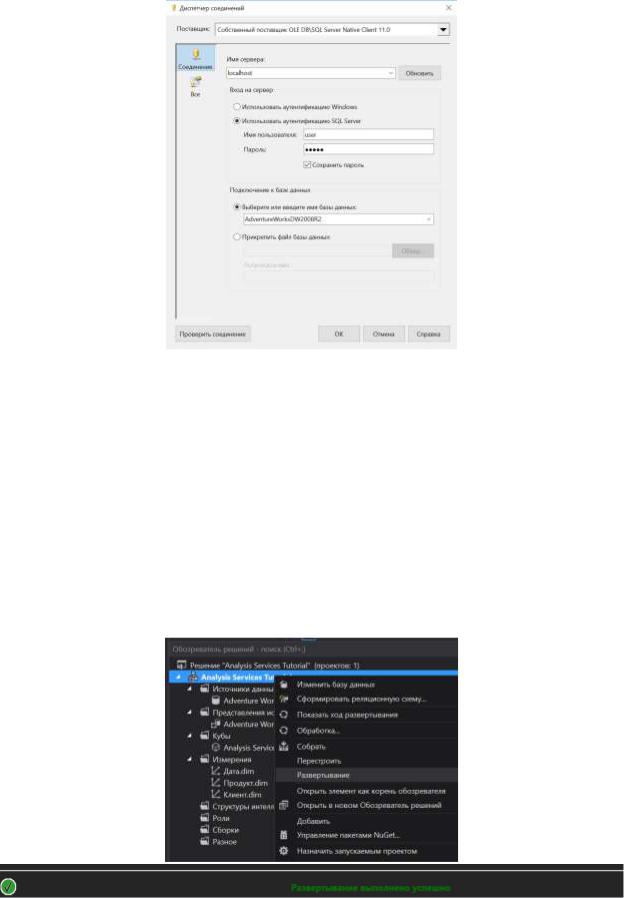
39
Рисунок 3.22 – Соединение с диспетчером соединений Если необходимо развернуть проект на именованном экземпляре
служб Analysis Services на локальном компьютере или на экземпляре удаленного сервера, то следует задать для свойства Server
соответствующее имя экземпляра, например, <ИмяСервера>\<ИмяЭкземпляра>. Нажмите кнопку ОК.
В обозревателе решений щелкните правой кнопкой мыши проект
Analysis Services Tutorial и выберите пункт «Развертывание».
Рисунок 3.33 – Контекстное меню проекта Analysis Services Tutorial в обозревателе решений

40
Развертывание куба Analysis Services Tutorial для локального экземпляра Analysis Services и его обработка успешно завершены.
Просмотр куба
После развертывания куба данные куба отображаются на вкладке
«обозревателя решений» дважды кликнуть Analysis Service Tutorial.cube, а
данные измерений отображаются на вкладке «Браузер».
Рисунок 3.34 – Вкладка «Браузер» конструктора кубов Перейдите на вкладку «Браузер», чтобы просмотреть элемент All
иерархии атрибутов Product Key.
Рисунок 3.35 – Элемент All иерархии атрибутов ProductKey
