
Специальные технологии баз данных в информационных системах
..pdf
131
списке «Тип связи» оставьте выбранным тип «Гибкая». Нажмите кнопку ОК.
Рисунок 48 – Измененная схема связи атрибутов измерения "Sales
Territory"
Определение связей атрибутов в иерархии Product Model Lines
Откройте в конструкторе измерений измерение «Product» и
перейдите на вкладку «Связи атрибутов». На схеме щелкните правой кнопкой мыши атрибут «Model Name» и в контекстном меню выберите команду «Создать связь атрибутов». В диалоговом окне «Создать связь атрибутов» поле «Исходный атрибут» имеет значение «Model Name».
Задайте для поля «Связанный атрибут» значение «Product Line». В списке
«Тип связи» оставьте выбранным тип «Гибкая».
Рисунок 49 – Измененная схема связи атрибутов иерархии Product Model
Lines
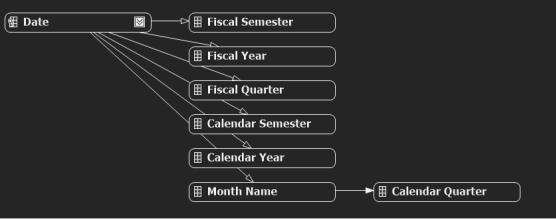
132
Определение связей атрибутов в иерархии Fiscal Date
Откройте в конструкторе измерений измерение «Date» и перейдите на вкладку «Связи атрибутов».
Рисунок 50 – Схема связей атрибутов измерения «Date»
На схеме щелкните правой кнопкой мыши атрибут «Month Name» и
в контекстном меню выберите команду «Создать связь атрибутов». В
диалоговом окне «Создать связь атрибутов» поле «Исходный атрибут» имеет значение «Month Name». Установите поле «Связанный атрибут» в
значение «Fiscal Quarter». В списке «Тип связи» выберите тип связи
«Жесткая».
На схеме щелкните правой кнопкой мыши атрибут «Fiscal Quarter» и
выберите команду «Создать связь атрибутов». В диалоговом окне
«Создать связь атрибутов» свойство «Исходный атрибут имеет» значение
«Fiscal Quarter». Задайте для свойства «Связанный атрибут» значение
«Fiscal Semester». В списке «Тип связи» выберите тип связи «Жесткая».
Нажмите кнопку ОК.
Самостоятельно создайте жесткую связь «Fiscal Semester» -> «Fiscal Year».
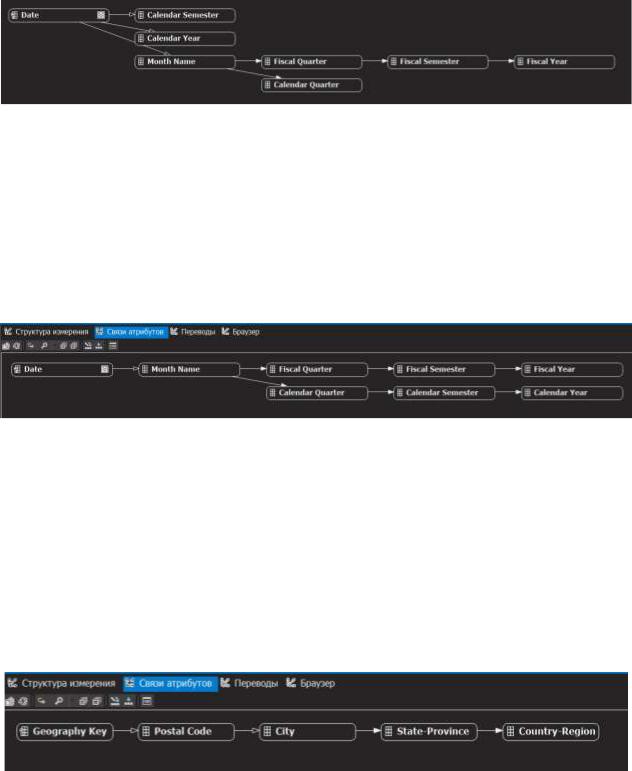
133
Рисунок 51 – Добавленная связь”Fiscal Semester” -> “Fiscal Year”
Определение связей атрибутов в иерархии Calendar Date
Самостоятельно создайте жесткие связи “Month Name”->”Calendar Quarter”, “Calendar Quarter” -> ”Calendar Semester”, ”Calendar Semester” -
>”Calendar Year”.
Рисунок 52 – Окончательная структура иерархии "Calendar Date"
Определение связей атрибутов в иерархии Geography
Откройте в конструкторе измерений измерение «Geography» и
перейдите на вкладку «Связи атрибутов».
Создайте гибкую связь «Postal Code» -> «City», жесткие связи «City»
-> « State-Province », « State-Province » -> «Country-Region».
Рисунок 53 – Измененная схема связей атрибутов измерения «Geography»
На схеме щелкните правой кнопкой мыши атрибут «Geography Key и
выберите пункт Свойства.
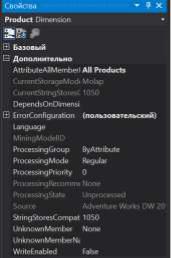
134
Установите для атрибута «Geography Key» свойство
AttributeHierarchyOptimizedState в значение NotOptimized, а свойства
AttributeHierarchyOrdered и AttributeHierarchyVisible — в значение False.
В меню «Файл» выберите команду «Сохранить все». Разверните проект Analysis Services Tutorial.
Просмотр свойств обработки ошибок и неизвестного элемента в
измерении Product
Откройте конструктор измерений для измерения «Product»,
перейдите на вкладку «Структура измерения» и выберите в области
«Атрибуты» элемент «Product».
Теперь можно просматривать и изменять свойства самого измерения. В окне «Свойства» просмотрите свойства UnknownMember и UnknownMemberName. Обратите внимание, что свойство
UnknownMember отключено, поскольку для него указано значение «None»
вместо «Visible» или «Hidden», и что для свойства UnknownMemberName
никакое имя не задано.
В окне свойств в ячейке свойств ErrorConfiguration выберите
«(пользовательский)» и раскройте коллекцию свойств ErrorConfiguration.
Рисунок 54 – Свойство ErrorConfiguration измерения "Product"
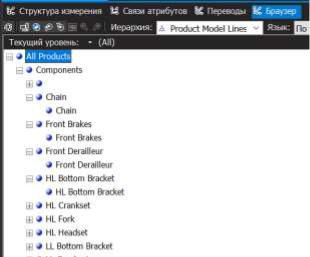
135
Перейдите на вкладку «Браузер» и убедитесь, что в списке
«Иерархия» выбран параметр «Product Model Lines», а затем раскройте узел «All Products».
Обратите внимание на пять элементов уровня «Product Line».
Раскройте узел «Components», а затем раскройте немаркированный элемент уровня «Model Name».
Рисунок 55 – Компоненты сборки для создания других компонентов
Определение атрибутов из связанных по схеме «снежинка» таблиц и
пользовательской иерархии Product Category
Откройте конструктор представления источника данных для представления источника данных «Adventure Works DW», в области
«Организатор схем» выберите «Reseller Sales», а затем выберите команду
«Добавить или удалить таблицы» в меню «Представление источника данных» среды BI Dev Studio.
Откройте диалоговое окно «Добавление или удаление таблиц».
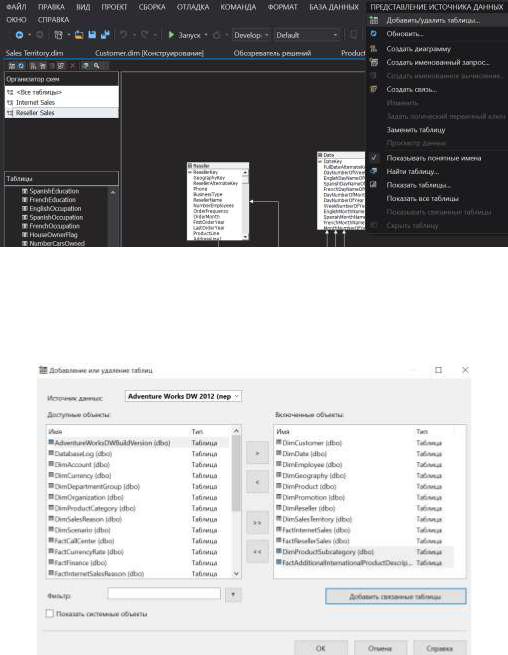
136
Рисунок 56 – Конструктор представления источника данных
В списке «Включенные объекты» выберите «dbo.DimProduct», а
затем нажмите кнопку «Добавить связанные таблицы».
Рисунок 57 – Добавленная таблица dbo.DimProductSubcategory
Таблица «dbo.DimProductSubcategory» будет добавлена в список
«Включенные объекты». Повторно нажмите кнопку «Добавить связанные таблицы». При этом таблица «dbo.DimProductSubcategory» должна быть выбрана по умолчанию как последняя добавленная. Таблица
«dbo.DimProductСategory» будет добавлена в список «Включенные объекты». Нажмите кнопку ОК.
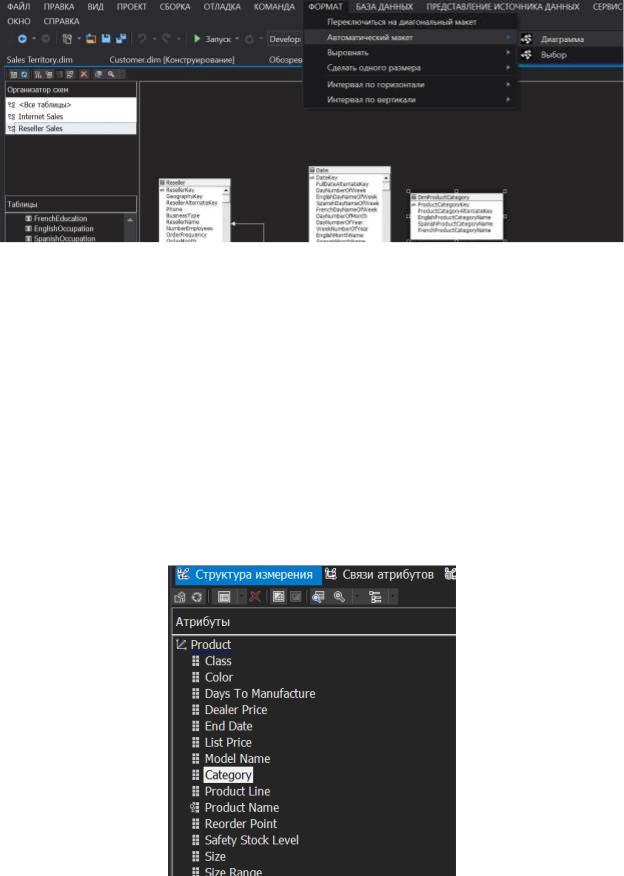
137
Рисунок 58 – Формат-> Автоматический макет-> Диаграмма Обратите внимание, что таблицы «dbo.DimProductSubcategory» и
«dbo.DimProductCategory» связаны друг с другом, а также с таблицей
«ResellerSales» через таблицу «Product».
В области «Представление источника данных» найдите таблицу
«DimProductCategory», щелкните правой кнопкой мыши столбец
«ProductCategoryKey» в этой таблице и в контекстном меню выберите команду «Создать атрибут из столбца». В области «Атрибуты» измените имя нового атрибута на «Category».
Рисунок 59 – Изменение имени атрибута «ProductCategoryKey» на
«Category»
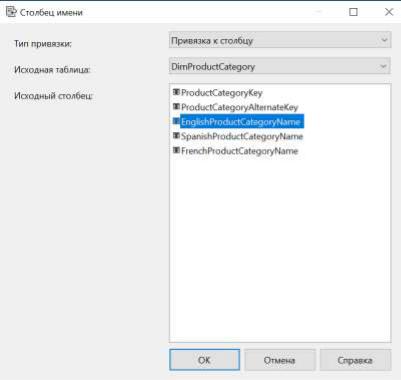
138
В окне «Свойства» щелкните в поле свойства NameColumn, а затем нажмите кнопку обзора (…), чтобы открыть диалоговое окно «Столбец имени». В списке «Исходный столбец» выберите
«EnglishProductSubcategoryName» и нажмите кнопку ОК.
Рисунок 60 –Диалоговое окно «Столбец имени» В области «Представление источника данных» найдите таблицу
«DimProductSubCategory», щелкните правой кнопкой мыши столбец
«ProductSubCategoryKey» в этой таблице и в контекстном меню выберите команду «Создать атрибут из столбца».
Вобласти «Атрибуты» измените имя нового атрибута на
Subcategory. В окне свойств щелкните поле свойства «NameColumn»,
затем нажмите кнопку обзора (…), чтобы открыть диалоговое окно
«Столбец имени». В списке «Исходный столбец» выберите
«EnglishProductSubcategoryName» и нажмите кнопку ОК.
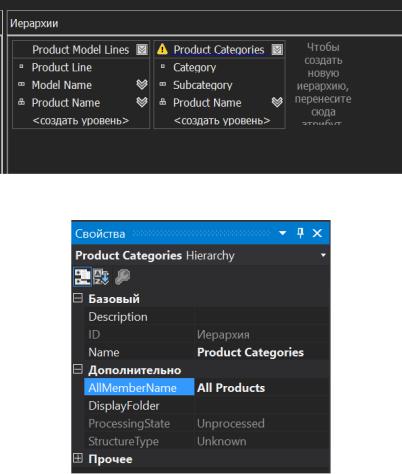
139
Создайте новую пользовательскую иерархию под названием
«Product Categories» со следующими уровнями (сверху вниз): «Category», «Subcategory» и «Product Name».
Рисунок 61 – Новая иерархия «Product Categories»
Рисунок 62 – Свойство «AllMemberName» пользовательской иерархии
«Product Categories»
Просмотр пользовательских иерархий в измерении Product
На панели инструментов вкладки «Структура измерения» в окне
«Конструктор измерений» для измерения «Product» нажмите кнопку
«Обработка» (значок «Обработка»).
В сообщении о начале выполнения сборки нажмите кнопку «Да»,
чтобы создать и развернуть проект, а затем нажмите кнопку «Выполнить»,
чтобы выполнить обработку измерения «Product».

140
Рисунок 63 – Диалоговое окно обработки измерения "Product"
Щелкните запрос SELECT DISTINCT, а затем нажмите кнопку
«Просмотреть».
Рисунок 64 – Результаты хода обработки
