
Применение пакета офисных приложений Apache OpenOffice
..pdf16. Как набрать одиночную скобку слева для системы уравнений? 17. Каким знаком разделяются строки в шаблоне вектора?
10.4 Теоретические сведения
Одним из компонентов бесплатного программного пакета OpenOffice является прикладная программа Math. Основной задачей данного компонента является создание и изменение различного рода формул, которые используются, прежде всего, в совокупности с редактором текстовой информации Writer. Создаваемые при помощи Math формулы часто снабжаются детальным описанием, в результате представляя собой значимые элементы различного рода научных, образовательных или исследовательских документов. Благодаря хорошо разработанному функционалу пользователь имеет возможность осуществлять набор формул при помощи визуального ввода посредством мыши и пиктограмм на панели инструментов, включающих в себя основные необходимые символы и функции. Такой способ позволяет использовать данную прикладную программу любому пользователю без траты времени на ознакомление.
Второй способ подразумевает использование специального языка для набора необходимых команд через клавиатуру. Такой способ дает возможность за короткое время создать абсолютно любую формулу, даже вложенного типа. Данный вариант имеет неоспоримое преимущество в случае работы с документами большого объема и сложности.
Вызов редактора осуществляется как отдельно со стартовой панели создания документов OpenOffice, так и через любой элемент программного пакета. Используя, к примеру, в редакторе Writer, команды Вставка / Объект / Формула, можно создать формулу, которая в дальнейшем будет встроена в текущий документ. Процесс вызова формулы осуществляется следующим образом: в нижней области рабочего экрана возникает редактор формул, кроме того возникает окно Элементы, в котором предоставляется возможность поиска необходимых элементов формулы. Кроме того, существует возможность сохранить рабочую формулу отдельным файлом, который будет иметь расширение odf.
Стоит заметить, что расчет записанных формул и получение итогового значения осуществляться не будет, поскольку приложение Math от OpenOffice предназначено только для записи формулы и ее отображения в различном виде. Чтобы вести вычислительные процессы следует задействовать процессоры электронных таблиц или возможность выполнения простых расчетов через текстовый редактор Writer.
Прикладная программа Math от OpenOffice имеет в своем наборе различные формульные операторы и функции, а также прочие средства, способные сделать процесс ввода формул более легким. Все необходимые составные элементы формул представлены в окне Элементы (рис. 10.1). Для того, чтобы выбрать необходимый элемент пользователю достаточно просто кликнуть по нему, после чего он добавится в текущий документ.
81
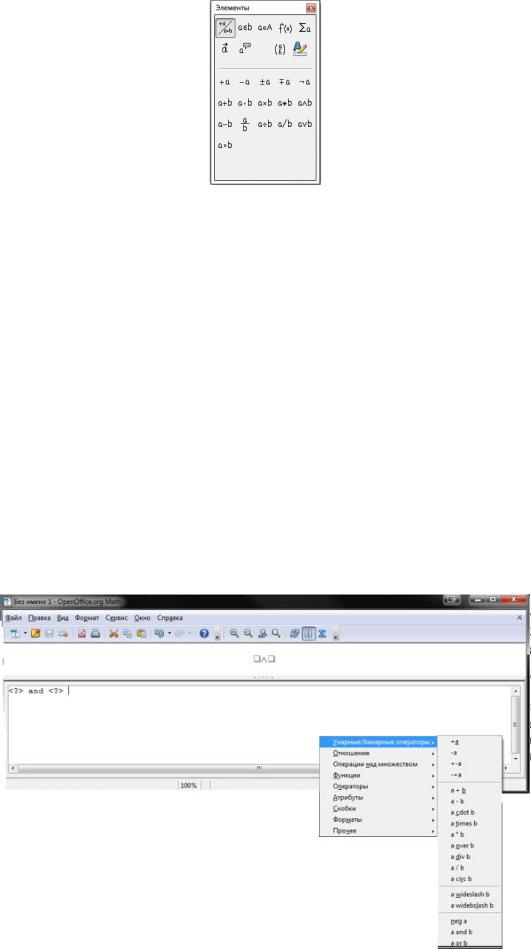
Рис. 10.1 – Окно Элементы
Окно Элементы представляет собой две области, одна из которых отображает категории существующих в базе Math символов, другая – символы из выбранной категории. При помощи команды Вид / Элементы можно скрыть и вновь открыть окно выбора элементов.
На практике выбор одного из элементов выглядит следующим образом: в поле редактора уравнения сразу же указывается разметка в виде символов, в то время как в области документа появляется блок-схема выбранного действия. Совокупность знаков <?> означает необходимость ввода собственных значений в указанные поля.
Помимо указанного варианта можно прибегнуть к выбору формул кликнув правой кнопкой мыши в области поля редактора формул, после чего также предоставляется возможность выбрать нужные элементы (рис. 10.2). Данное контекстное меню полностью дублирует формульные символы, содержащиеся в окне Элементы. Стоит заметить, что подобная организация позволяет без особых сложностей хорошо разобраться с разметкой прикладной программы Math.
Рис. 10.2 – Контекстное меню выбора формул
82
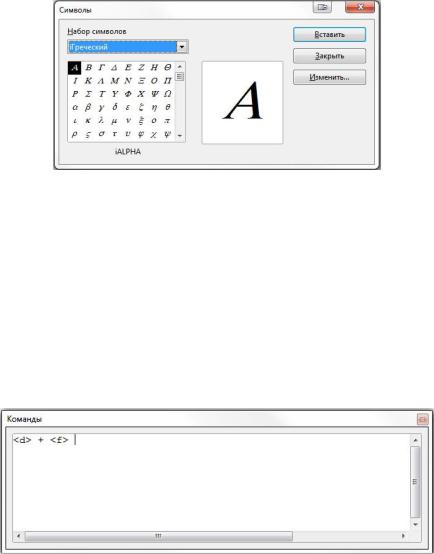
Пользователь может самостоятельно вносить в поле редактора формул необходимые команды, в том случае, если навыки работы с языком разметки уже присутствуют. Такой способ является наиболее быстрым. Подобный язык мнемонически очень схож с чтением записей действий формул по-английски.
Существуют также символы, недоступные в наборе окна Элементы, а именно греческие символы, которые присущи математическим выражениям. Также нельзя найти их и в контекстном меню. Однако способ их ввода все же существует и он достаточно прост: необходимо после ввода признака % указать наименование символа на английском языке с учетом верхнего или нижнего регистра. Выглядит это следующим образом для нижнего регистра:
%alpha - ?, %beta - ?, %gamma - ?, %psi - ?, %phi -?, %theta -? и т.д.; для верхнего регистра: %ALPHA - ?, %BETTA - ?, %GAMMA - ?, %PSI - ?, %PHI - ?, %THETA - ? и т.д.
Еще один вариант ввода греческой символики – задействовать окно каталога, который вызывается командой Сервис / Каталог. В возникшем диалоговом окне требуется указать требуемый символьный ряд Греческий, после чего выбрать необходимые символы из предоставленных (рис. 10.3).
Рис. 10.3 – Диалоговое окно Символы
Стоит заметить, что существует возможность отвязки формульного редактора от нижней части рабочего окна, после чего он превращается в плавающее окно. Такой вариант позволяет устранить проблему потребления большого количества рабочего места при вызове редактора формул Math через другие приложения. Также такая возможность реализована и в запущенном самостоятельно редакторе формул. Чтобы осуществить отвязку, необходимо нажав клавишу Ctrl дважды кликнуть курсором мыши на рамку математического редактора, после чего он примет вид окна (рис. 10.4).
Рис. 10.4 – Редактор формул в режиме «отвязки»
83
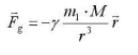
Подобная операция действует и в обратную сторону – при удержании клавиши Ctrl двойной клик мыши возвращает поле на изначальную позицию.
Для того, чтобы улучшить возможность просмотра записи громоздких математических формул доступна функция Курсор формулы, которая позволяет проецировать местоположение активного курсора, как в поле Команды, так и в окне расположения текстовой записи.
Для того чтобы ускорить процесс написания формулы в редакторе Math существует возможность создавать пользовательские символы и осуществлять импорт символов из разнообразных существующих шрифтов. Новые символы можно вносить в имеющийся каталог OpenOffice Math, но допускается и создание индивидуальных пользовательских каталогов.
10.5Практические задания
10.5.1Набор формул с помощью панели инструментов Элементы формулы
Задана формула для набора:
Запустим OpenOffice Writer, выполним команду Вставка / Объект / Формула Math. Наберем заданную формулу с помощью панели инструментов Элементы. Набор формулы будем осуществлять в поле набора в нижней части окна, готовая формула будет появляться в документе, внутри серой рамки. Набор формулы будем производить, выбирая шаблоны на панели инструментов Элементы, а буквы и цифры – на клавиатуре.
Для набора левой части формулы нужно сформировать заготовку –
местозаполнитель с нижним индексом. Для этого в категории  (Форматы) выберем шаблон
(Форматы) выберем шаблон  (Нижний индекс справа). В поле ввода появится текст
(Нижний индекс справа). В поле ввода появится текст
<?>_{<?>}. Убедимся, что выделены первые три символа <?>. В категории 
(Атрибуты) выберем шаблон  (Векторная стрелка). В поле ввода появится текст: vec <?>. Вместо заготовки для аргумента <?> наберем F. В окне готовой
(Векторная стрелка). В поле ввода появится текст: vec <?>. Вместо заготовки для аргумента <?> наберем F. В окне готовой
формулы с серой рамкой появится изображение . Заменим символы <?> индексом g. Знак подчеркивания и фигурные скобки оставим без изменения. В результате в окне готовой формулы появится левая часть формулы.
Наберем далее на клавиатуре символ = (равно) и символ – (минус). Для
набора греческой буквы вызовем панель Символы, нажав на кнопку  (Каталог) панели инструментов. Выбрав в списке Набор символов шрифт Греческий, нажмем на изображение буквы и затем на кнопки справа Вставить
(Каталог) панели инструментов. Выбрав в списке Набор символов шрифт Греческий, нажмем на изображение буквы и затем на кнопки справа Вставить
и Закрыть.
84
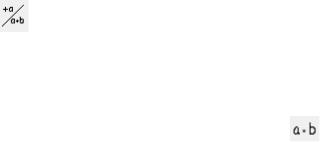
Для набора дроби в категории |
(Унарные/бинарные операторы) |
выберем шаблон  (Деление(дробь)). В появившемся тексте в первых фигурных скобках будет набран числитель, а во вторых фигурных скобках будет набран знаменатель.
(Деление(дробь)). В появившемся тексте в первых фигурных скобках будет набран числитель, а во вторых фигурных скобках будет набран знаменатель.
Не снимая выделения в первых фигурных скобках, выберем шаблон
(Умножение(точка)) в категории  (Унарные/бинарные операторы). Не снимая выделения угловых скобок <?>, выберем шаблон
(Унарные/бинарные операторы). Не снимая выделения угловых скобок <?>, выберем шаблон  (Нижний индекс
(Нижний индекс
справа) в категории  (Форматы). Не снимая выделения угловых скобок <?>, наберем на клавиатуре m. Вместо соседних символов <?> наберем на клавиатуре 1. После ключевого слова cdot вместо угловых скобок наберем символ М. Числитель дроби готов.
(Форматы). Не снимая выделения угловых скобок <?>, наберем на клавиатуре m. Вместо соседних символов <?> наберем на клавиатуре 1. После ключевого слова cdot вместо угловых скобок наберем символ М. Числитель дроби готов.
После ключевого слова over вместо угловых скобок выберем шаблон 
(Верхний индекс справа) в категории  (Форматы). Не снимая выделения угловых скобок <?>, наберем на клавиатуре r. Вместо соседних символов <?> наберем на клавиатуре 3. Знаменатель дроби готов.
(Форматы). Не снимая выделения угловых скобок <?>, наберем на клавиатуре r. Вместо соседних символов <?> наберем на клавиатуре 3. Знаменатель дроби готов.
Последний символ набирается аналогично описанному выше для . Формула готова.
Для увеличения размера формулы, не выходя из окна редактора формул, в меню Формат выберем пункт Кегли и увеличим размер шрифта Стандартный до 16пт. Сохраним текстовый документ под именем Первый вариант набора формулы.
10.5.2 Набор формул с помощью клавиатуры
Наберем заданную формулу вторым способом – с помощью клавиатуры. Такой набор, при условии, что пользователь знаком с языком разметки редактора формул OpenOffice Math, производится намного быстрее, чем набор с помощью панели Элементы.
Запустим OpenOffice Writer, выполним команду Вставка / Объект / Формула Math. Формулу сформируем в открывшемся поле набора редактора в нижней части экрана, с помощью набора текста на клавиатуре в соответствии с таблицей 10.1.
85
Таблица 10.1 – Символы для набора формулы
|
Знак |
|
Текст набора |
|
|
|
vec F |
|
|
|
vec F _{g} |
|
|
|
|
|
|
|
%gamma |
|
m1 |
|
m_{1} |
|
m1·M |
|
m_{1} cdot M |
|
1 ∙ |
|
{m_{1} cdot M } over {r^{3}} |
|
|
|
|
|
r3 |
|
r^{3} |
|
|
|
vec r |
Полностью формула появится на экране после набора текста: vec F _{g}=-%gamma {m_{1} cdot M } over {r^{3}} vec r
Для увеличения размера формулы, не выходя из окна редактора формул, в меню Формат выберем пункт Кегли и увеличим размер шрифта Стандартный до 16пт. Сохраним текстовый документ под именем Второй вариант набора формулы.
10.5.3 Набор формул с помощью контекстного меню
Наберем заданную формулу третьим способом – с помощью контекстного меню. Запустим OpenOffice Writer, выполним команду Вставка /
Объект / Формула Math.
Щелкнем правой клавишей мыши на нижнем поле (на поле набора формул). В первом открывшемся контекстном меню открывается список категорий. Наведение указателя мыши на имя категории приводит к развертыванию списка шаблонов выбранной категории, из которого можно выбрать, щелкнув мышью на имя нужного шаблона, или нажав на клавиатуре на букву, подчеркнутую в имени шаблона (рис. 10.5).
Для такого способа набора формул необходимо иметь понятие о языке разметки редактора формул. Так в открывшемся меню, выбрав категорию, нужно из списка входящих в нее шаблонов, выбрать нужный, ориентируясь по названию, а не по изображению, как в панели Элементы.
Щелкнем правой клавишей мыши на нижнем поле. Выберем категорию Форматы и затем пункт _x. Щелкнем правой клавишей мыши по выделенному фрагменту. Выберем категорию Атрибуты и затем пункт vec a. На месте угловых скобок напишем F и g. Левая часть формулы готова.
Наберем далее на клавиатуре символ = (равно) и символ – (минус). Для
набора греческой буквы вызовем панель Символы, нажав на кнопку  (Каталог) панели инструментов. Выбрав в списке Набор символов шрифт Греческий, нажмем на изображение буквы и затем на кнопки справа Вставить
(Каталог) панели инструментов. Выбрав в списке Набор символов шрифт Греческий, нажмем на изображение буквы и затем на кнопки справа Вставить
и Закрыть.
86
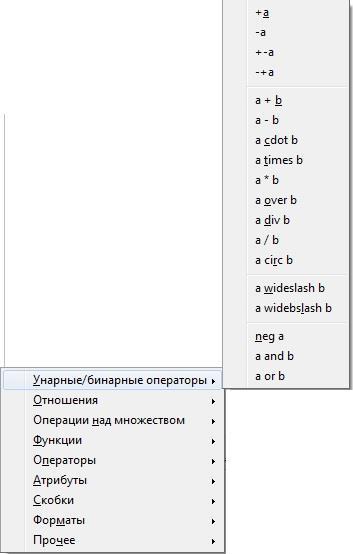
Рис. 10.5 – Контекстное меню набора формул
Щелкнем правой клавишей мыши на нижнем поле позади написанных слов. Выберем категорию Унарные/бинарные операторы и затем пункт a over b. Щелкнем правой клавишей мыши по выделенному фрагменту. Выберем категорию Унарные/бинарные операторы и затем пункт a cdot b.
Щелкнем правой клавишей мыши по выделенному фрагменту. Выберем категорию Форматы и затем пункт _x. На месте угловых скобок напишем m и 1. После ключевого слова cdot вместо угловых скобок наберем символ М.
Числитель дроби готов.
Выделим мышью последние угловые скобки. Щелкнем правой клавишей мыши по выделенному фрагменту. Выберем категорию Форматы и затем пункт ^x. На месте угловых скобок напишем r и 3. Знаменатель дроби готов.
Щелкнем правой клавишей мыши позади написанных слов. Выберем категорию Атрибуты и затем пункт vec a. На месте угловых скобок напишем r. Формула готова.
87
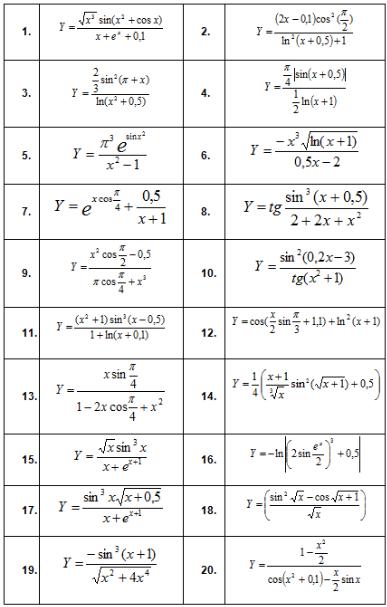
Для увеличения размера формулы, не выходя из окна редактора формул, в меню Формат выберем пункт Кегли и увеличим размер шрифта Стандартный до 16пт. Сохраним текстовый документ под именем Третий вариант набора формулы.
10.5.4Задания для закрепления навыка
Втаблице 10.2 представлены формулы, предназначенные для набора в среде OpenOffice Math.
Выполните набор формул под номерами 1, 4, 7, 10, 13, 16, 19 первым способом – с помощью панели Элементы.
Выполните набор формул под номерами 2, 5, 8, 11, 14, 17, 20 вторым способом – с помощью клавиатуры.
Выполните набор формул под номерами 3, 6, 9, 12, 15, 18 третьим способом – с помощью контекстного меню.
Таблица 10.2 – Формулы для набора
88
Список литературы
1.Кобрин Ю.П. Устройство персонального компьютера / Приложение к лабораторной работе «Знакомство с персональным компьютером»: Методические указания к лабораторной работе по «Информатике» для
Приложение к лабораторной работе «Знакомство с персональным компьютером»: Методические указания к лабораторной работе по «Информатике» для
студентов очного и заочного обучения специальностей 211000.62 и 162107.65 [Электронный ресурс] / Кобрин Ю. П. — Томск:
211000.62 и 162107.65 [Электронный ресурс] / Кобрин Ю. П. — Томск: ТУСУР, 2012. — 59 с. —
ТУСУР, 2012. — 59 с. —
Режим доступа: https://edu.tusur.ru/publications/2361.
2.Леонтьев В.П. Новейшая энциклопедия компьютера 2011. - М. : OЛMA Медиа Групп, 2010. - 960 с.
3.Акулов О.А., Медведев Н.В. Информатика: базовый курс: учеб.
пособие для студентов вузов, обучающихся по направлениям 552800, 654600 «Информатика и вычислительная техника» / О.А.Акулов, Н.В.Медведев. 2-е изд., испр. и доп. - М. : Омега-Л, 2005. — 552 с.
4.Симонович С.В. и др. Информатика. Базовый курс. - СПб. : Питер,
2010. - 640 с.
5.Степанов А.Н. Информатика. . 4-е изд. - СПб. : Питер, 2006. - 684 с.
6.Яшин В.Н. Информатика: аппаратные средства персонального компьютера: Учеб. пособие. - М. : ИНФРА-М, 2008. - 254 с.
7.Макарова Н.В., Волков В.Б. Информатика: Учебник для вузов. - СПб.:
Питер, 2011. — 576 с.
8.Зозуля Ю.Н. . BIOS на 100 %. - СПб. : Питер, 2009. — 336 с.
9.Кобрин Ю.П. Основы работы в операционной системе Windows / Приложение к лабораторной работе «Основы работы в операционной системе Windows»: Методические указания к лабораторной работе по «Информатике» для студентов очного и заочного обучения специальностей 211000.62 и 162107.65 [Электронный ресурс] / Кобрин Ю. П. — Томск: ТУСУР, 2012. — 48
с. — Режим доступа: https://edu.tusur.ru/publications/2363.
10.Пащенко И.Г. OpenOffice. Бесплатная легальная альтернатива
Microsoft Office. М.: «Эксмо», 2009. – 469 с.
11.Работы студенческие по направлениям подготовки и специальностям технического профиля. ОС ТУСУР 01-2013. – Томск, ТУСУР, 2013. – 53 с.
12.Культин Н., Цой Л. OpenOffice.org Calc. Самое необходимое. – СПб: БХВ-Петербург, 2009. - 176 с.
13.Портал «В Томске» [Электронный ресурс]: [сайт]. URL: http://vtomske.ru
14.Крупник А.Б. Поиск в Интернете: Самоучитель. 3-е изд. – СПб.:
Питер, 2006. – 268 с.
15.Халявин В., Хохряков Е. Все секреты Интернета. Практическое руководство пользователя. – М. : Мартин, 2012. – 128 с.
16.Леонтьев В.П. Знакомства и общение в интернете. – М. : ОЛМА Медиа Групп, 2008. – 154 с.
17.Гладкий А. Интернет на 100%. Подробный самоучитель: от «чайника»
–до профессионала. – М. : Литрес, 2012. – 295 с.
89
18. Кузьмин А.В., Золотарева Н.Н. Поиск в Интернете. Как искать, чтобы найти. Все, от поиска информации, файлов, видео и фотографий до поиска товаров и работы через Интернет / Под ред. М. В. Финкова. Серия «Просто о сложном». – СПб.: Наука и Техника, 2006. – 160 с.
90
