
Применение пакета офисных приложений Apache OpenOffice
..pdfполе Кому начнем набирать первые буквы названия «Моя студенческая группа». При этом возникнет всплывающая подсказка с названием группы и количеством контактов в этой группе. Выбрав эту подсказку, мы автоматически сформируем в строке Кому список электронных адресов для групповой рассылки.
Напишем электронное сообщение для своих одногруппников следующего содержания:
Привет, группа!
Сообщаю вам, что мое День рождения 1 января 2000 года.
Отправим электронное сообщение по групповому адресу.
41
6 Лабораторная работа №6 – Глобальная сеть Интернет
6.1Цель работы
1.Освоить технологию информационного поиска в Интернет.
2.Получить практические навыки и компетенции по работе с разнообразными интернет-браузерами и поисковыми системами.
3.Приобретение навыков по созданию web-страниц.
6.2Порядок выполнения работы
1.Ознакомьтесь с назначением, основными возможностями и приемами поиска информации в Интернете с помощью Web-браузеров, используя [14 - 18], а также раздел 6.4.
2.Познакомьтесь с технологией поиска информации в Интернете с помощью популярных поисковых машин Yandex, Google, Bing, Rambler.
3.Если какие-то определения или описания покажутся актуальными, кратко законспектируйте их в отчете.
4.Ответить на контрольные вопросы. Ответы на сложные вопросы также можно включить в отчет.
5.Выполнить все предусмотренные программой лабораторной работы практические задания.
6.Результаты продемонстрировать преподавателю в виде отчета о выполненной работе и защитить их у преподавателя.
6.3Контрольные вопросы
1.Что такое World Wide Web (WWW)? В чем заключаются основные компоненты технологии WWW?
2.Каково назначение Web-браузеров?
3.Что Вы знаете о наиболее популярных Web-браузерах, их возможностях (настройках, закладках, истории и т.п.). Какими Web-браузерами Вы пользуетесь и почему?
4.Какой пункт меню используют для настройки внешнего вида браузера?
5.Как выяснить адреса недавно посещенных страниц?
6.Как и для чего применяются закладки при просмотре Web-страниц?
7.Какие ключевые слова применяют в поисковых серверах и что они означают?
8.Назвать два основных вида ресурсов Интернет для информационного
поиска.
9.Какие поисковые системы Вам известны?
10.Как зависит количество найденных документов в Интернет от числа ключевых слов, используемых в запросе?
11.Как можно распорядиться с найденными документами? Какие типы файлов можно применять для сохранения Web-страницы?
42
6.4 Теоретические сведения
Браузер – программа, служащая для просмотра Web – документов, т.е. обеспечивающая переход на другой объект в соответствии с гиперссылкой.
Гиперссылка – выделенный объект, связанный с другим файлом и реагирующий на щелчок мыши.
Гипертекст – документ, содержащий ссылки на другие документы. Техника чтения обычного текста состоит в том, что, закончив чтение
одной страницы, вы приступаете к следующей. Технология же гипертекста позволяет вам свободно переходить со страницы на страницу, следуя заинтересовавшим вас ссылкам, - никакого заранее установленного порядка чтения не существует.
Чаще ссылка выделяется на фоне экрана монитора с помощью изменения цвета и подчеркивания. В таком случае о ней говорят «гиперссылка» или даже «гиперсвязь».
Гиперссылкой можно считать слово, фразу или графический элемент, если указатель мыши, установленный на этом объекте, меняет свое изображение.
Гипертекст с помощью гиперссылок связывает между собой множество документов. WWW связывает миллионы гипертекстовых документов, которые в данном случае называются – Web-документами, или Web-страницами, т.к. содержат не только текстовые данные, но и графические, анимационные, музыкальные.
Web-документы хранятся в файлах. Создаются эти файлы с помощью одних программ, а просматриваются с помощью программ просмотра (браузеров). Существует много программ-браузеров. У них одна основная функция – обеспечить отображение Web-документов.
Наиболее известные браузеры, которые обладают самыми широкими возможностями при отображении Web-страниц – Internet Explorer, Google Chrome, Mozilla Firefox, Opera, Яндекс Браузер.
Каждый из вышеперечисленных браузеров имеет свой собственный внешний вид и навигацию, но цель у них одна и та же: правильно и быстро загружать веб-страницы. Как и большинство современных программ, браузеры используют графический пользовательский интерфейс (GUI), что означает возможность перемещения и выполнения действия с помощью мыши.
6.5Практические занятия
6.5.1Установка домашней и стартовой страницы в Google Chrome
Запустите Google Chrome и ознакомьтесь с назначением всех элементов рабочего окна, используя справочную систему, а также [1 - 3].
Установите в качестве начальной (домашней) страницы, которая автоматически загружается при запуске Google Chrome, адрес www.tusur.ru –
43
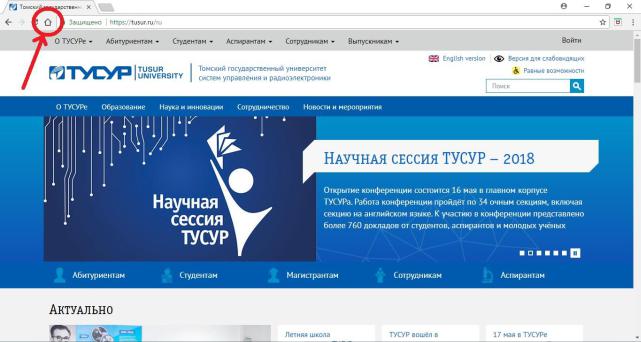
web-сайт нашего вуза. Для этого нажмем на кнопку Настройка и управление Google Chrome, которая находится в верхней правой части окна, справа от строки ввода. В появившемся меню выбираем пункт Настройки. Должна открыться страница с настройками. В секции Внешний вид передвинем переключатель Показывать кнопку «Главная страница» в положение
Включено. Выберем вариант со второй строкой и в этой строке запишем адрес домашней страницы www.tusur.ru/ru.
В результате вверху на панели появится кнопка в виде домика (рис. 6.1), используя которую можно попадать на домашнюю страницу.
Рис. 6.1 – Домашняя страница в браузере Google Chrome
Настроим стартовую страницу в Google Chrome. Также как и в предыдущем примере откроем настройки путем нажатия на кнопку Настройка и управление Google Chrome и выберем пункт Настройки/Запуск Chrome (с
левой стороны). Для установки стартовой страницы в Google Chrome существует три варианта:
1.По умолчанию запускается страница быстрого доступа.
2.Продолжается работа с того же места, т.е. при запуске загружаются те же вкладки, которые были открыты при завершении работы браузера.
3.Устанавливается любой сайт, который будет открываться при запуске
Google Chrome.
В нашем примере произведем изменения по третьему способу, т.е. выберем вариант Заданные страницы. В диалоговом окне Добавить страницу укажем адрес сайта www.yandex.ru. После этого нажмем кнопку Добавить. В разделе Заданные страницы появится адрес сайта. В результате при новом запуске Google Chrome теперь автоматически будет загружаться поисковая системы Яндекс (рис. 6.2). Домашней страницей по-прежнему остается сайт www.tusur.ru.
44
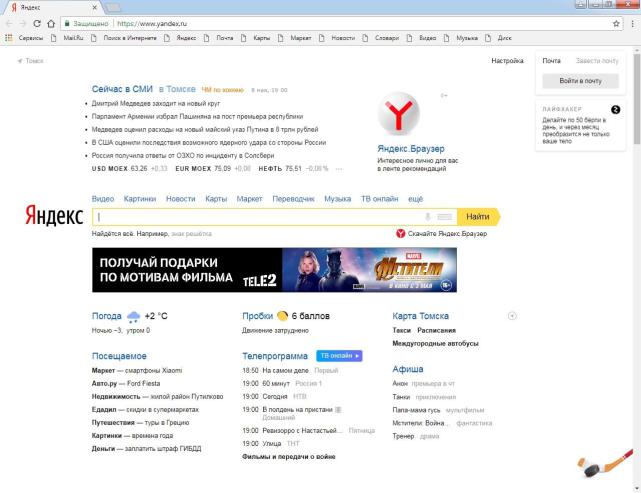
Рис. 6.2 – Установка стартовой страницы в Google Chrome
6.5.2 Поиск информации в Интернет
При помощи поискового сайта www.yandex.ru найдите данные о погоде на ближайшие дни в населенном пункте, где живут Ваши родители. Сохраните найденную web-страницу в файле с именем Погода в доме в своей рабочей папке. Для этого нажмем на кнопку Настройка и управление Google Chrome. В появившемся меню выберем команду Дополнительные инструменты/
Сохранить страницу как… Затем в диалоговом окне Сохранить как в поле
Имя файла зададим имя файла Погода в доме, в списке Тип файла выберите вариант сохранения web-страница полностью. Такой тип сохраняемого файла означает, что сохраняется html-страница, а к ней прилагается папка, в которой будут сохранены все составные части страницы с рисунками, элементами оформления и т.п. При выборе типа сохраняемого файла Веб-страница, только HTML – web-страница быстро сохраняется в виде одного файла, и форматирование страницы сохраняется. Однако графических элементов и рисунков не будет. Попробуйте разные варианты, потренируйтесь. Сравните.
Выполните поиск информации с помощью поискового сервера www.rambler.ru набрав его адрес в поле Адрес браузера Google Chrome. В окне поискового сервера Rambler наберем в строке поиска «правила поиска в
45
рамблере». После поиска в окне Rambler будет выведен список найденных web-страниц. Щелкнув самую верхнюю ссылку, перейдите к документу, расположенному в Интернете. После этого в окне web-обозревателя откроется web-страница с указанным документом. Если этот документ не удовлетворяет Вашим запросам, то щелкните следующую из найденных ссылок.
Найдите с помощью поисковой системы www.bing.ru в Интернете информацию о наиболее важных событиях, произошедших за последние сутки
внашей стране и в мире. При помощи буфера обмена скопируйте найденные новости в документе OpenOffice Writer, сохраните его с именем Новости в своей рабочей папке.
Если вы хотите сохранить информацию в документе OpenOffice Writer, то
вокне браузера с помощью курсора мыши выделите необходимый Вам фрагмент web-страницы (можно с рисунками) и затем скопируйте его в буфер обмена (Ctrl+C). Перейдите в окно редактора OpenOffice Writer (нажав клавиши Alt+Tab или щелкнув ярлык OpenOffice Writer в панели задач Windows). В окне OpenOffice Writer укажите место в документе и вставьте из буфера обмена скопированный фрагмент текста (Ctrl+V).
Сохраните один из рисунков из найденной web-страницы отдельно, для чего следует выделить его мышью и, щелкнув правую кнопку мыши, вызвать контекстное меню. Затем, выбрав в контекстном меню команду Сохранить Рисунок как, откройте окно сохранения рисунка. Выбрав диск и рабочую папку, задайте имя файла рисунка и щелкните на кнопке Сохранить.
При помощи поисковой системы www.google.ru или www.yandex.ru в браузере Google Chrome произвести поиск информации о своих знаменитых однофамильцах. Сохраните эту информацию в документе OpenOffice Writer. При необходимости (по согласованию с преподавателем) можно произвести поиск по другой, произвольно взятой фамилии.
Найдите с помощью поисковой системы www.google.ru официальный сайт любой телевизионной передачи («Вести», «Здоровье», «КВН», «Пусть говорят» и т.д.). Ссылку на найденный сайт поместите в папку Избранное. Для
этого щелкнем на графической кнопке  (Добавить страницу в закладки). Кнопку расположена справа от строки адреса. В диалоговом окне Закладка добавлена следует указать в строке Название наименование сайта (либо оставить название, предлагаемое по умолчанию), а в строке Папка нужно выбрать Панель закладок. Нажмем на кнопку Готово. После этого в панели закладок появится сохраненное нами название закладки.
(Добавить страницу в закладки). Кнопку расположена справа от строки адреса. В диалоговом окне Закладка добавлена следует указать в строке Название наименование сайта (либо оставить название, предлагаемое по умолчанию), а в строке Папка нужно выбрать Панель закладок. Нажмем на кнопку Готово. После этого в панели закладок появится сохраненное нами название закладки.
Если Вы желаете сохранить ссылку на найденную web-страницу в документе OpenOffice Writer, то в поле Адрес окна Google Chrome с помощью мыши выделите адрес найденного сайта или страницы. Затем скопируйте выделенный адрес в буфер обмена (Ctrl+C) и перейдите в окно редактора
OpenOffice Writer (нажав клавиши Alt+Tab или щелкнув ярлык OpenOffice Writer в панели задач Windows). Укажите место в документе OpenOffice Writer и вставьте из буфера обмена скопированный адрес (Ctrl+V). Если в текстовом документе OpenOffice Writer нажать Enter после скопированного адреса, то
46
автоматически сформируется гиперссылка, например https://www.vesti.ru/. Введите аннотацию к вставленной ссылке (можно набрать текст аннотации с клавиатуры или выделить и скопировать через буфер обмена подходящую для аннотации как текстовую, так и графическую информацию из найденной webстраницы).
6.5.3 Создание простейшей web-страницы
Запустите текстовый редактор Блокнот (Пуск > Программы >
Стандартные > Блокнот).
Введите следующий документ:
<HTML>
<HEAD>
<ТIТLЕ> Заголовок документа </TITLЕ>
</HEAD>
<BODY>
Содержание
документа
</BODY>
</HTML>
Сохраните этот документ под именем first.htm.
Перед сохранением убедитесь, что в строке Тип файла установлен вариант Все файлы. В противном случае редактор Блокнот может автоматически добавить в конец имени расширение *.ТХТ.
Запустим браузер Google Chrome. Чтобы открыть файл на компьютере нажмем сочетание Ctrl+O на клавиатуре и в диалоге открытия файла выберем нужный файл.first.htm.
Посмотрите, как отображается этот файл – простейший корректный документа HTML. Где отображается содержимое элемента TITLE? Где отображается содержимое элемента BODY? Как отображаются слова «Содержание» и «документа», введенные в двух отдельных строчках? Почему? Проверьте, что происходит при уменьшении ширины окна.
6.5.4 Изучение приемов форматирования абзацев
Откройте документ first.htm в программе Блокнот. Удалим весь текст, находящийся между тегами <BODY> и </BODY>.
Внутри этих тегов введите заголовок первого уровня, заключив его между тегами <Н1> и </ Н1>. Введите заголовок второго уровня, заключив его между тегами <Н2> и </ Н2>. Введите отдельный абзац текста, начав его с тега <Р>. Пробелы и символы перевода строки можно использовать внутри абзаца произвольно. Введите тег горизонтальной линейки <HR>. Введите еще один абзац текста, начав его с тега <Р>. Сохраните этот документ под именем paragraph.htm.
47
Запустим браузер Google Chrome. Откроем файл paragraph.htm. Посмотрите, как отображается этот файл. Установите соответствие между элементами кода HTML и фрагментами документа, отображаемыми на экране.
6.5.5 Создание гиперссылок
Откроем документ first.htm в программе Блокнот. Удалим весь текст, находящийся между тегами <BODY> и </BODY>. Текст, который будем вводить далее, необходимо поместить после тега <BODY>.
Введем фразу: Текст до ссылки. Введем тег: <А HREF="first.htm">. Введем фразу: Ссылка. Введите закрывающий тег </А>. Введите фразу: Текст после ссыпки. Сохраним документ под именем link.htm.
Запустим браузер Google Chrome. Откроем файл link.htm. Убедитесь в том, что текст между тегами <А> и </А> выделен как ссылка (цветом и подчеркиванием). Щелкните на ссылке и убедитесь, что при этом загружается документ, на который указывает ссылка.
Щелкнем на кнопке Назад на панели инструментов, чтобы вернуться к предыдущей странице. Убедитесь, что ссылка теперь считается «просмотренной» и отображается другим цветом.
6.5.6 Создание изображения и использование его на Web-странице
Откроем программу Paint (Пуск > Программы > Стандартные > Paint).
Зададим размеры нового рисунка, например 50x50 точек. Выберем красный цвет переднего плана и зеленый цвет фона. Зальем рисунок фоновым цветом. Инструментом Кисть нанесем произвольный красный рисунок на зеленый фон. Сохраним рисунок под именем pic1.gif (в формате GIF).
Сочетанием клавиш Ctrl+A выделим весь рисунок. Клавишей Del удалим рисунок. На белом фоне повторно нарисуем изображение из предыдущего рисунка. Сохраним новый рисунок под именем pic2.gif (в формате GIF) и закройте программу Paint.
Откроем документ flrst.htm в программе Блокнот. Удалим весь текст, находящийся между тегами <BODY> и </BODY>. Текст, который будем вводить далее, необходимо поместить после тега <BODY>. Введите произвольный текст (протяженностью 4-5 строк) и установите текстовый курсор в его начало. Введем тег <IMG SRC="pic1.gif" ALIGN="BOTTOM">.
Сохраним документ под именем picture.htm.
Запустим браузер Google Chrome. Откроем файл picture.htm. Посмотрите на получившийся документ, обращая особое внимание на изображение.
Вернемся в программу Блокнот к файлу picture.htm и изменим значение атрибута: ALIGN='TOP". Сохраните файл под тем же именем. Вернитесь в браузер Google Chrome и щелкнем на кнопке Обновить на панели инструментов. Посмотрите, как изменился вид страницы при изменении атрибутов.
Вернемся в программу Блокнот и измените значение атрибута:
48
ALIGN="LEFT". Сохраним файл под тем же именем. Вернемся в браузер Google Chrome и щелкнем на кнопке Обновить на панели инструментов. Посмотрите, как изменился вид страницы при изменении атрибутов.
Вернемся в программу Блокнот и добавим в тег <IMG> атрибуты: HSPACE=40 VSPACE=20. Сохраним файл под тем же именем. Вернемся в браузер Google Chrome и щелкнем на кнопке Обновить на панели инструментов. Посмотрите, как изменился вид страницы при изменении атрибутов.
Вернемся в программу Блокнот и изменим имя рисунка: SRC="pic2.gif'. Сохраним файл под тем же именем. Вернемся в браузер Google Chrome и щелкнем на кнопке Обновить на панели инструментов. Посмотрите, как изменился вид страницы при изменении атрибутов. В чем различие между двумя созданными рисунками?
6.5.7 Приемы форматирования текста
Откроем документ first.htm в программе Блокнот. Удалим весь текст, находящийся между тегами <BODY> и </BODY>. Текст, который будем вводить далее, необходимо поместить после тега <BODY>, а его конкретное содержание может быть любым.
Введем тег <BASEFONT SIZE="5" COLOR="BROWN">. Он задает вывод текста по умолчанию увеличенным шрифтом и коричневым цветом. Введем произвольный абзац текста, который будет выводиться шрифтом, заданным по умолчанию. Начните этот абзац с тега <Р>. Введем теги: <Р> <FONT SIZE="-2" FACE="ARIAL" COLOR="GREEN">. Введем очередной абзац текста, закончив его тегом </FONT>.
В следующем абзаце используем по своему усмотрению парные теги: <В> (полужирный шрифт), <I> (курсив), <U> (подчеркивание), <S> (вычеркивание), <SUB> (нижний индекс), <SUP> (верхний индекс). В следующем абзаце используем по своему усмотрению парные теги: <EM> (выделение), <STRONG> (сильное выделение), <CODE> (текст программы), <KBD> (клавиатурный ввод), <SAMP> (пример вывода), <VAR> (компьютерная переменная). Сохраним полученный документ под именем format.htm.
Запустите браузер Google Chrome Откроем файл format.htm. Изучите, как использованные элементы HTML влияют на способ отображения текста. Вернемся в программу Блокнот и изменим документ так, чтобы элементы, задающие форматирование, были вложены друг в друга. Сохраним документ под тем же именем. Вернемся в программу Google Chrome и щелкнем на кнопке Обновить на панели инструментов. Посмотрите, как изменился вид страницы.
6.5.8 Приемы создания списков
Откроем документ first.htm в программе Блокнот. Удалим весь текст, находящийся между тегами <BODY> и </BODY>. Текст, который будем
49
вводить далее, необходимо поместить после тега <BODY>, а его конкретное содержание может быть любым.
Вставим в документ тег <OL TYPE="I">, который начинает упорядоченный (нумерованный) список. Вставим в документ элементы списка, предваряя каждый из них тегом <LI>. Завершим список при помощи тега </OL>. Сохраним полученный документ под именем list.htm.
Запустим браузер Google Chrome. Откроем файл list.htm. Изучите, как упорядоченный список отображается в браузере Google Chrome, обращая особое внимание на способ нумерации, заданный при помощи атрибута TYPE=.
Вернемся в программу Блокнот и установите текстовый курсор после окончания введенного списка. Вставим в документ тег <UL TYPE="SQUARE">, который начинает неупорядоченный (маркированный) список. Вставим в документ элементы списка, предваряя каждый из них тегом <LI>. Завершим список при помощи тега </UL>. Сохраним документ под тем же именем.
Вернемся в браузер Google Chrome и щелкнем на кнопке Обновить на панели инструментов. Посмотрите, как изменился вид страницы, обратив внимание на способ маркировки, заданный при помощи атрибута TYPE=.
Вернемся в программу Блокнот и установим текстовый курсор после окончания введенного списка. Вставим в документ тег <DL>, который начинает список определений. Вставим в список определяемые слова, предваряя соответствующие абзацы тегом <DT>. Вставим в список соответствующие определения, предваряя их тегом <DD>. Завершим список при помощи тега </DL>. Сохраним документ под тем же именем.
Вернемся в браузер Google Chrome и щелкнем на кнопке Обновить на панели инструментов. Посмотрите, как выглядит при отображении Webстраницы список определений.
6.5.9 Создание таблиц
Откроем документ first.htm в программе Блокнот. Удалим весь текст, находящийся между тегами <BODY> и </BODY> Текст, который будем вводить далее, необходимо поместить после тега <BODY>. В данном упражнении используется список номеров телефонов.
Введем тег <TABLE BORDER="10" WIDTH="100%">. Введем строку
<CAPTION АLIGN="ТОР"> Список телефонов </САРТION>. Первая строка таблицы должна содержать заголовки столбцов. Определим ее следующим образом:
<TR BGCOLOR="YELLOW" ALIGN="CENTER">
<ТD> Фамилия <ТD> Номер телефона
Определим последующие строки таблицы, предваряя каждую из их тегом <TR> и помещая содержимое каждой ячейки после тега <TD>. Последнюю строку таблицы зададим следующим образом:
<TR> <TD ALIGN="CENTER" COLSPAN="2"> Ha первом этаже здания имеется бесплатный телефон-автомат.
50
