
Пакет офисных приложений Apache OpenOffice
..pdf9 Лабораторная работа №9 – Создание организационных диаграмм в среде OpenOffice Draw
9.1 Цель работы
Изучение технологии создания и редактирования схем, графиков, изображений с помощью OpenOffice Draw. Освоение приемов оформления двумерных фигур.
9.2Порядок выполнения работы
1.Ознакомиться с теоретическим материалом в п. 9.4.
2.В качестве дополнительной литературы целесообразно использовать [2
-12]. Если какие-либо определения или описания покажутся актуальными, кратко законспектировать их в отчете.
3.Ответить на контрольные вопросы. Ответы на сложные вопросы также можно включить в отчет.
4.Выполнить все предусмотренные программой лабораторной работы практические задания.
5.Оформить отчет о выполненной работе и защитить работу у преподавателя.
9.3 Контрольные вопросы
1.Каково назначение и каковы возможности OpenOffice Draw?
2.Какие способы настройки окна и панели инструментов программы
OpenOffice Draw Вы знаете?
3.Какие способы создания нового документа, листа схемы в программе
OpenOffice Draw Вы знаете?
4.Какие способы добавления фигуры в схему Вы знаете?
5.Какие группы фигур программы OpenOffice Draw используются для создания схем и других графических изображений?
6.Какие способы форматирования фигур Вы знаете?
7.Какие инструменты для работы с текстом доступны в программе
OpenOffice Draw?
9.4Теоретические сведения
Векторная графика – способ представления объектов и изображений (формат описания) в компьютерной графике, основанный на математическом описании элементарных геометрических объектов, обычно называемых примитивами, таких как: точки, линии, сплайны, кривые Безье, круги и окружности, многоугольники.
71
Объекты векторной графики являются графическими изображениями математических объектов.
Термин «векторная графика» используется для пояснения различий от растровой графики, в которой изображение представлено в виде графической матрицы.
При выводе на матричные устройства отображения (мониторы) векторная графика предварительно преобразуется в растровую графику, преобразование производится программно или аппаратно средствами современных видеокарт.
Для создания изображения векторного формата, отображаемого на растровом устройстве, используются преобразователи математического описания графических примитивов в растровое изображение для отображения на матричных мониторах, эти преобразователи либо реализованы программно, или аппаратные преобразователи (цифровая логика, встроенная в современные видеокарты).
Рассмотрим, к примеру, такой графический примитив, как окружность радиуса r. Для её построения необходимо и достаточно следующих исходных данных:
-координаты центра окружности;
-значение радиуса r;
-цвет заполнения (если окружность не прозрачная);
-цвет и толщина контура (в случае наличия контура);
-порядок плана (передний план, задний план).
Координаты центра и радиус являются обязательными параметрами, остальные данные из описания окружности часто называют атрибутами и в некоторых графических векторных редакторах опускаются. В этом случае при графическом выводе они заменяются атрибутами по умолчанию или текущими атрибутами.
Преимущества векторного способа описания графики над растровой графикой:
1.Объём данных, занимаемый описательной частью, не зависит от реальной величины объекта, что позволяет, используя минимальное количество информации, описать сколь угодно большой объект файлом минимального размера. Например, описание окружности произвольного радиуса требует задания только трех чисел, не считая атрибутов.
2.В связи с тем, что информация об объекте хранится в описательной форме, можно бесконечно увеличить графический примитив при выводе на графическое устройство, например, дугу окружности, и она останется при любом увеличении гладкой. С другой стороны, если кривая представлена в виде ломаной линии, увеличение покажет, что она на самом деле не кривая.
3.Параметры объектов хранятся и могут быть легко изменены. Также это означает что перемещение, масштабирование, вращение, заполнение и т.д. не ухудшает качества рисунка. Более того, обычно указывают размеры в аппаратно-независимых единицах (англ. device-independent unit), которые ведут
кнаилучшей возможной растеризации на растровых устройствах.
72
4. При увеличении или уменьшении объектов толщина линий может быть задана постоянной величиной, независимой от реальной площади изображаемой фигуры.
Фундаментальные недостатки векторной графики:
1.Не каждая графическая сцена может быть легко изображена в векторном виде для подобного оригинальному изображению может потребоваться описание очень большого количества примитивов с высокой сложностью, что негативно влияет на количество памяти, занимаемой изображением и на время необходимое для преобразования его в растровый формат для графического вывода (отрисовки или растеризации).
2.Перевод векторной графики в растровое изображение достаточно
прост. Но обратный путь, как правило, сложен этот процесс называют трассировкой растра, и зачастую требует значительных вычислительных мощностей и процессорного времени, и не всегда обеспечивает высокое качество полученного векторного рисунка.
3.При этом спецификации векторных форматов (и, соответственно, рендереры векторной графики) намного сложнее таковых для растровой графики.
4.Преимущество векторной картинки масштабируемость пропадает, когда векторный формат отображается в растровое разрешение с особо малыми разрешениями графики (например, иконки 32×32 или 16×16). Чтобы не было «грязи», картинку под такие разрешения приходится подгонять вручную. В векторных шрифтах TrueType есть довольно сложные коды хинтинга, позволяющие избавиться от пропущенных (и, наоборот, излишне толстых) линий.
9.5Практические задания
9.5.1Создание организационной диаграммы
Запустим программу OpenOffice Draw. Изменим ориентацию рабочего листа на альбомную. Для этого выполним правый щелчок мыши на пустом листе. В контекстном меню выберем пункт Страница / Параметры страницы. В диалоговом окне Параметры страницы на вкладке Страница изменим ориентацию на альбомную. Закроем диалоговое окно.
Убедимся, что панель инструментов Рисование активна. Если панель не видна, то выполним команду Вид / Панели инструментов / Рисование.
Выберем в панели инструментов группу фигур Схемы и в ней выберем фигуру Блок-схема: процесс. Разместим на верхней части листа выбранную фигуру.
В панели инструментов выберем инструмент Текстовые. Щелкнем внутри размещенной фигуры. При этом должен внутри фигуры появиться текстовый курсор. Введем текст в двух строках (рис. 9.1).
73
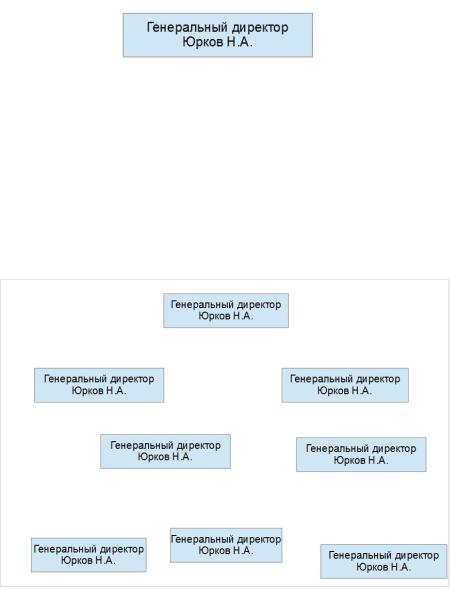
Рис. 9.1 – Внешний вид первой фигуры
Продублируем размещенную фигуру еще семь раз. Для этого выделим размещенную фигуру. Выполним команду Правка / Дублировать. В диалоговом окне Дублировать в строке Число копий укажем 7. Закроем окно. В результате на листе появится 7 экземпляров первоначальной фигуры. С помощью мыши разместим фигуры на поле листа (рис. 9.2). Размещение фигур можно проводить примерно, без выравнивания по горизонтали и по вертикали.
Рис. 9.2 – Предварительное размещение фигур
Выделим мышью любую размещенную фигуру. В контекстном меню выберем пункт Редактировать стиль. В диалоговом окне Стили графических объектов: Базовый перейдем на вкладку Область. В списке Заливка выберем Цвет. В списке цветов выберем Желто-зеленый. Перейдем на вкладку Линия. В списке Стиль выберем Сплошная. В строке Ширина установим значение 0,2 см. Перейдем на вкладку Шрифт. В списке Гарнитура выберем шрифт Times New Roman. Закроем диалоговое окно. В результате на поле одновременно изменится стиль всех размещенных фигур (рис. 9.3).
74
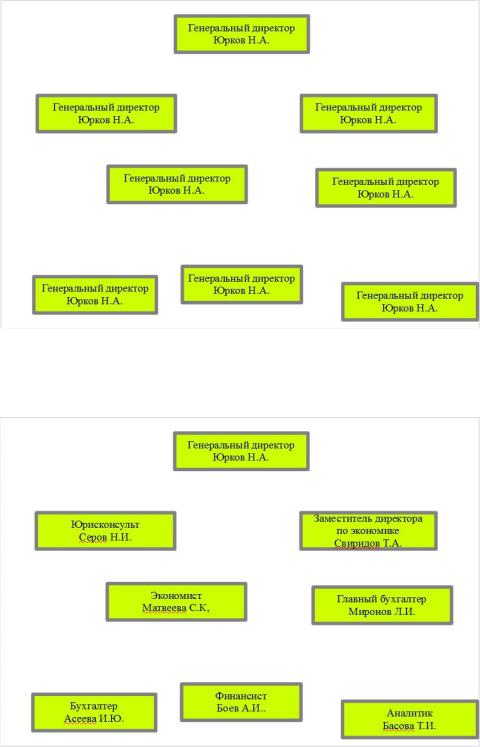
Рис. 9.3 – Измененный стиль фигур
Изменим текст внутри фигур так, как показано на рис. 9.4.
Рис. 9.4 – Изменение текста
Выполним выравнивание фигур. Выделим с помощью мыши при нажатой клавише Shift три нижних фигуры. В панели инструментов выберем группу Выровнять. В группе выберем вариант Выровнять по середине. Не снимая выделения с фигур, выполним команду Изменить / Распределить. В диалоговом окне Распределить в группе По горизонтали выберем вариант Интервал. Закроем диалоговое окно. Аналогичным образом выровняем остальные фигуры. Результат представлен на рис. 9.5.
75
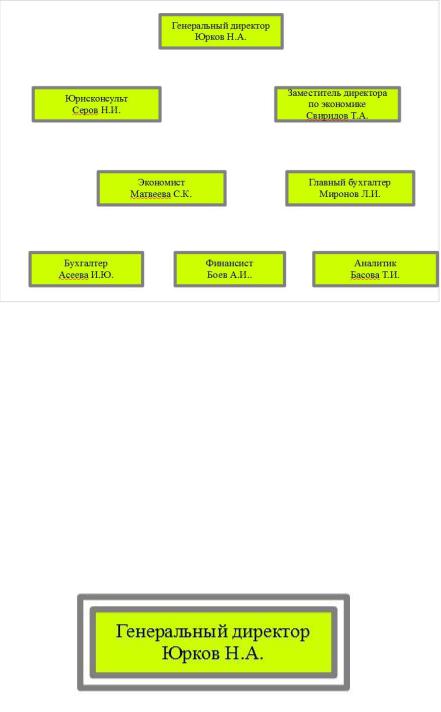
Рис. 9.5 – Результат выравнивание фигур
Нарисуем фигуру прозрачного прямоугольника поверх фигуры «Генеральный директор». Для этого в панели инструментов выберем инструмент Прямоугольник. Нарисуем прямоугольник поверх упомянутой фигуры. Первоначально получится фигура, залитая цветом, которая закрывает предыдущую фигуру. Правым щелчком мыши вызовем контекстное меню и выберем пункт Область. В диалоговом окне Область на вкладке Область в списке Заливка выберем вариант Нет. Закроем диалоговое окно. В результате последняя размещенная фигура станет прозрачной, а остальные фигуры останутся без изменений. С помощью мыши выполним коррекцию получившейся рамки с точки зрений симметрии (рис. 9.6).
Рис. 9.6 – Размещение прозрачного прямоугольника
Выполним соединения фигур. Для этого в панели инструментов выберем инструмент Точки соединения. При этом на фигурах появятся синие крестики, обозначающие места возможных соединений. В панели инструментов выберем группу Соединительная линия, а затем инструмент Соединительная линия. С помощью этого инструмента выполним соединения на диаграмме согласно рис.
9.7.
76
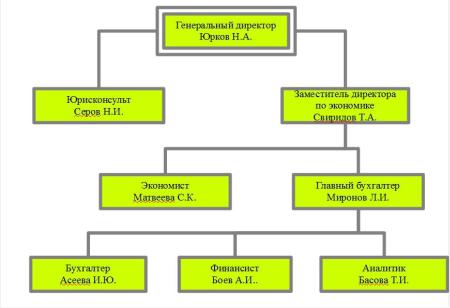
Рис. 9.7 – Соединение фигур
Сформируем фон для организационной диаграммы. Для этого выполним правый щелчок мыши на пустом месте листа. В контекстном меню выберем пункт Страница / Дизайн слайда. В диалоговом окне Дизайн слайда
установим галочку Замена фона страниц и нажмем на кнопку Загрузка. В
диалоговом окне Загрузка дизайна слайдов в группе Категории выберем вариант Фоны презентаций. В группе Шаблоны выберем вариант Тонкие акценты. Закроем оба диалоговых окна. В результате на поле листа появится выбранный фон (рис. 9.8).
Напишем заголовок для организационной диаграммы. Для этого в панели инструментов выберем инструмент Текстовые. Напишем в верхней части листа надпись ЗАО «ПланетаПлюс» (рис. 9.8).
Разместим на листе рамку. Для этого в панели инструментов выберем группу Основные фигуры, а затем выберем фигуру Рамка. Разместим фигуру по периметру листа. Первоначально фигура рамки имеет чрезмерную толщину, которая закрывает часть информации. В режиме выделения рамки обратим внимание на желтый кружок, расположенный с левой стороны фигуры. С помощью мыши передвинем желтый кружок так, чтобы толщина рамки уменьшилась до приемлемых размеров. Не снимая выделения с фигуры рамки, выполним правой щелчок мыши. В контекстном меню выберем пункт Область. В диалоговом окне Область на вкладке Область в списке цветов выберем оранжевый цвет. Закроем диалоговое окно. Итоговый результат представлен на рис. 9.8.
77
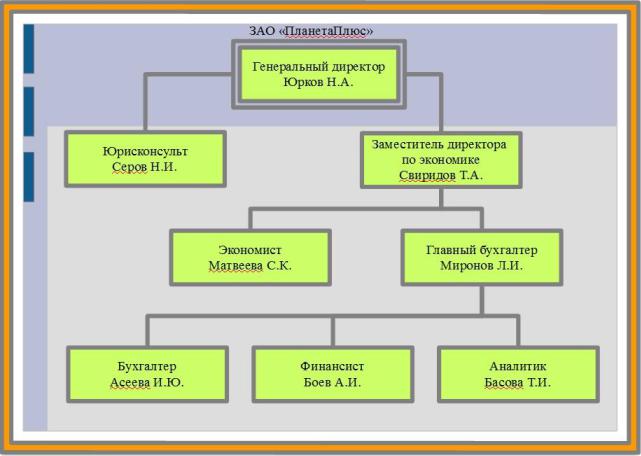
Рис. 9.8 – Итоговый вид организационной диаграммы
78
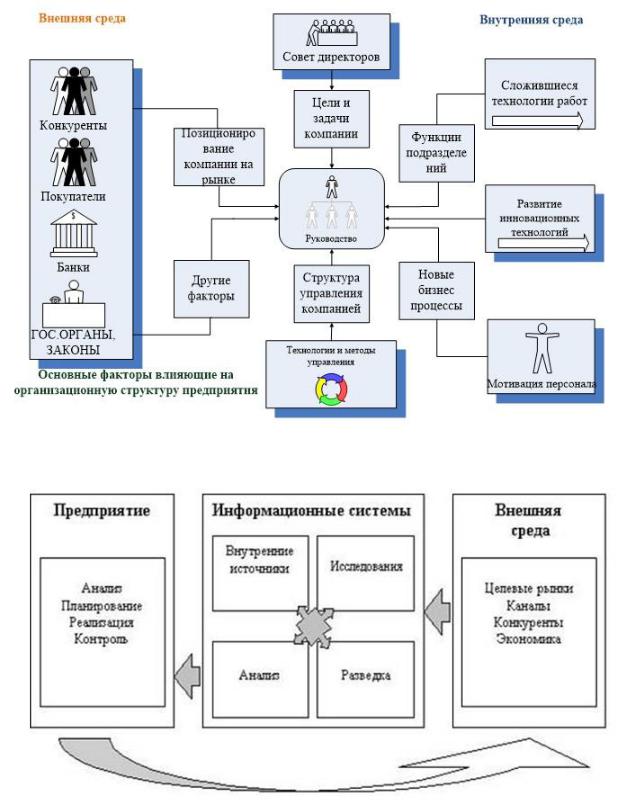
9.5.2Создание организационной структуры предприятия
Спомощью среды OpenOffice Draw требуется составить две организационные структуры предприятия (рис. 9.9 и 9.10). Диаграммы разместить на отдельных листах альбомной ориентации формата А4. Самостоятельно подобрать фон для каждой диаграммы и рамку по периметру.
Рис. 9.9 – Основные факторы, влияющие на организационную структуру предприятия
Рис. 9.10 - Информационные системы предприятия
79
10 Лабораторная работа №10 – Набор математических текстов в среде OpenOffice Math
10.1 Цель работы
Формирование готовности и способности к набору различных элементов внутри формул. Развитие культуры верстки математических формул, внимательности, самостоятельности.
10.2Порядок выполнения работы
1.Ознакомиться с теоретическим материалом в п. 10.4.
2.В качестве дополнительной литературы целесообразно использовать [2
-12]. Если какие-либо определения или описания покажутся актуальными, кратко законспектировать их в отчете.
3.Ответить на контрольные вопросы. Ответы на сложные вопросы также можно включить в отчет.
4.Выполнить все предусмотренные программой лабораторной работы практические задания.
5.Оформить отчет о выполненной работе и защитить работу у преподавателя.
10.3Контрольные вопросы
1.Как открыть редактор формул OpenOffice Math?
2.Как открыть окно редактора формул в других приложениях
OpenOffice?
3.Как выйти из окна редактора формул в других приложениях
OpenOffice?
4.Где собраны шаблоны для набора формул?
5.Где собраны шаблоны для набора греческих букв?
6.В какой категории панели Элементы формулы находятся шаблоны «умножение (точка)» и «деление (дробь)»?
7.В какой категории панели Элементы формулы находятся шаблоны вектора и матрицы?
8.В какой категории панели Элементы формулы находятся шаблоны для набора верхнего и нижнего индексов?
9.В какую панель можно добавить новый символ?
10.Как в формулу можно вставить пробел?
11.Как продолжить набор следующей формулы на новой строке?
12.Какие три способа набора существуют в редакторе формул?
13.Как выровнять часть формулы по центру?
14.Как изменить размер формулы в текстовом файле?
15.Как увеличить размер индексов в формуле?
80
