
Геоинформационная система QGIS
..pdf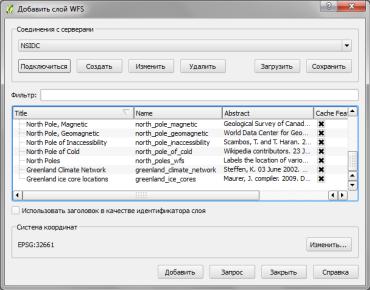
70
•Добавить слой WMS/WMTS
•Добавить слой WCS
•Добавить слой WFS
Затем в окне добавления слоя нажмите на кнопку Создать и заполните поля Название и Адрес, а также, если сервер требует авторизации, укажите имя пользователя и пароль. В зависимости от типа сервера можно также указать ряд дополнительных настроек.
Если доступ к сервисам OGC осуществляется через прокси-сервер,
необходимо определить его параметры. Выберите меню Установки →
Параметры и перейдите на вкладку Сетевые соединения. Задайте параметры прокси-сервера, предварительно отметив пункт Использовать прокси-сервер
для внешних соединений. Убедитесь в том, что в выпадающем списке Тип прокси выбран тип, соответствующий используемому прокси-серверу.
Однажды созданное OGC-соединение будет доступно и при следующем запуске QGIS. После того как соединение создано можно нажать на кнопку
Подключиться и получить доступ к имеющимся на сервере слоям. Так как это сетевая операция, то скорость её выполнения зависит от качества связи.
После получения ответа от сервера в окне отобразится список доступных слоёв.
Рисунок 44 – Пример формы подключения слоя WFS
71
При выборе слоя из списка, отображается название системы координат,
используемой сервером по умолчанию. Если кнопка Изменить активна,
систему координат можно изменить на любую другую, поддерживаемую сервером. Для серверов, предоставляющих растровые данные часто доступен выбор формата загружаемых файлов. Наиболее распространенными являются JPEG, PNG и TIFF. JPEG — это формат, использующий алгоритм сжатия с потерями, в то время как PNG — без потерь. Формат TIFF обычно используется только при работе с данными WCS. Используйте JPEG, если предполагается, что данные полученные от сервера будут представлять собой фотографии природы и/или вам не принципиально небольшое снижение качества изображений. Использование JPEG позволяет приблизительно в 5
раз снизить объём передаваемой информации по сравнению с PNG.
13 Создание карт
Одной из сфер применения географических информационных систем является картография, в том числе и создание печатных карт. Гибкие системы символики и подписей QGIS, функциональный и удобный редактор макетов позволяют создавать красиво выглядящие карты любой сложности.
Примеры готовых карт, сделанных в QGIS можно посмотреть в специальной группе Flickr. Для создания печатных карт в QGIS используют так называемые «макеты» (ранее «компоновки»). Интерфейс редактора макетов поначалу может показаться непривычным и даже запутанным, но богатый функционал стоит того, чтобы с ним разобраться. В проекте QGIS может быть создано произвольное число макетов.
Редактор макетов
Редактор макетов предоставляет пользователю следующие возможности:
•поддержка стандартных и пользовательских форматов бумаги,
•создание многостраничных макетов,
•создание серий карт (атласов),
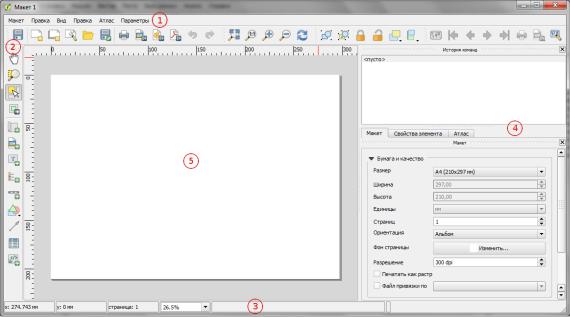
72
•сохранение карты в качестве шаблона,
•экспорт готовой карты в распространённые растровые форматы (TIFF, PNG, JPEG и другие), а также в PDF и SVG,
•возможность размещения на макете различных элементов оформления:
масштабной линейки, указателя «север-юг», легенды, таблицы атрибутов, изображений, подписей, графических примитивов, и т. д.,
•обзорные карты и карты-врезки,
•поддержка вращения всех элементов.
Открыть редактор макетов можно из меню Проект → Создать макет,
воспользовавшись комбинацией клавиш Ctrl + P или из диалога Управление макетами. По умолчанию создаётся пустой макет.
Окно редактора макетов условно можно разделить на следующие области
(рис. 45):
1.строка меню
2.панели инструментов
3.строка состояния
4.плавающие окна (панели)
5.рабочая область
Рисунок 45 – Окно редактора макетов
73
Рабочая область имеет вид листа бумаги. Именно на ней будут размещаться элементы будущей карты. Основные настройки макета можно изменить на панели Макет. К ним относятся: формат и ориентация бумаги,
число страниц, фон страницы, разрешение, единицы измерения, настройки сетки и параметры прилипания. Последние две настройки будут перекрывать глобальные установки. Панель Свойства элемента, как видно из названия,
предназначена для настройки параметров выбранного элемента макета.
Панель запоминает последний выбранный элемент, и даже после снятия выделения изменение настроек элемента будет отражаться на нём. Панель
Атлас предназначена для настройки режима печати серий карт, так называемых атласов. Подготовка атласов рассматривается ниже.
Создание карт
Практически любая карта состоит из нескольких основных элементов:
Заголовок — как правило это первое, на что обращает внимание пользователь. Заголовок должен быть кратким и в то же время давать представление о том, что изображено на карте. Иногда применяют двухуровневые заголовки.
Легенда — ключ к пониманию вашей карты, должна позволять любому пользователю карты «читать» её.
Масштаб — обычно указывается на крупно- и среднемасштабных картах,
особенно если предполагается их использовать для выполнения измерений.
Пояснительный текст — содержит дополнительную информацию, которая может быть полезна пользователям карты.
Рамка и координатная сетка — рамка определяет края области,
отображённой на карте. Координатная сетка используется для упрощения ориентации пользователей.
74
Указатель направления — как правило, применяется, если: 1) карта не ориентирована строго на север и 2) на карте изображена территория,
незнакомая аудитории.
Разумеется, все перечисленные выше элементы не являются обязательными.
Для добавления карты QGIS, нажмите на кнопку Добавить карту на панели инструментов редактора макетов и, зажав левую кнопку мыши,
протяните курсор, нарисовав прямоугольник на листе макета. Добавленная карта может отображаться в одном из трех режимов, выбрать которые можно на вкладке Свойства элемента при выделенной карте:
•Прямоугольник является режимом по умолчанию. Отображается пустой прямоугольник с текстом «Место изображения карты».
•Кэш отрисовывает карту в текущем разрешении экрана. При выполнении масштабирования в окне компоновщика, карта не перерисовывается, но само изображение масштабируется
•Отрисовка выбор этого режима означает, что при выполнении масштабирования в окне компоновщика карта будет перерисовываться,
но с целью экономии места только до максимального разрешения.
Кэш является режимом по умолчанию для всех только что добавленных карт. Кроме добавления карты QGIS на компоновку можно добавлять,
размещать, передвигать и настраивать легенду, масштабную линейку,
изображения и текст. Добавление всех этих элементов выполняется аналогичным образом — путём выбора соответствующего инструмента на панели и щелчком мыши по листу макета.
Создание атласов
Начиная с версии 1.8 QGIS позволяет создавать атласы. Атлас — это набор карт, компоновка которых одинакова, но содержимое отличается.
Например, это может быть набор карт областей или национальных парков.
Создание атласа средствами QGIS от создания обычного макета карты
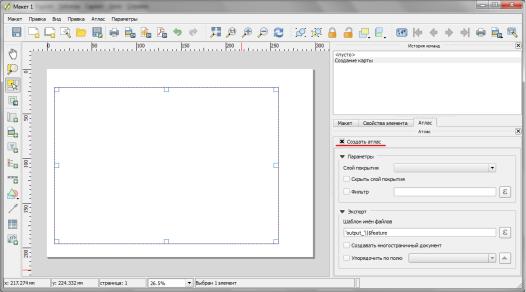
75
отличается всего лишь дополнительными настройками самого макета. Для создания атласа откройте панель Атлас и активируйте флажок Создать атлас.
Рисунок 46 – Начальная форма процесса создания атласа
Теперь настройте параметры:
•Cлой покрытия — задаёт границы областей, которые будут выводиться на печать. Это могут быть границы регионов, национальных парков или просто автоматически сгенерированная сетка необходимых размеров.
•Флажок Cкрыть слой покрытия — позволяет не отображать слой границ на карте, при этом все остальные слои будут выводиться
•Фильтр — позволяет выполнить печать атласа только для заданного подмножества объектов слоя границ.
•Шаблон имён файлов — здесь указывается шаблон, по которому будут генерироваться имена выходных файлов.
•Создавать многостраничный документ — позволяет создавать один многостраничный документ вместо множества файлов. Важно!
Необходима поддержка многостраничных документов выбранным форматом.
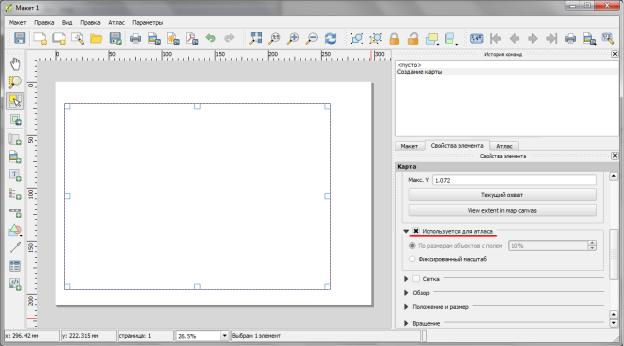
76
•Упорядочить по полю — позволяет настроить порядок печати атласов,
указав поле и направление сортировки объектов слоя границ
Осталось только указать карту, которая будет использоваться для печати атласа. Для этого необходимо выделить её и на панели Свойства элемента
активировать флажок Используется для атласа. Также пользователю предоставляется выбор: либо масштаб карты будет подбираться автоматически с учетом заданных полей, либо будет использоваться фиксированный масштаб.
Рисунок 47 – Завершающая форма процесса создания атласа
14 Обзор некоторых модулей
QGIS имеет модульную архитектуру, что позволяет легко добавлять недостающий функционал в приложение. Модули можно разделить на две основные группы:
1.модули ядра — созданы и поддерживаются разработчиками QGIS,
входят в базовую поставку. Например, DB Manager, Зональная статистика, Интерполяция и др.
77
2.сторонние модули — создаются и поддерживаются сообществом.
Устанавливаются при помощи Менеджера модулей или вручную.
QGIS Cloud. Модуль разработан SourcePole и предоставляет возможности онлайн-размещения карт на облачном хостинге http://qgiscloud.com/
непосредственно из среды QGIS. Чтобы пользоваться хостингом пользователь должен зарегистрироваться и установить соответствующий модуль. Бесплатный вариант подписки предоставляет возможности публикации неограниченного числа карт с нелимитированным доступом, а
также 5 БД PostGIS (максимальный общий размер до 50 Мб). Одним из ограничений хостинга является то, что загружать туда можно только пользовательские данные в векторном формате, но при этом есть возможность использовать в качестве подложки готовые базовые карты
(например, OpenStreetMap).
OpenLayers. Модуль разработан SourcePole и позволяет добавлять к карте слои из различных картографические веб-сервисов:
•Google: Physical, Streets, Hybrid, Satellite;
•OpenStreetMap: базовая карта, CycleMap, Landscape, Public Transport;
•Yahoo: Street, Hybrid, Satellite;
•Bing: Road, Aerial, Aerial with labels;
•Apple iPhotoMap;
•Stamen: Toner/OSM, Watercolor/OSM, Terrain-USA/OSM.
Для получения данных из выбранного сервиса, модуль OpenLayers
использует охват пользовательской карты. Поэтому прежде чем подключать слой OpenLayers, нужно загрузить в карту хотя бы один растровый или векторный слой данных. Соответствующий слой можно выбрать из меню Модули → OpenLayers или в этом же меню включить панель обзора
OpenLayers Overview. В этом случае внизу легенды откроется новое окно,
которое позволяет выбирать соответствующий слой из выпадающего списка.
Включите переключатель Enable map, чтобы активировать выпадающий
78
список и возможности предпросмотра. Если вы удовлетворены результатом
—добавьте соответствующий слой к карте кнопкой Add map.
EasyCustomLabeling. Модуль разработан для упрощения расстановки
подписей на основании данных с возможностями ручной коррекции.
Инструмент дублирует векторный слой в новый, добавляет все необходимые поля для расширения пользовательских возможностей формирования подписей (положение, вращение, цвет, шрифт, выноски и т. д.).
Результирующий слой активируется и становится готовым для расстановки подписей. Данные хранятся в памяти провайдера данных, т. е. НЕ сохраняются в файл или базу данных. Для сохранения слоя в качестве постоянного нужно установить модуль Memory Layer Saver, который сохраняет все хранящиеся в памяти слои вместе с сохранением проекта в qdatastream-файл под именем myqgisprojectname.qgs.mldata.
Geotag and import photos. Модуль разработан для Museo Regionale di Scienze Naturali della Valle d'Aosta при спонсорской поддержке Faunalia и
предназначен для организации, отображения и анализа фотографий,
полученных «фото-ловушками» при наблюдении за дикими животными.
Однако, благодаря своей гибкости модуль может с успехом применяться и для решения других задач.
Для работы модуля необходимо установить приложение exiftool.
Перед началом работы модуль нужно настроить (Вектор → Geotag and import photos → Settings), а именно указать расположение исполнимого файла exiftool, а также, при необходимости, указать расположение пользовательского конфигурационного файла. Модуль предоставляет три инструмента:
•Geotag photos — для привязки фотографий к координатам
•Tag photos — для обновления существующих и создания новых тегов
•Import photos — для импорта привязанных фотографий в QGIS в виде точечного shape-файла.
79
Metatools. Инструмент для управления метаданными, позволяющий создавать, редактировать и просматривать метаданные. Расширение позволяет создавать, просматривать и редактировать метаданные в формате
ISO 19115/ISO 19139, а также просматривать и редактировать метаданные в формате FGDC. Просмотр метаданных реализован путем их транслирования в HTML-представление. Это позволяет достаточно просто изменять внешний вид формы вывода путем редактирования файла преобразования XSLT.
Благодаря поддержке фильтров, редактор метаданных позволяет редактировать как весь документ, так и только избранные элементы. Для удобства подготовки метаданных для большого количества слоев предусмотрен механизм шаблонов. Благодаря ему, пользователь, заполнив один раз информацию об организации, лицензии, процессах обработки и типе контента, может применять эти данные сразу к нескольким слоям. Для работы с метаданными в формате FGDC необходимо установить дополнительные инструменты.
Qgis2threejs. Модуль использует библиотеку three.js (http://threejs.org) для отображения 3D-объектов. Модуль экспортирует из среды QGIS данные про рельеф, карту и векторные данные в html-файл, который может быть просмотрен в веб-браузере с поддержкой WebGL. После установки модуль становится доступным через меню Интернет → Qgis2threejs. Для работы модуля необходимо загрузить базовый слой данных про рельеф (ЦМР) в
спроектированной системе координат, единицы значений высот должны быть такими же, как и единицы проекции (например, метры). После этого в окне модуля доступная ЦМР устанавливается как базовая, к ней могут добавляться растровые и векторные слои (точки, линии, полигоны).
Растровые слои отображаются так же, как и в основном окне карты (может варьироваться их прозрачность), а для векторных слоев доступны различные настройки отображения, условных обозначений, расположения и высоты объектов, выведения подписей.
