
Геоинформационная система QGIS
..pdf60
улучшена, если создать копии данных с более низким разрешением
(Пирамиды), — в таком случае QGIS будет выбирать разрешение наиболее соответствующее текущему масштабу просмотра данных. Для сохранения пирамид необходимы права на запись в каталог, в котором хранятся оригинальные данные. При построении пирамид можно выбрать один из алгоритмов передискретизации: ближайший сосед, среднее значение, гаусса,
кубический, мода, нет. Если вы выберете вариант создания пирамид
«Внутренние (если допускается форматом)», QGIS построит внутренние пирамиды. Вы также можете выбрать варианты «Внешние» и «Внешние
(Erdas Imagine)».
Обратите внимание, что операция построения встроенных пирамид может изменить оригинальный файл данных и их невозможно будет удалить после создания. Если вы хотите сохранить оригинальный вариант данных без пирамид — создайте его резервную копию.
Гистограмма — эта вкладка дает возможность просматривать распределение значений в растре. При открытии вкладки, гистограмма создается автоматически. Для многоканальных растров по умолчанию будут показаны все каналы. Вы можете сохранить гистограмму как изображение, а
также отрегулировать ее настройки (диапазон, каналы, способ представления данных) с помощью кнопки Параметры.
Метаданные — эта вкладка содержит наиболее полные сведения о растре, включая статистику по каналам. Воспользовавшись информацией из метаданных, можно дополнить растровый слой Описанием, информацией про Источник, Метаданными в стандарном формате и т. д.
Базовые операции
Основные возможности работы с растрами реализованы в модуле Инструменты GDAL, который фактически представляет собой графический интерфейс для утилит командной строки GDAL. Сюда входят различные инструменты управления и работы с растровыми данными, отвечающие за
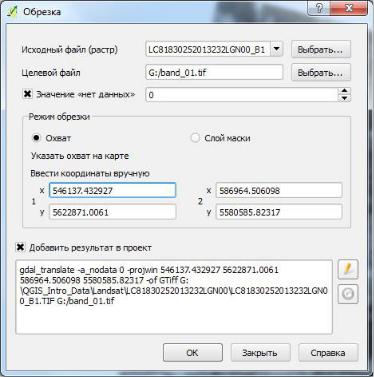
61
преобразование форматов и данных, перепроецирование, объединение,
геоморфометрический анализ, обрезку, построение изолиний и прочие. Все эти инструменты доступны в том случае, если модуль установлен и активирован. Рассмотрим некоторые наиболее типичные операции работы с растровыми данными.
Обрезка. Инструмент обрезки позволяет вырезать (создавать поднабор)
растровых данных на основе установленного охвата (введенного вручную или с карты) или же границ, содержащихся в векторном файле-маске. Диалог обрезки доступен из меню Растр → Извлечение → Обрезка.
Рисунок 39 – Форма задания параметров обрезки растрового слоя
Объединение. Инструмент объединения создаст мозаику из набора изображений. Все изображения должны находиться в одной системе координат и совпадать по количеству каналов, при этом они могут перекрываться и иметь разное разрешение. В таком случае, в областях перекрытия, последнее изображение будет скопировано поверх предыдущих.
62
Этот же инструмент с опцией Склеить поканально используется для создания композитных изображений.
Калькулятор растров. Калькулятор растров из меню Растр позволяет реализовывать различные операции растровой алгебры для слоев с идентичным пространственным охватом и разрешением. Результаты этих расчетов записываются в новый растровый слой в формате, поддерживаемом
GDAL. В левой части калькулятора выводятся все загруженные растровые слои которые можно использовать в расчетах. Для добавления растра в выражение просто дважды щелкните по нему. Для добавления в выражение операторов можно воспользоваться кнопками или же прописать их вручную.
В секции результатов объединены свойства результирующего растра, такие как охват (можно использовать охват слоя, ввести значения Х, Y вручную или отрегулировать по количеству рядов/колонок). Таким образом, есть возможность изменить разрешение результирующего растра (будьте внимательны, т. к. при передискретизации используется метод ближайшего соседа).
Визуализация
QGIS обладает широкими возможностями визуализации растровых слоев
— рассмотрим два наиболее часто встречающихся варианта: одно- и
многоканальные растры.
Одноканальные растры
Для растровых слоев, содержащих количественные значения, можно выбрать различные способы визуализации, в том числе непрерывную цветную шкалу. Доступны три способа интерполяции значений растра в соответствии с выбранной цветовой схемой:
1.Дискретная
2.Линейная
3.Точная
63
При этом можно добавить, удалить значения классов вручную (или откорректировать уже имеющиеся), выбрать другие цвета и подписи значений (двойной щелчок по соответствующему элементу строки делает его доступным для редактирования), загрузить уже подготовленную цветовую шкалу из файла.
В правой части меню вы можете воспользоваться выпадающим списком
Создать цветовую карту для предпросмотра и выбора доступных градиентов. Обратите внимание, что выбранную шкалу можно инвертировать
(переключатель справа). Для режим классификации Равные интервалы
нужно просто установить количество классов и нажать кнопку
Классифицировать. В случае режима Непрерывный QGIS автоматически создает классы в зависимости от диапазона минимальных и максимальных значений.
Поскольку большинство растровых изображений содержат лишь очень небольшое количество резко выделяющихся минимальных и максимальных значений, эти выбросы могут быть устранены с использованием настроек среза с накоплением. Настройки по умолчанию устанавливают диапазон данных от 2 до 98% и могут быть откорректированы вручную.
Использование данного способа растяжения гистограммы позволяет получить более контрастное изображение. Настройка растяжения от мин. до макс. включает в цветовую шкалу весь диапазон значений растра, при этом результирующая карта может получиться блеклой. Также диапазон значений Мин/Макс можно установить как Среднее +/− стандартное отклонение.
Композитные изображения
В случае работы в режиме многоканального цветного изображения, 3
выбранных из многоканального растра канала будут отрисовываться,
представляя красную, зеленую и синюю компоненты, использующиеся для синтеза цветного изображения. Вы можете использовать несколько вариантов улучшения контраста: Без изменений, Растяжение до Мин/Макс,
Растяжение и отсечение по Мин/Макс, Отсечение по Мин/Макс.
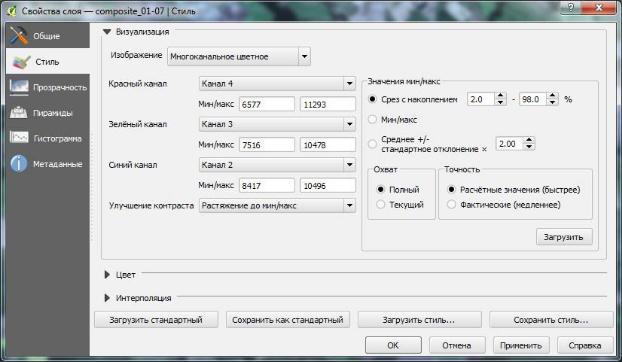
64
Рисунок 40 – Пример диалога настройки отображения растрового слоя
Это меню предлагает вам широкие возможности настройки отображения растрового слоя. Прежде всего, вам нужно получить диапазон значений данных вашего изображения. Это можно сделать выбрав охват и нажав на кнопку загрузить. QGIS может получить Расчетные (быстрее) или
Фактические (медленнее) значения диапазонов мин/макс для выбранных каналов. Теперь можно масштабировать полученные значения мин/ макс в соответствии с: срезом с накоплением (по умолчанию 2 – 98%), мин/макс или стандартным отклонением.
Все настройки могут быть применены как на основе полного, так и на основе текущего охвата. Если вы хотите просмотреть один канал многоканального растра, установите тип изображения Одноканальное серое и в качестве канала серого выберите необходимый канал.
65
12 Дополнительные источники данных
Помимо привычных растровых и векторных данных, представленных в виде файлов, QGIS умеет работать и с другими источниками данных. А
именно с базами данных и сервисами OGC. Чаще всего подобные источники данных используются в территориально распределенных сетях, но и обычные пользователи уже успели оценить преимущества использования баз данных в своей работе.
Работа с БД
Использование баз данных для хранения пространственной информации имеет множество преимуществ: многопользовательский доступ к данным,
более высокая скорость работы, возможность ограничения доступа, широкие возможности анализа. Практически все распространённые СУБД позволяют хранить пространственную информацию. Одни поддерживают растровые и векторные данные, другие — только векторные; есть отличия и в способах хранения и наборе доступных функций. QGIS умеет работать с большинством промышленных СУБД. На момент написания руководства поддерживались: PostgreSQL/PostGIS, Oracle Spatial/GeoRaster, MSSQL Spatial, SQL Anywhere.
Кроме того присутствует возможность подключения к любым другим СУБД, поддерживающимися OGR (MySQL, CouchDB, Informix DataBlade и
другие) или имеющим ODBC-интерфейс. Работа со слоями, находящимися в базе данных ничем не отличается от работы с обычными слоями.
Пользователь может создавать новые объекты, редактировать атрибуты и геометрию уже существующих объектов, выполнять анализ и т. д. При необходимости слой можно экспортировать в любой другой поддерживаемый формат. Прежде чем начинать работать со слоями из базы данных, необходимо настроить подключение к соответствующей базе. Для этого используются кнопки:
•Добавить слой PostGIS
•Добавить слой SpatiaLite

66
•Добавить слой MSSQL Spatial
•Добавить слой SQL Anywhere
•Добавить слой Oracle Spatial
Впоявившемся диалоге добавления слоёв нажимаем на кнопку Создать
иуказываем необходимые параметры подключения. Для большинства СУБД набор параметров практически идентичен
Рисунок 41 – Форма для настройки подключения к СУБД Oracle
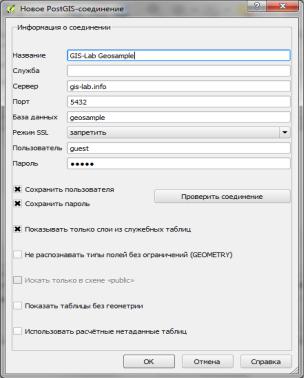
67
Рисунок 42 – Форма для настройки подключения к СУБД PostGIS
Исключением является SpatiaLite, для которой создание соединения сводится к указанию необходимого файла базы данных. Когда параметры соединения установлены, можно проверить соединение путём нажатия на кнопку Проверить соединение. После того как создано одно или несколько соединений, можно добавлять слои. Для добавления слоя:
•нажмите на одну из кнопок добавления слоя
•в выпадающем списке выберите нужное соединение и нажмите кнопку Подключиться
•найдите слой, который желаете добавить в список доступных слоёв
•щёлкните по нему, чтобы выбрать. Можно выбрать несколько слоёв,
если нажать и удерживать клавишу Shift
•нажмите кнопку Добавить, чтобы добавить слой к карте.
QGIS также умеет работать с простыми таблицами, не содержащими пространственной информации. Чтобы такие таблицы отображались в окне добавления слоя необходимо активировать флажок Показать таблицы без
68
геометрии. Для более удобного управления базами данных и слоями в состав QGIS включен специальный модуль DB Manager.
DB Manager. Модуль DB Manager предоставляет единый интерфейс для работы с различными базами данных. В левой части окна находится древовидный список подключений к базам данных, сгруппированный по типу. Двойной щелчок по имени базы выполняет подключение к ней. В
правой части окна находится три вкладки. Вкладка Информация содержит информацию о таблице, типе геометрии, а также о полях, ограничениях и индексах. Вкладка Таблица отображает данные в табличном виде, а вкладка
Предпросмотр используется для предпросмотра пространственной составляющей, если она есть.
Помимо просмотра информации о базах данных, схемах и таблицах DB
Manager позволяет управлять данными, а именно:
•создавать новые схемы,
•создавать новые таблицы,
•копировать и/или перемещать таблицы между схемами и базами данных,
•редактировать существующие таблицы,
•импортировать данные из других слоёв,
•экспортировать данные из таблицы,
ВDB Manager имеется удобный редактор запросов при помощи которого можно выполнять любые SQL-запросы к базе и добавлять результаты запросов на карту в виде векторного слоя.
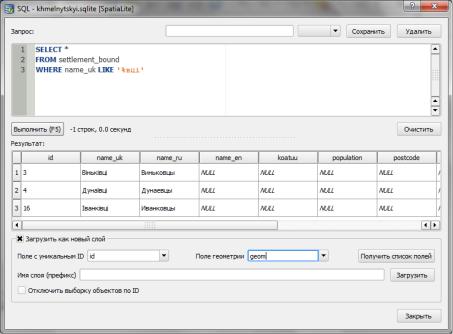
69
Рисунок 43 – Пример работы с редактором запросов
Работа с данными OGC
Open Geospatial Consortium (OGC) — это международная организация, в
состав которой входит свыше 300 (как коммерческих, так и некоммерческих)
правительственных и исследовательских организаций со всего мира. Её участники занимаются разработкой и практической реализацией стандартов в области геоинформационных сервисов. OGC-сервисы все чаще используются для обмена геопространственными данными между различными ГИС и хранилищами данных. QGIS позволяет работать со следующими сервисами:
•WMS — Web Map Service (растровые данные)
•WFS — Web Feature Service (векторные данные с опциональной возможностью редактирования)
•WCS — Web Coverage Service (растровые покрытия)
OGC-слои добавляются очень просто, необходимо только знать URL
соответствующего сервера, иметь с ним связь и возможность использования сервером протокола HTTP в качестве механизма передачи данных.
Прежде чем начать использовать какие-либо OGC-слои необходимо настроить подключение к соответствующему серверу. Сначала откройте окно добавления нужного типа слоёв, нажав на одну из кнопок:
