
Геоинформационная система QGIS
..pdf
50
Список в центре вкладки Стиль отображает классы вместе с их диапазонами, а также соответствующие им символы и подписи.
На основе правил. Используется для отрисовки всех элементов слоя с помощью символов, базирующихся на определенных правилах. Цвет символов отражает соответствие выбранного атрибута элемента некоторому классу. В основе правил лежат выражения SQL, для их создания можно использовать Конструктор запросов. Диалог позволяет выполнять группировку правил по фильтру или масштабу, а также настроить использование уровней знака и использование только первого подошедшего правила.
Рисунок 31 – Форма задания отрисовки элементов слоя На основе правил
Для создания правила выделите существующую строку или нажмите кнопку +, а затем выделите новую строку. Далее, нажмите кнопку Изменить
правило. В диалоге Свойства правила необходимо указать название правила.
Нажмите кнопку …, чтобы открыть Конструктор выражений. В списке
Функции выберите раздел «Поля и значения» чтобы увидеть список полей атрибутивной таблицы, которые могут использоваться при построении правила. Для добавления атрибута в поле Выражение дважды щелкните на
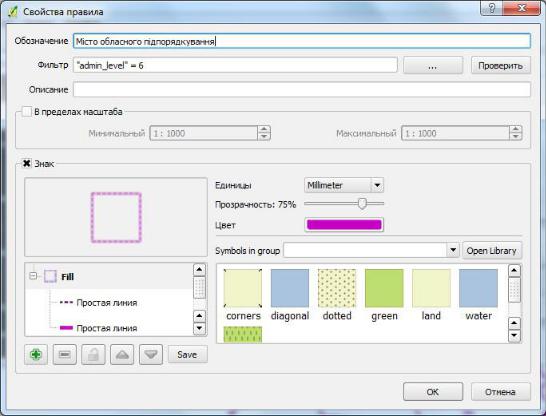
51
его имени в списке Поля и значения. При составлении правил можно использовать любые допустимые комбинации полей, значений и функций,
которые вводятся в поле Выражение.
Рисунок 32 – Фрагмент диалога для задания свойства правил
отрисовки элементов слоя
Подписи. Есть несколько способов доступа к диалогу подписей объектов слоя. Это можно сделать через меню Слой → Подписи, Свойства слоя | Подписи, панель инструментов Подписи. Каждый из этих способов позволяет настраивать следующие параметры подписей слоя: текст,
форматирование, буфер, фон, тень, размещение, отрисовка. Рассмотрим подробнее, как реализуются эти возможности.
В первую очередь, активизируйте флажок Подписывать объекты значениями поля и выберите атрибутивную колонку, содержащую подписи.
Если вы хотите подписывать объекты на основе выражений — выберите кнопку Диалога выражений. Далее описана последовательность действий по созданию простых подписей без использования возможностей
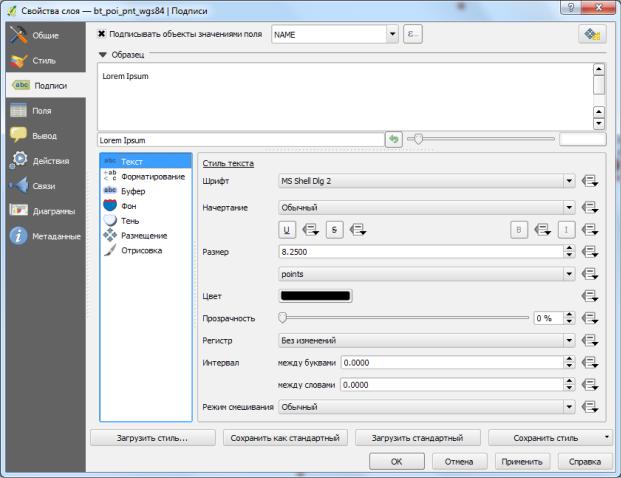
52
Переопределения свойств из данных слоя, расположенных рядом с каждым выпадающим списком.
Во-первых, вы можете определить стиль текста в меню Текст. Новая функция — это определение регистра текста: верхний, нижний, первая буква прописная. Также, начиная с версии 2.0 стали доступными различные режимы смешивания для подписей. В меню Форматирование можно установить символ переноса строки, а также междустрочный интервал и выравнивание надписей. Для форматирования числовых значений установите флажок Форматировать числа, тогда вы сможете отрегулировать количество знаков дробной части, добавление +/− для положительных и отрицательных чисел.
Рисунок 33 – Форма задания режимов отрисовки подписей
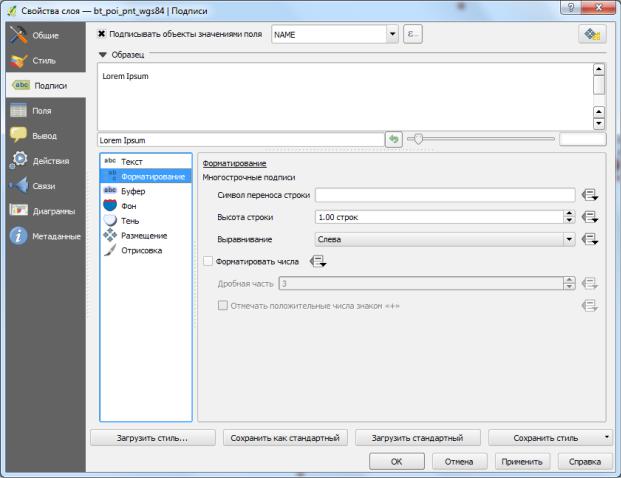
53
Рисунок 34 – Форма задания способов форматирования подписей
Для создания Буфера вокруг подписи включите флажок буферизировать подписи и вам станут доступными такие настройки как размер, цвет, ширина, прозрачность, соединение сегментов и режим смешивания буфера. Если флажок Закрашивать внутреннюю часть буфера
активирован, то он будет смешиваться с частично прозрачным текстом.
Отключение закрашивания дает противоположный эффект (кроме тех случаев, когда цвет буфера совпадает с цветом текста) и дает возможность использовать текст с обводкой.
В меню Фон можно с помощью Размера по Х и Y можно определить размер фона. Используйте Тип — Буфер, если хотите, чтобы фон соответствовал размеру подписи. Вы также можете подобрать параметры вращения фона, его смещения, заливки и обводки. Использование параметров Радиус по Х, Y позволяет округлить углы фона. Так же, как и для
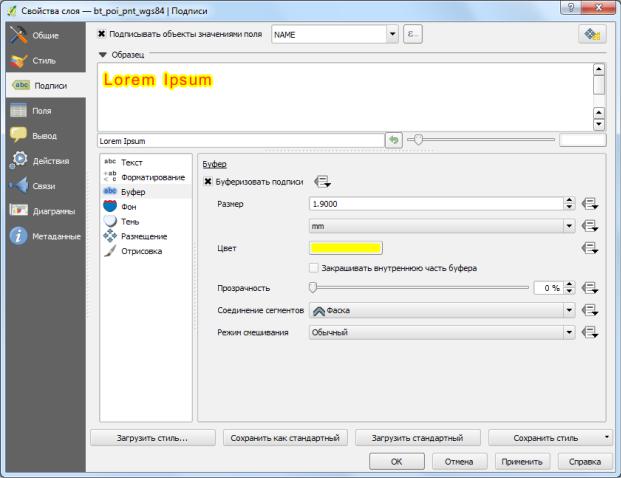
54
других параметров подписей, для фона доступны различные режимы смешивания.
Рисунок 35 – Форма задания типа Буфер для создания подписей
Используйте меню Тень для настройки различных параметров отбрасываемой тени: контура, смещения, радиуса размывания, прозрачности,
масштаба и режима смешивания. Меню Размещение используется для настройки параметров положения и приоритетов подписей. Перейдя в режим
На расстоянии от точки вы можете выбирать сектор для расположения подписей. Дополнительно вы можете изменять наклон подписи через настройку Угол поворота. Благодаря этому становится возможность расположения подписи в определенном квадрате с определенным наклоном.
55
В меню Отрисовка настраиваются параметры подписей и объектов.
Например, можно установить диапазон масштабов в которых будут отображаться подписи. Кроме того, можно отрегулировать особенности отображения накладывающихся подписей (флажок Показывать все подписи
(включая накладывающиеся)). Возможно также отрегулировать особенности подписывания составных объектов, ограничить число подписываемых объектов, предотвращать перекрытие объектов подписями.
При работе с линейными слоями вы найдете некоторые специальные возможности в меню Размещение. В частности, подписи можно располагать вдоль кривых, параллельно, горизонтально, а также позиционировать над,
под или поверх линий (можно выбрать несколько вариантов сразу, тогда
QGIS будет выбирать оптимальное положение). В меню Отрисовка для линейных слоев также есть возможность Объединять связанные линии для устранения дублирующихся подписей. Для работы с подписями полигональных слоев в меню Размещение есть возможность отрегулировать положение подписи на расстоянии или вокруг центроида, по периметру (с
различными способами положения относительно линий границ),
горизонтально или свободно.
Помимо стандартных возможностей настройки подписей есть также возможность переопределять их свойства из данных слоя. Например, вы можете рассчитать координаты центроидов полигонов и использовать их в качестве координат X, Y для размещения подписей, а затем воспользоваться инструментом перемещения подписей на панели инструментов Подписи —
при этом значения координат подписей в атрибутивной таблице обновятся.
11 Работа с растровыми данными
Растровые данные в ГИС представляют собой матрицу дискретных ячеек (пикселей), содержащих информацию о различных характеристиках земной поверхности (как дискретных, так и континуальных). Типичными примерами растровых данных являются данные дистанционного
56
зондирования земли (космоснимки), результаты геопространственного анализа и моделирования (цифровые модели рельефа, морфометрические параметры). В отличие от векторных данных, растры не содержат связанной базы данных (атрибутивной таблицы) для каждой ячейки. Они геокодируются разрешением пикселя и координатами X, Y начального угла
(как правило, нижнего левого) на основании которых и рассчитывается полный охват слоя. Это позволяет QGIS корректно располагать данные на карте. В качестве информации о привязке QGIS использует сведения,
содержащиеся непосредственно в самом файле (например, GeoTIFF) или же внешнем файле привязки (т. наз. world-файле).
Свойства растра
После загрузки растрового слоя, становится возможным изучать его свойства и управлять ими либо через контекстное меню слоя или через диалог свойств растра. Контекстное меню растровых слоев содержит следующие возможности работы с растровым слоем:
•Увеличить до охвата слоя;
•Увеличить до наилучшего масштаба (100%)
•Растянуть значения по текущему охвату
•Показать в обзоре
•Удалить
•Дублировать
•Изменить систему координат
•Выбрать систему координат слоя для проекта
•Сохранить как...
•Сохранить как файл определения слоя (.qlr)
•Свойства
•Переименовать
•Копировать стиль
•Вставить стиль
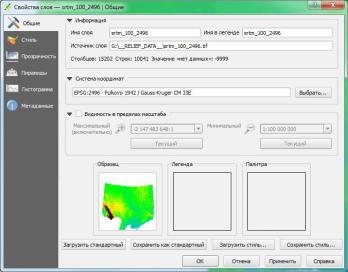
57
•Добавить группу
•Развернуть все
•Свернуть все
•Обновлять порядок отрисовки
Для просмотра и настройки различных свойств растра воспользуйтесь диалогом Свойств слоя, который содержит следующие вкладки:
Общие — отображает основные сведения о растровом слое по следующим блокам:
•информация — общие сведения о растровом слое, такие как путь к источнику данных (файлу), отображаемое в легенде имя (которое может быть изменено), количество рядов и колонок, значения No Data;
•система координат — выводится информация о системе координат в виде кода EPSG и названия соответствующей проекции. Если файл не содержит информации о системе координат и отображается некорректно, то назначить верную проекцию можно с помощью кнопки Выбрать...;
•видимость в пределах масштаба — могут быть установлены дополнительные параметры видимости в соответствии с масштабами отображения. Внизу вы также можете видеть миниобраз слоя, легенду и палитру.
Рисунок 36 – Форма задания общих свойств слоя

58
Стиль — управляет следующими параметрами и настройками визуализации растра:
Визуализация — QGIS предлагает четыре варианта отрисовки растровых слоев, которые следует выбирать с учетом особенностей исходных данных:
•Многоканальное цветное — подходит для файлов, которые представляют собой многоканальные растры (например, космоснимки);
•Индексированное — одноканальный растр с фиксированным набором значений (категориальные растры);
•Одноканальное серое — растр будет отображен в оттенках серого,
данный способ используется по умолчанию для отображения одноканальных растров, которые не имеют индексированной или градуированной шкалы (например, растр аналитической светотеневой отмывки рельефа);
•Одноканальное псевдоцветное — такой способ отрисовки подходит для файлов с континуальной шкалой или цветных карт (например,
абсолютных высот).
Цвет — отвечает за дополнительные настройки изображения, такие как режимы смешивания слоя, яркость, насыщенность, контраст и тонирование.
Рисунок 37 – Форма задания стиля визуализации растрового слоя
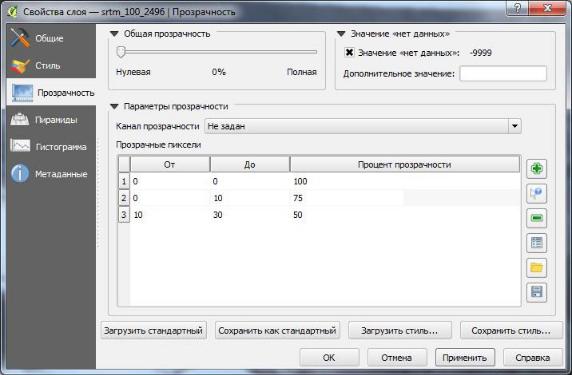
59
Интерполяция — влияет на характер изображения при его увеличении или уменьшении. Выбранный способ передискретизации позволяет делать карту более контрастной (метод ближайшего соседа) или же наоборот,
симулировать более плавные переходы (билинейная или кубическая передискретизация), частично сглаживая изображение.
Прозрачность — QGIS обладает возможностью показывать каждый растровый слой с разным уровнем прозрачности. Используйте ползунок прозрачности для индикации меры прозрачности, определяющей до какой степени будет виден нижележащий слой – это свойство весьма полезно, если вы хотите накладывать одновременно несколько слоев (например, в случае комбинирования светотеневой отмывки и рельефа). Более гибко степень прозрачности можно настроить в панели Параметры прозрачности, которая позволяет указать индивидуальную прозрачность каждого пикселя.
Рисунок 38 – Форма задания прозрачности растрового слоя
Пирамиды — большие растры высокого разрешения могут замедлить навигацию в QGIS. Производительность может быть в значительной мере
