
Геоинформационная система QGIS
..pdf
40
Рисунок 23 – Представление результатов проверки топологии
Работа с атрибутами
Таблица атрибутов представляет объекты выделенного слоя. Каждая строка таблицы соответствует одному объекту на карте и отражает его атрибуты в столбцах. Объекты в таблице можно искать, выделять,
перемещать и редактировать.
Чтобы открыть таблицу атрибутов векторного слоя, необходимо сделать его активным, нажав по нему кнопкой мыши в легенде карты. Затем в меню
Слой выберите Открыть таблицу атрибутов. Также можно открыть таблицу атрибутов, щелкнув по слою в легенде правой кнопкой мыши, и
выбрав Открыть таблицу атрибутов из выпадающего меню, и, наконец,
можно нажать кнопку Открыть таблицу атрибутов на панели инструментов Атрибуты. Откроется новое окно, в котором будут представлены атрибуты для каждого объекта слоя. Количество объектов указано в заголовке атрибутивной таблицы.
Создание и редактирование атрибутов
Для добавления нового атрибутивного поля в таблицу, сделайте слой редактируемым и выберите Добавить поле. В появившемся диалоговом окне задайте основные характеристики поля.
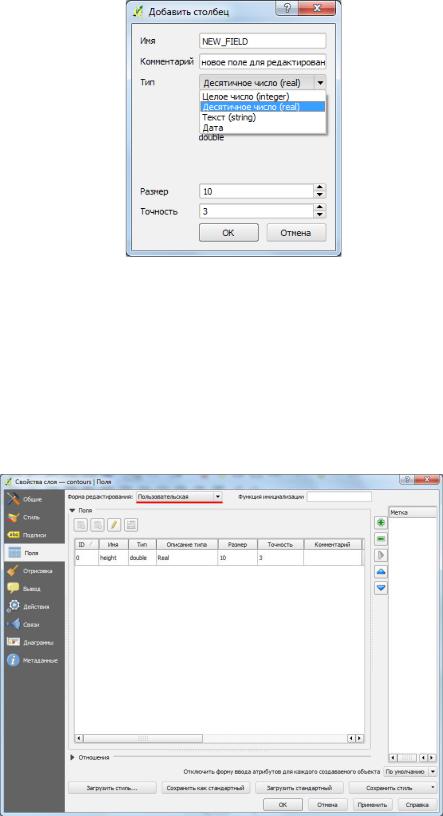
41
Рисунок 24 – Добавление нового столбца
По умолчанию, в QGIS активирована возможность редактировать атрибуты непосредственно во время создания объектов векторных слоев.
Если же вы хотите отключить эту функцию или же использовать значения по молчанию, воспользуйтесь вкладкой меню Установки → Параметры |
Оцифровка.
Рисунок 25 – Настройка пользовательской формы редактирования атрибутов
42
Более широкие возможности работы с атрибутами дают пользовательские формы редактирования, которые можно настроить на вкладке Поля диалога
Свойств слоя (рис. 25).
Расчет геометрических характеристик
Кнопка  Калькулятор полей в таблице атрибутов позволяет
Калькулятор полей в таблице атрибутов позволяет
осуществлять расчёты на основе существующих значений атрибутов или заданных функций, например для расчёта длины или площади геометрических объектов. Результаты могут быть записаны в новую колонку атрибутов или использоваться для обновления значений существующей колонки.
Прежде чем нажать иконку Калькулятора полей, необходимо перевести слой в режим редактирования. В появившемся диалоговом окне сначала необходимо выбрать одну из опций: «Обновить существующее поле», «Обновить только выбранные объекты» или создать «Новое поле» таблицы атрибутов, куда будут добавлены результаты вычислений.
Чтобы добавить новое поле, необходимо указать его имя, тип (целое число (integer), десятичное (real) или текст (string)), размер, и точность
(только для десятичного числа). Например, если задать размер поля, равный
10, а точность 3, то это будет означать, что в поле может быть записано шестизначное число, десятичная запятая и 3 знака после запятой,
определяющие точность (рис. 26).
Секция Функции содержит все доступные операторы, а также поля и значения. Описание функции отображается в поле Описание функции. В
поле Выражение отображается выражение, составленное из элементов группы Функции. Наиболее часто используемые операторы вынесены на отдельную панель Операторы.
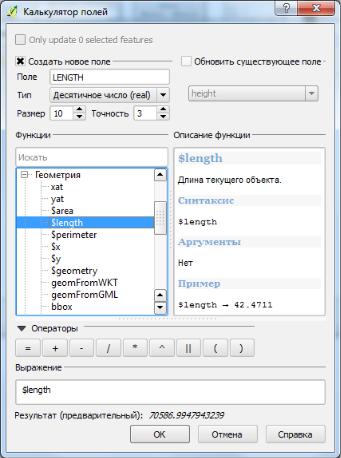
43
Рисунок 26 – Пример работы с окном Калькулятора полей
Выберите раздел Поля и значения в списке Функции чтобы увидеть список имеющихся атрибутов. Для добавления атрибута в поле Выражение
дважды щелкните по его имени в списке Поля и значения. В общем случае вы можете использовать разные поля, функции и величины при составлении выражения. Чтобы просмотреть значения поля, выделите поле в списке,
затем вызовите контекстное меню и воспользуйтесь одним из вариантов
Загрузить все уникальные значения или Загрузить 10 уникальных значений.
Справа появится поле Значения полей, заполненное значениями. Чтобы добавить значение в поле Выражения, сделайте двойной щелчок по нему в списке Значения полей.
Группы Операторы, Функции, Преобразования, Строковые,
Геометрические и Записи предоставляют различные функции. Чтобы добавить функцию в поле Выражение дважды щелкните по её имени в списке. Список Функции, а также группы Описание функции, Операторы и
44
Выражение используются также при создании правил для отрисовки по правилам и при создании подписей на основе выражений.
Операторы — арифметические и логические операторы, используемые в выражениях, например +, -, *;
Условия — условные операторы и функции, используемые для составления выражений типа «если … то»;
Функции — математические функции, такие как квадратный корень,
синус, косинус и др.;
Преобразования — функции преобразования типов данных друг в друга, например строки в целое число, целого в строку;
Дата и время — функции для работы с датой и временем;
Строки — функции обработки строк, такие как поиск, замена,
изменение регистра;
Цвет — функции для работы с различными формами представления цвета;
Геометрия — функции, работающие с геометрией объекта (длина,
площадь и т. п.);
Записи — функции для работы с идентификаторами записей
(нумерации);
Поля и значения — содержит список полей слоя. Отсюда также можно получить список значений поля: выберите имя слоя, затем вызовите контекстное меню, из которого и выполняется загрузка значений поля.
Отрисовка векторных слоев
Вкладка Стиль позволяет настраивать отображение векторных данных.
Здесь находятся настройки из группы Отрисовка, которые являются общими для всех типов данных, и настройки отрисовки, зависящие от типа геометрии слоя. Прозрачность позволяет настраивать прозрачность векторного слоя.
45
Задать прозрачность можно как при помощи ползунка, так и введя точное значение в поле.
Режим смешивания слоя позволяет применять к слоям различные эффекты, ранее доступные только в специализированных графических пакетах. Пиксели, принадлежащие текущему слою и нижележащим слоям,
смешиваются в соответствии с заданным алгоритмом.
Типы отрисовки. Пользователю доступны четыре типа отрисовки объектов: обычный знак, уникальные значения, градуированный знак и на основе правил. Непрерывный (континуальный) цветовой символ отсутствует,
т. к. по сути он является частным случаем градуированного. Уникальные и градуированные знаки могут быть настроены с использованием дискретных цветов или непрерывной цветовой шкалы. Для точечных слоев также доступна отрисовка со смещением. Каждому типу данных (точечные,
линейные и полигональные) соответствуют свои наборы символики. Вкладка
Стиль будет видоизменяться в зависимости от выбранного типа отрисовки.
Обычный знак. Отрисовка обычным знаком используется для отображения всех объектов слоя единым символом, заданным пользователем.
Параметры символа, настраиваемые на вкладке Стиль, частично зависят от типа слоя, но все типы описываются идентичной структурой. В верхней левой части меню находится предпросмотр текущего состояния символа. В
правой части меню — список предустановленных символов, доступных для отображения элементов слоя данного типа.
Если вы щелкнете по первому уровню Знака, то увидите, что в левой части есть возможность настраивать такие основные его параметры, как размер, прозрачность, цвет, поворот. В данном случае слои знака рассматриваются, как единое целое. Более детальные настройки параметров становятся доступными, если перейти ко второму уровню условного знака.
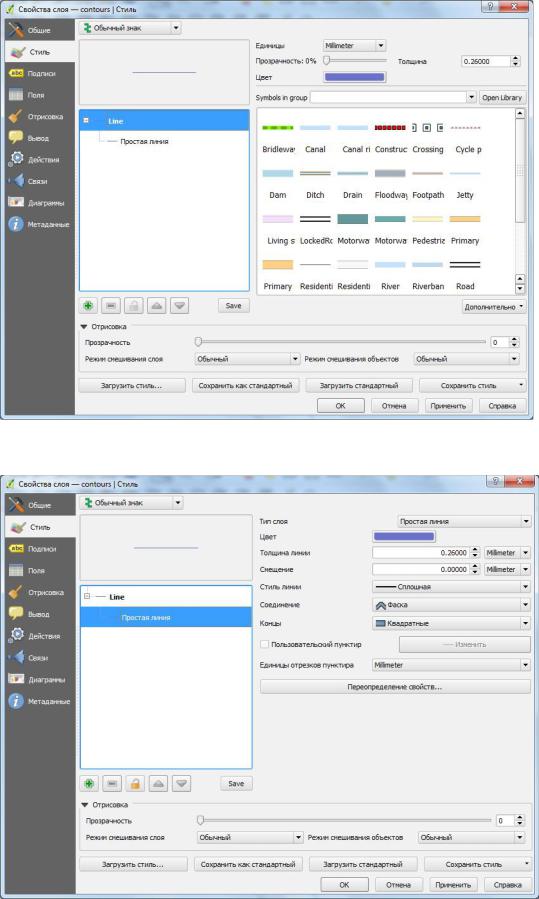
46
Рисунок 27 – Пример вкладки Стиль
Рисунок 28 – Фрагмент диалога создания собственных символов
47
Таким образом, вы можете создавать и настраивать сложные пользовательские символы, состоящие из нескольких слоев, для которых доступны следующие настройки:
•тип слоя символа — простая геометрическая фигура (по умолчанию
—эллипс), текстовые, простые, SVG-маркеры, векторное поле;
•размер;
•угол;
•цвет;
•ширина обводки;
•смещение по X, Y.
Обратите внимание, что после того, как вы установили размеры каждого символа на нижних уровнях, размер всего символа в целом может изменяться в поле Размер высшего уровня. При этом происходит изменение размера символов с сохранением пропорций их соотношения. Настроив таким образом символ, вы можете добавить его в список символов по умолчанию, нажав на кнопку Сохранить, и использовать в будущем.
Более того, вы можете Сохранить стиль в виде файла стиля слоя QGIS (.qml) или SLD файла (.sld). Вы также можете управлять своими символами с помощью меню Установки → Управление стилями: добавлять,
редактировать, удалять и делиться символами, организовывать их в тематические группы, переопределять символы доступные по умолчанию.
Отрисовка уникальными значениями. Используется для отрисовки всех элементов слоя единым, определенным пользователем, символом, цвет которого отражает уникальное значение выбранного атрибута элемента.
Вкладка Стиль позволяет выбрать:
•Поле (в списке полей)
•Знак (в диалоге Выбор условного знака)
•Градиент (в списке цветовых шкал)
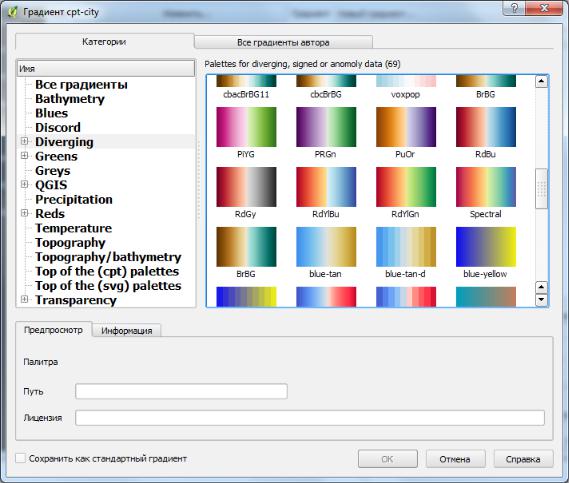
48
Кнопка Дополнительно в нижнем правом углу диалога позволяет устанавливать поля, содержащие информацию о полях вращения и масштаба знака. Для удобства, список в центре меню выводит значения всех уникальных значений выбранного атрибута вместе с используемыми для отрисовки символами.
Вы можете создать пользовательский градиент, выбрав Новый градиент... из выпадающего списка Градиент. В продолжение выбора появится диалоговое окно со следующими типами градиентов: линейный,
случайный, СolorBrewer и cpt-city. Первые три содержат возможности создания нескольких опорных точек (классов) в цветовой шкале. Выбор cptcity открывает диалог выбора из большого количества предустановленных градиентов.
Рисунок 29 – Фрагмент диалога выбора градиента
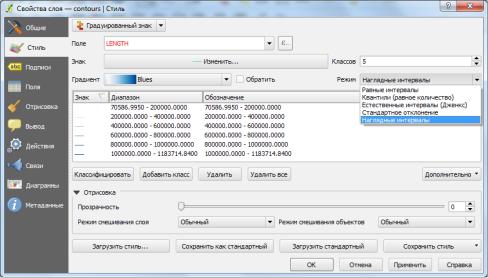
49
Градуированный знак. Градуированный знак используется для отрисовки всех элементов слоя единым, определенным пользователем,
символом, цвет которого отражает соответствие выбранного атрибута элемента некоторому классу диапазона значений.
Рисунок 30 – Форма настройки градуированного знака Как и в случае отрисовки категориями, можно использовать
информацию о вращении и масштабе из заранее заданных полей.
Аналогичным образом Стиль позволяет выбрать:
•Поле (в списке полей)
•Знак (в диалоге Выбор условного знака)
•Градиент (в списке цветовых шкал)
Кроме этого, вы можете задать количество классов, а также режим классификации элементов внутри класса (в списке режимов). Доступны следующие режимы:
1.Равные интервалы
2.Квантили
3.Естественные интервалы (Дженкс)
4.Стандартное отклонение
5.Наглядные интервалы
