
Информационные технологии в управлении проектами
..pdf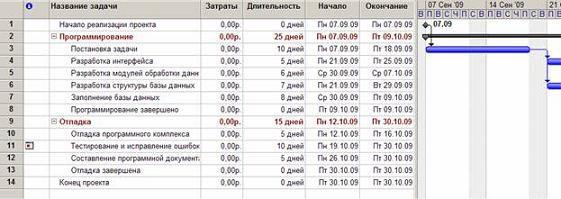
41
2.В поле Изменяемый элемент установим элемент таблицы или представления, подлежащий форматированию – Заголовки строк и столбцов.
3.Установим способ начертания – Жирный.
4.Нажать Ok. Результат – заголовки строк и столбцов прописаны полужирным шрифтом.
5.Формат/Стили текста.
6.Изменяемый элемент – Суммарные задачи.
7.Цвет – Малиновый.
8.Изменяемый элемент – Нижний уровень шкалы времени.
9.Цвет – Темно-синий.
10.Ok. Результат всех операций форматирования изображен на рис. 4.24.
Рис. 4.24. Результат форматирования таблицы Предопределенная сортировка
1.Пункт меню Проект/Сортировка/По дате начала.
2.Результат – задачи в таблице упорядочены по датам начала
3.Отмена сортировки – Проект/Сортировка/По идентифика-тору.
Сортировка пользователя
1.Выбрать пункт меню Проект/Сортировка/Сортировать по.
2.В открывшемся окне (рис. 4.25) установить уровни сортировки (каждый последующий уровень действует только в пределах одинаковых значений предыдущего): Сортировать по – Критическая задача, Затем по – Длительность.
3.Убрать флажок Сохранить структуру.
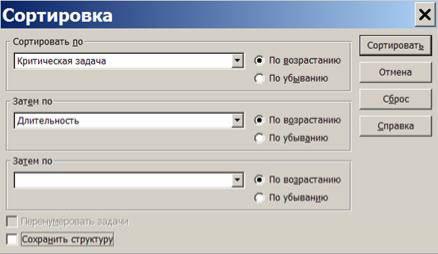
42
Рис. 4.25. Окно параметров сортировки
4.Нажать Сортировать. Результат – все задачи отсортированы по признаку критической задачи, а в пределах этого признака – по длительности.
5.Для проверки правильности сортировки вставим в таблицу столбец Критическая задача. Результат – первая группа задач имеет значение Нет в этом столбце, а вторая группа – Да. В пределах групп задачи упорядочены по значениям длительности.
6.Отменим сортировку – Проект/Сортировка/По идентификатору и удалим столбец Критическая задача.
7.Выполним аналогичную сортировку с установленным флажком Сохранить структуру. Результат – задачи сортируются только в пределах своих фаз.
8.Отменим сортировку.
Использование структурного фильтра
1.Назначим структурный фильтр – Проект/ Структура/ Показать/ Уровень 1. Результат – таблица содержит только задачи уровня 1. К ним относятся начальная и конечная вехи и обе фазы.
2.Назначим другой структурный фильтр – Проект/ Структура/ Показать/ Уровень 2. Результат – таблица содержит задачи первого и второго уровней. В этом проекте к ним относятся все задачи.
3.Отменим структурный фильтр – Проект/ Структура/ Показать/ Все подзадачи.
Использование автофильтра
1.Включить автофильтр – Проект/Фильтр/Автофильтр. Результат – в заголовках столбцов таблицы появились кнопки автофильтра для
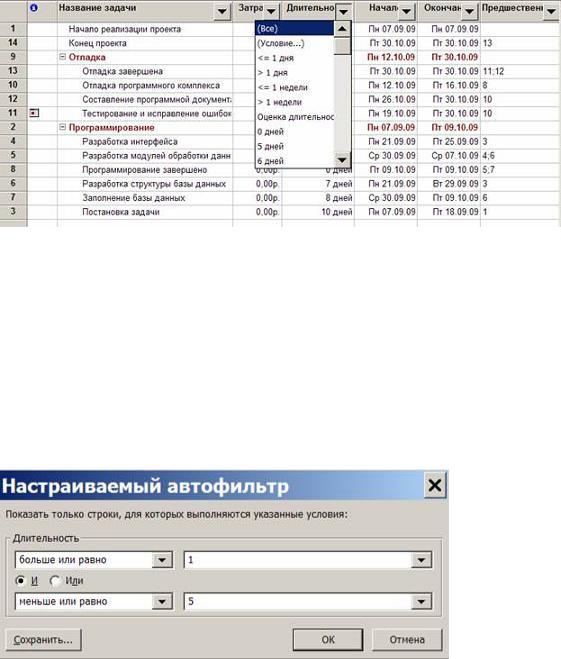
43
назначения фильтра по отдельному столбцу. При нажатии мышью такой кнопки появляется список условий фильтрации, изображенный на рис. 4.26.
Рис. 4.26. Назначение условий автофильтра
2.Отобразим в таблице только задачи с длительностью от 1 до 5 дней.
a.Щелчок мышью по кнопке автофильтра в столбце Длительность.
b.В списке условий выбрать пункт (Условие..). Откроется окно для определения условия фильтрации, изображенное на рис. 4.26.
c.Заполнить поля этого окна в соответствии с изображением на рис.
Рис. 4.27. Окно условия автофильтра
d. Нажать Ok. Результат – таблица содержит только задачи с длительностью от 1 до 5 дней и фазы, в которые входят эти задачи.
3.Отменить фильтрацию. В списке условий автофильтра по столбцу Длительность выбрать пункт Все. Результат – таблица содержит все задачи.
44
4.Назначить автофильтр по столбцу Начало. В качестве условия фильтрации выбрать Текущая неделя. Результат – в таблице нет ни одной задачи, поскольку начало ни одной из задач проекта не приходится на текущую неделю
5.Отменить фильтрацию и убрать кнопки автофильтра – Проект/Фильтр/Автофильтр. Результат – таблица снова содержит все задачи проекта.
Использование предопределенного фильтра
1.Отобразить только фазы – Проект/Фильтр/Суммарные задачи. Результат – таблица содержит только фазы Программирование и Отладка.
2.Отобразить только вехи – Проект/Фильтр/Вехи. Результат – таблица содержит только вехи и фазы, в которых эти вехи находятся.
3.Отобразить только задачи критического пути – Проект/Фильтр/Критические задачи.
4.Отобразить только задачи с номерами из заданного диапазона – Проект/Фильтр/Диапазон задач. В открывшемся окне ввести диапазон номеров задач – от 5 до 7. Нажать Ok.
5.Отобразить задачи, которые начинаются или заканчиваются в указанном диапазоне дат – Проект/Фильтр/Диапазон дат. Сначала откроется окно для задания начальной даты диапазона. Установить 01.07.09. Ok. Затем откроется окно для ввода конечной даты диапазона. Установить 10.07.09. Ok. Проанализировать результат.
6.Отменить предопределенный фильтр – Проект/Фильтр/Все задачи.
Использование определенного пользователем фильтра
1.Создать новый фильтр пользователя.
a.Проект/Фильтр/Другие фильтры. Результат – откроется окно со списком определенных в системе фильтров.
b.Нажать Создать – откроется окно определения фильтра,
изображенное на рис. 4.28.
Заполнить поля значениями в соответствии с этим рисунком. Ok.
2.В списке фильтров окна Другие фильтры появилась строка КороткаяКритическаяЗадача. Закрыть это окно кнопкой Закрыть

45
3.Назначить созданный фильтр – Проект/ Фильтр/ КороткаяКритическаяЗадача. Результат – таблица содержит только критические задачи длительностью не более 5 дней.
4.Отменить действие фильтра – Проект/Фильтр/Все задачи.
Рис. 4.28. Окно определения фильтра
5.Удалить созданный фильтр из системы.
c.Проект/Фильтр/Другие фильтры. Откроется окно со списком фильтров.
d.Нажать кнопку Организатор.
e.В правом списке выделить строку КороткаяКритическаяЗадача.
f.Нажать кнопку Удалить, после чего подтвердить удаление.
g.Закрыть окна организатора.
h.В окне списка фильтров убедиться в том, что удаленного фильтра нет в списке. Закрыть это окно.
i.Проверить состав предопределенных фильтров в пункте меню Проект/Фильтр – из списка исчез удаленный фильтр.
Использование предопределенной группировки
1.Проект/Группировка/Вехи – задачи таблицы сгруппированы в две группы. Первая содержит вехи, а вторая – задачи, не являющиеся вехами.
2.Проект/Группировка/Критические задачи – задачи сгруппированы в две группы. Первая состоит из задач, не лежащих на критическом пути, а во вторую входят все задачи критического пути.
46
3.Проект/Группировка/Длительности – задачи сгруппированы на шесть групп в соответствии с их длительностью.
4.Отменить действие группировки – Проект/Группировка/Нет группировки.
Использование созданной пользователем группировки
1.Создать новую группировку.
a.Проект/Группировка/Другие группы – откроется окно Другие группы со списком определенных в системе группировок.
b.Нажать кнопку Создать – откроется окно определения группы,
изображенное на рис. 4.12.
2.Заполнить поля в соответствии с изображением на этом рисунке.
3.Зададим группировку по длительности с интервалом равным неделе.
c.Выбрать при помощи мыши имя поля Длительность, как это сделано на рис. 4.12.
d.Нажать кнопку Определить интервалы группировки – откроется окно определения интервала.
e.Установить поле Группировать в значение неделям. Нажать Ok.
4.Завершить определение группировки – Ok.
5.Убедиться, что в окне Другие группы в списке присутствует созданная группировка. Закрыть это окно.
6.Использовать созданную группировку – Проект/ Группировка/ Критические по длительности. Результат изображен на рис. 4.29. Задачи сгруппированы на две группы по признаку Критическая задача, а внутри этих групп – по длительности с интервалом в неделю.
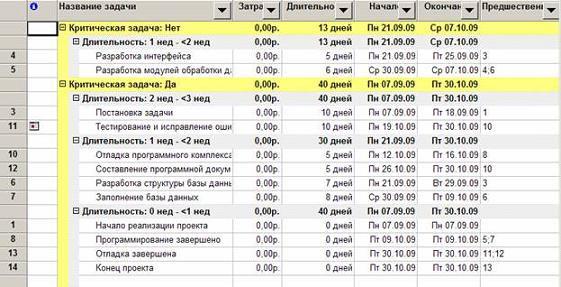
47
Рис. 4.29. Результат применения группировки
7.Отменить действие группировки – Проект/Группировка/Нет группировки.
8.Удалить созданную группировку.
f.Проект/Группировка/Другие группы.
g.Нажать кнопку Организатор.
h.В правом списке выделить название КритическаяДлитель-
ностиПоНеделям.
i.Нажать Удалить и подтвердить удаление.
j.Закрыть окно организатора и окно Другие группы.
k.Убедиться, что удаленная группировка отсутствует в списке пункта меню Проект/Группировка
Использование временной группировки
1.Открыть окно для создания временной группировки – Проект/ Группировка/ Настройка группировки.
2.Выполнить п.2-4 предыдущей последовательности действий.
3.Убедиться, что результат совпадает с рис. 4.28.
4.Отменить действие группировки – Проект/Группировка/Нет группировки.
Задания для самостоятельного выполнения
48
При выполнении заданий используются варианты проектов, созданных
при выполнении предыдущей лабораторной работы (Тема 3). Для всех
вариантов задания одинаковые.
1.Выполнить форматирование таблицы ввода диаграммы Ганта ранее созданного проекта "Строительство дома".
a.Удалить столбец идентификаторов.
b.Добавить столбец Критическая задача.
c.Изменить столбец Критическая задача на столбец Затраты.
d.Назначить стили текста, выделив разными цветами фазы, вехи,
критические и некритические задачи. При помощи стилей текста установить для заголовков строк и столбцов жирный шрифт коричневого цвета, а для среднего уровня шкалы времени сиреневый цвет.
e. Сохранить изменения в файле Тема4Лаб_1.mpp.
2.В первоначальном файле проекта выполнить сортировку задач таблицы по дате начала, а затем по дате окончания. Результат сохранить в файле Тема4Лаб_2.mpp.
3.В первоначальном файле проекта выполнить многоуровневую сортировку таблицы сначала по возрастанию признака критической задачи, а затем по убыванию даты окончания. Результат сохранить в файле Тема4Лаб_3.mpp.
4.В первоначальном файле проекта используя структурный фильтр отобразить только задачи 1 уровня. Результат сохранить в файле Тема4Лаб_4.mpp.
5.В первоначальном файле проекта используя автофильтр отобразить задачи, которые начинаются в следующем месяце и имеют длительность больше 15 дней. Результат сохранить в файле Тема4Лаб_5.mpp.
6.В первоначальном файле проекта используя предопределенный фильтр отобразить только суммарные задачи. Результат сохранить в файле Тема4Лаб_6.mpp.
7.В первоначальном файле проекта создать фильтр, который отображает только критические задачи длительностью не более 14 дней. Поместить этот фильтр в меню системы. Применить этот фильтр. Результат сохранить в файле Тема4Лаб_7.mpp.
49
8.В первоначальном файле проекта при помощи предопределенной группировки сгруппировать отдельно вехи проекта и задачи, не являющиеся вехами. Результат сохранить в файле Тема4Лаб_8.mpp.
9.В первоначальном файле проекта создать определенную пользователем группировку и поместить ее в системное меню. На первом уровне задачи группируются на критические и некритические по убыванию параметра Критическая задача. На втором уровне задачи группируются по возрастанию длительности. Применить созданную группировку. Результат сохранить в файле Тема4Лаб_9.mpp.
10.В первоначальном файле проекта создать временную группировку задач по интервалам длительности. Использовать недельный и месячный интервалы. Применить группировку. Результат сохранить в файле Тема4Лаб_10.mpp.
50
Лабораторная работа 3 "Создание ресурсов и назначений"
Целью занятия является получение навыков формирования списка ресурсов, ввода их параметров и создания назначений ресурсов.
Форма занятия – лабораторная работа с использованием компьютера.
Продолжительность – четыре академических часа.
3.1. Пример создания ресурсов и назначений
Примеры создания ресурсов и назначений иллюстрируются с использованием проекта Разработка программы, содержащегося в файле Тема5.mpp.
Ввод списка ресурсов
1.Открыть проект РазработкаПрограммы.
2.Выбрать пункт меню Вид/Лист ресурсов (.рис. 5.1).
3.Щелкнуть мышью по полю Название ресурса первой пустой строки и ввести название Постановщик.
4.Аналогично добавить в таблицу ресурсы Программист1 и Программист2.
5.Добавить в таблицу ресурс Бумага и CD-матрица и выбрать для них тип Материальный.
6.Добавить в таблицу ресурс Междугородные переговоры и выбрать для него тип Затраты.
Ввод свойств ресурса Постановщик
1.Дважды щелкнуть мышью по строке Постановщик таблицы ресурсов.
2.В открывшемся окне выбрать вкладку Общие (рис. 5.2).
3.В поле Краткое название ввести Пост.
4.В таблицу доступности ресурса ввести две строки:
Доступен с – НД; Доступен по – 27.09.09; Единицы – 100%.
Доступен с – 19.10.09; Доступен по – НД; Единицы – 100%.
5.Нажать кнопку Изменить рабочее время – откроется индивидуальный календарь ресурса (рис. 5.13).
6.Установим четырехдневную рабочую неделю. Для этого выберем вкладку Рабочие недели, в списке рабочих недель – строку По умолчанию, и нажмем кнопку Подробности.
7.Откроется окно сведений о рабочей неделе (рис. 5.14), в котором нужно выделить день недели Пятница и для него выбрать
