
Основы проектирования систем на кристалле
..pdf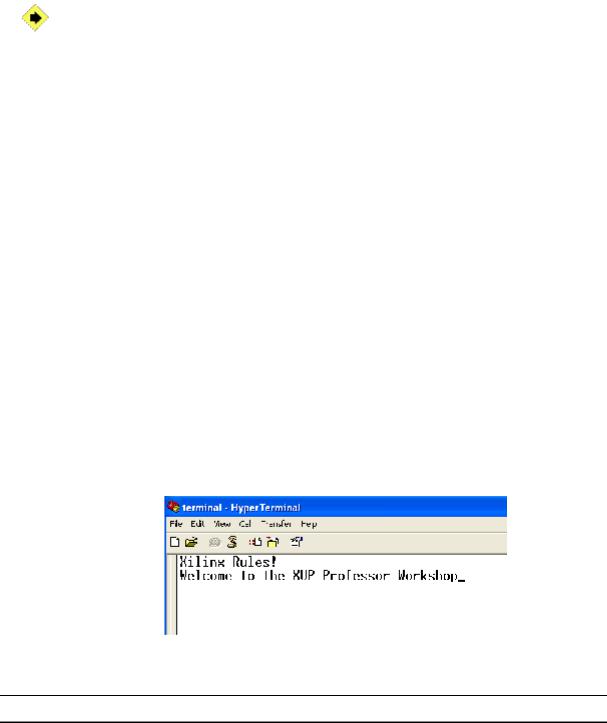
Дважды щелкните на Simulate Behavioral Model
Изучите диаграмму сигналов и убедитесь, что симуляция происходит так, как и ожидалось.
Тестирование дизайна на кристалле |
Шаг 5 |
Откройте сеанс работы с гипертерминалом. Сгенерируйте bitstream, загрузите его в плату Digilent Spartan3 и протестируйте разработанное приложение.
В директории с проектом, дважды щелкните на terminal.ht для начала сеанса работы с гипертерминалом
С выбранным loopback.vhd в Project Navigator, раскройте Generate Programming file и дважды щелкните на Configure Device (iMPACT).
Когда iMPACT откроется, сконфигурируйте FPGA с помощью кабеля JTAG так, как это делалось в предыдущих лабораторных работах.
Boundary-Scan Mode
Automatically connect cable
Нажмите <OK>, когда откроется окно с сообщением о том, что были найдены два устройства в JTAG-цепочке
Назначьте loopback.bit для Spartan-3 xc3s200 и Bypass для PROM
Нажмите правую кнопку мышки на устройстве Spartan-3 в iMPACT и выберите program. Нажмите <OK>.
Замечание: Вы должны увидеть сообщение “Xilinx Rules!” в окне гипертерминала. Далее, любые сообщения, которые вы будете печатать на клавиатуре, также должны появиться в окне гипертерминала.
Рисунок 5.9 – Вид окна гипертерминала
Заключение
Используйте систему CORE Generator™ для создания IP Core, которые вы легко можете интегрировать в ваш VHDL-дизайн.
11
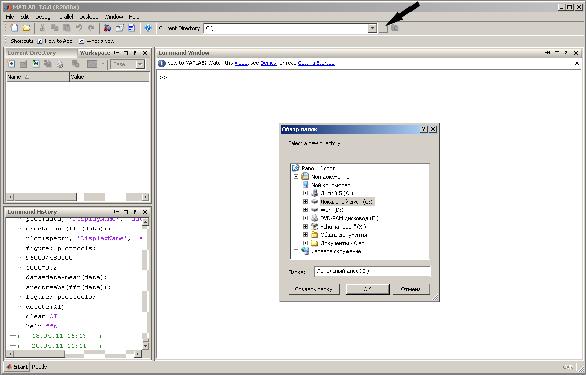
Лабораторная работа №2. Моделирование динамических систем дискретного времени в среде MatLab/Simulink
Simulink является средой моделирования, интегрированной со средой научных расчетов MatLab. Первые шаги по созданию новой модели выполняются в среде MatLab.
1.Запустите MatLab.
2.Выберите рабочую директорию для модели. Пиктограмма, на которую следует нажать, чтобы появилось окно диалога для выбора рабочей директории указана на рис. 1 стрелкой.
Рисунок 1 – Окно выбора рабочей директории программы MatLab
3.Запустите Simulink, нажав на пиктограмму на панели инструментов MatLab (рис. 2).
12
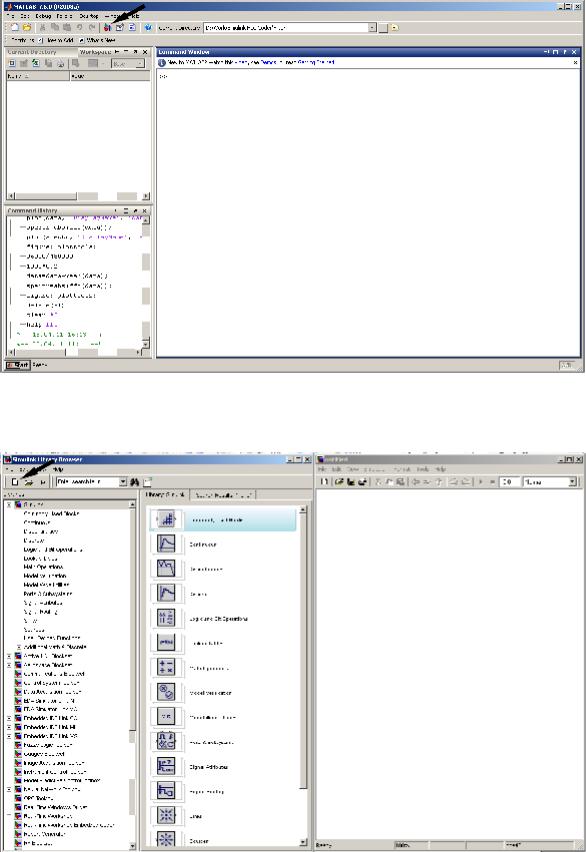
Рисунок 2 – Пиктограмма Simulink на панели инструментов MatLab
В результате откроется окно Simulink Library Browser (рис. 3), в панели инструментов которого находится пиктограмма создания новой модели.
Рисунок 3 – Пиктограмма создания новой модели в панели инструментов Simulink Library Browser
13
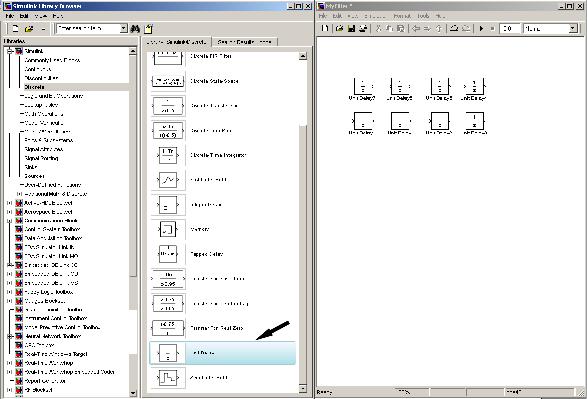
После нажатия на эту пиктограмму откроется окно графического редактора модельных диаграмм. Прежде всего, необходимо сохранить новую модель, нажав на соответствующую пиктограмму в панели инструментов редактора.
4.Произведите настройку параметров модели. Для этого переключитесь в Command Window программы MatLab и наберите команду: hdlsetup
По этой команде будет произведена настройка параметров модели, допускающих генерацию из нее в дальнейшем HDL-описания. После настройки параметров и сохранения модели можно приступать к созданию модельной диаграммы (при сохранении модели укажите имя MyFilter). Этот процесс заключается в перетаскивании блоков из Simulink Library Browser и соединении выходных и входных портов блоков сигналами. Далеко не все блоки, предоставляемые Simulink Library Browser, могут быть использованы
вмодели, предназначенной для генерации HDL. Список всех блоков, пригодных для этой цели, можно получить, набрав в Command Window программы MatLab команду: hdllib
5.В разделе Discret в Simulink Library Browser выберите и перетащите в окно модели блок Unit Delay (рис.4). Размножьте блок в окне модели 8 раз (для этого при выделении блока в окне модели необходимо держать нажатой клавишу Ctrl).
Рисунок 4 – Блок Unit Delay в разделе Discrete программы Simulink Library Browser
6. Разверните 4 блока верхнего ряда на 180 градусов. Для этого выделите эти блоки и в выпадающем меню, доступном по нажатии правой кнопки «мыши», выберите позицию Format/Rotate block (рис. 5).
14

Рисунок 5 – При нажатии на правую кнопку «мыши» становится доступным выпадающее меню
7. Добавьте к модели блок Add из раздела Math Operations в Simulink Library Browser и размножьте его 7 раз. Из этого же раздела добавьте к модели блок Product и размножьте его 4 раза (рис. 6).
15
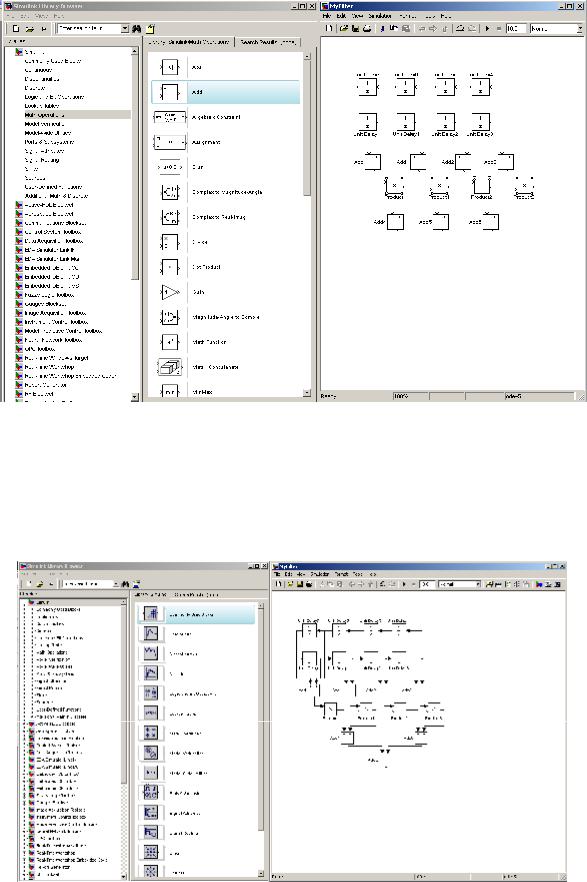
Рисунок 6 – Блок Add находится в разделе Math Operations в Simulink Library Browser
8. Начиная с выходного порта блока Unit Delay соедините порты модели сигналами, как показано на рис. 7. (Для соединения выходного порта блока с входным портом другого блока необходимо нажать на левую кнопку «мыши» на выходном порте и протянуть соединение, не отпуская левой кнопки «мыши», до входного порта. Для создания разветвлений сигнала, необходимо нажать на левую кнопку мыши в точке на сигнале, где создается разветвление, держа при этом нажатой клавишу Ctrl клавиатуры).
Рисунок 7 – Соединение блоков модели сигналами
16
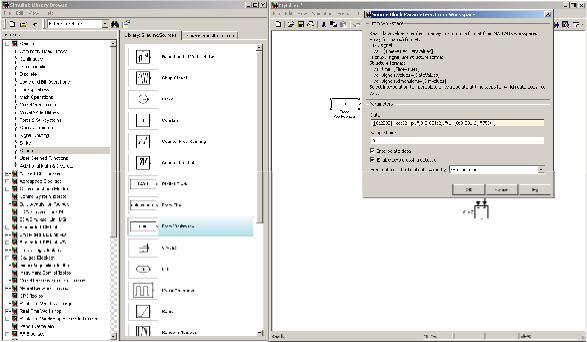
9.Из раздела Sources в Simulink Library Browser добавьте к модели блок From Workspace. (Этот блок лучше добавить слева от существующих блоков модели. Если слева оказывается мало места, то существующие блоки можно легко сдвинуть. Для этого необходимо выделить все на диаграмме модели, обведя область с блоками и сигналами «мышью», или нажав комбинацию клавиш Ctrl+A. После этого, используя «мышь» или клавишу «стрелка вправо» клавиатуры можно сдвинуть блоки и сигналы модели на необходимое расстояние вправо).
10.Дважды щелкните по левой кнопке «мыши» над добавленным блоком From Workspace. Откроется окно диалога, позволяющее задать параметры блока (рис. 8). В строке Data введите следующее выражение (в этом выражении используется язык программирования MatLab):
[[0:2000].' cos(2.*pi.*[0:0.001:2].*(1+[0:0.001:2].*75)).'].
Рисунок 8 – Окно диалога для ввода параметров блока From Workspace откроется при двойном щелчке «мыши» по этому блоку после добавления его к модели
11.Добавьте блок Constant к модели из раздела Sources в Simulink Library Browser. Этот блок будет служить для задания одного из коэффициентов фильтра. В качестве параметра этого блока (дважды щелкнув по нему «мышью») задайте число - 0.1339. На вкладке Signal Attributes в поле Output data type задайте fixdt(1,16,10).
12.Размножьте блок Constant 4 раза. В качестве параметра каждого нового блока задайте числа: -0.0838, 0.2026, 0.4064.
13.Добавьте блок Data Type Conversion из раздела Signal Attributes в Simulink Library Browser. В поле Ounput Data Type окна диалога параметров этого блока задайте fixdt(1,16,10).
14.Измените разрядность выходных сигналов умножителей (Product, Product1, Product2, Product3). Для этого двойным щелчком «мыши» на каждом из блоков откройте окно диалога для задания параметров блока. Перейдите на вкладку Signal Attributes и в поле Output data type укажите fixdt(1,16,10). (В предлагаемой схеме на вход каждого из
17
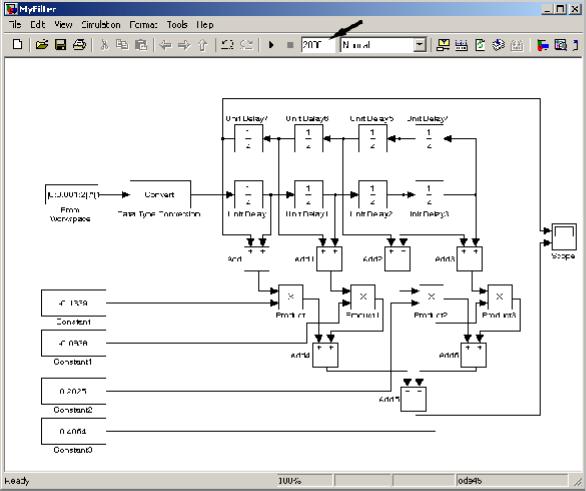
умножителей поступает по два сигнала, один из которых является 16-ти разрядным, а второй 17-ти разрядным. Результат умножения, таким образом, окажется 33-х разрядным. Simulink не допускает генерации HDL кода по модели, в которой есть более чем 32-х разрядные сигналы)
15.Добавьте блок Scope из раздела Sinks в Simulink Library Browser. Двойным щелчком «мыши» по этому блоку откройте окно Scope и нажмите на пиктограмму Parameters. В появившемся окне в поле Number of Axes установите 2.
16.Соедините добавленные блоки сигналами, как показано на рис. 9.
17.Установите время симуляции в панели инструментов модели равным 2000.
Рисунок 9 – Стрелкой на рисунке указано место, где можно задать время симуляции модели
18. Запустите моделирование, нажав на кнопку Start Simulation на панели инструментов окна модели.
После завершения симуляции в окне Scope будут отображены два графика: верхний – входной сигнал фильтра, задержанный на 8 тактов (временных шагов) работы модели; нижний – результат фильтрации входного сигнала. При необходимости размеры окна Scope легко меняются при помощи «мыши». Щелчок правой кнопкой «мыши» в окне Scope открывает доступ к выпадающему меню. Позиция Autoscale этого меню позволяет автоматически подстраивать масштабы сигнала на каждом графике.
18
Лабораторная работа №3. Особенности настройки модели для обеспечения возможности генерации HDL
Расширение среды моделирования Simulink, называемое Simulink HDL Coder, позволяет выполнять автоматическую генерацию кода на одном из языков описания аппаратуры (Verilog или VHDL) для цифрового устройства, модель которого создана в Simulink. Это средство в ряде случаев может существенно повысить скорость разработки и отладки цифровых устройств, позволяя разработчику сосредотачиваться на алгоритмах обработки сигналов в разрабатываемом цифровом устройстве и его архитектуре, а не на кодировании этих решений на языке описания аппаратуры.
Процесс генерации VHDL кода по готовой модели очень прост. Во-первых, разработчик должен запустить утилиту Simulink HDL Coder compatibility checker, которая проверит совместимость модели устройства с HDL Coder. Второй шаг – собственно генерация VHDL-описания модели. Третий шаг – генерация VHDL-программы TestBench для тестирования сгенерированного кода.
Здесь необходимо отметить несколько моментов. Прежде всего, если посмотреть на диаграмму модели цифрового фильтра (рис. 9), то станет ясно, что далеко не все блоки модели относятся непосредственно к реализации разработанного фильтра. Так, например,
блоки From Workspace, Data Type Conversion, Scope, Constant, Constant1 и т.д.
предназначены для моделирования входного (фильтруемого) сигнала, отображения результата фильтрации на графике, задания коэффициентов фильтра. Эти блоки, таким образом, моделируют окружение (среду), в котором функционирует разработанный фильтр. Если говорить в терминах языка описания цифровой аппаратуры, то эти блоки относятся к описанию TestBench. Очевидно, что перед генерацией VHDL-кода для разработанного фильтра, необходимо отделить блоки модели, относящиеся непосредственно к архитектуре фильтра, от тех, что моделируют условия его работы. Такое разделение в Simulink можно осуществить с помощью блока Subsystem и специального файла, называемого Control file.
Объединение набора блоков в Subsystem в Simulink выполнить очень просто. Выполним это в модели цифрового фильтра.
1.С помощью «мыши» выделите в модели те блоки, которые относятся непосредственно к реализации архитектуры фильтра (это все блоки модели за исключением, как уже указывалось, блоков From Workspace, Data Type Conversion, Scope, Constant, Constant1, Constant2, Constant3).
2.Не снимая выделения, нажмите на правую кнопку «мыши» и из выпадающего меню выберите позицию Create Subsystem (рис. 10).
19
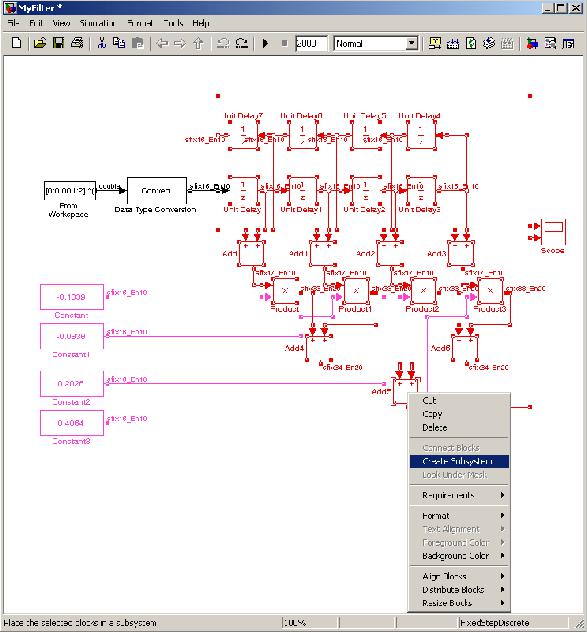
Рисунок 10 – Для объединения блоков в подсистему выберите из контекстного меню, появляющегося при нажатии на правую кнопку «мыши», позицию Create Subsystem
В результате, выделенные блоки будут объединены в подсистему, а в диаграмме модели они будут заменены одним блоком с именем Subsystem. Щелчок левой кнопкой «мыши» по надписи Subsystem позволяет изменить имя подсистемы (например, на Digital Filter). Двойной щелчок левой кнопки «мыши» по блоку подсистемы открывает содержимое подсистемы в отдельном окне. Отметим, что входные и выходные порты подсистемы имеют стандартные названия In1, In2, …, Out1, Out2, … . Их можно поменять на более информативные названия, щелкнув левой кнопкой «мыши» в поле имени порта. Осмысленные названия подсистем и портов в модели существенно повышают ее удобочитаемость. (При необходимости, опять же для повышения читаемости диаграммы модели, размеры блока подсистемы можно поменять с помощью «мыши». Можно также
20
