
Организация и ведение библиотек в Altium Designer
..pdf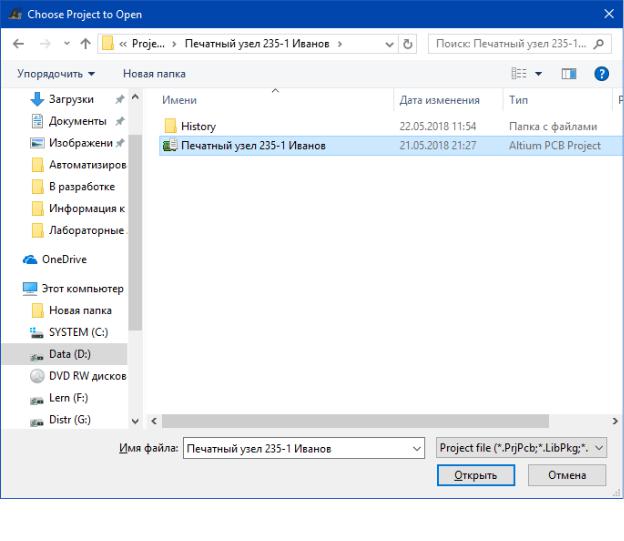
10
файле) и защите от изменений компонентов и моделей. Это облегчает переносимость библиотек с одного компьютера на другой и снижает риск потери актуальности ссылок на подключённые модели в результате их перемещения или удаления.
5.3 Порядок работы с интегрированной библиотекой
Открытие проекта. Откроем созданный нами ранее [11] проект. Для этого надо вы-
полнить команды меню File Open Project… и появившемся окне Choose Project to Open
(Рис. 5.2) указать путь к своему файлу проекта.
Рис. 5.2 - Открытие проекта
В панели Projects (Менеджере Проекта) появится проект под названием проекта,
например, Печатный узел 235-1 Иванов.PrjРсЬ. Сделайте двойной щелчок ЛКМ (1) по
имени схемы электрической принципиальной (Рис. 5.3) и в рабочем окне появится пустая
форматка Схема электрическая принципиальная.SchDoc (Рис. 5.4), созданная на предыду-
щем занятии.
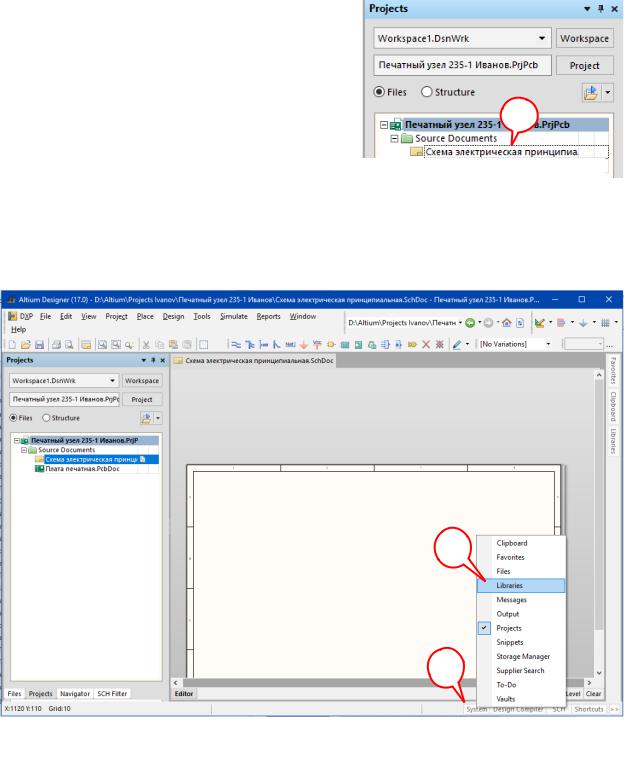
11
Доступные библиотеки. После установки
Altium Designer по умолчанию доступны две интегрированные библиотеки - Miscellaneous Devices.IntLib (ограниченный набор некоторых распространённых компонентов) и Miscellaneous Connectors.IntLib (ограниченный набор некоторых распространённых соединителей).
В Altium Designer 17 эти библиотеки располагаются по адресам:
1
Рис. 5.3 – Вызов файла схемы электрической принципиальной
C:\Users\Public\Documents\Altium\AD17\Library\Miscellaneous Devices.IntLib и
C:\Users\Public\Documents\Altium\AD17\Library\Miscellaneous Connectors.IntLib.
2
1
Рис. 5.4 - Вывод форматки Схема электрическая принципиальная.SchDoc
и панели Libraries
Панель Libraries даёт возможность просматривать и размещать компоненты из до-
ступных библиотек Altium Designer [5]. Чтобы её открыть необходимо щёлкнуть ЛКМ по System (1) Libraries (2) в нижней части окна в панели инструментов (см. Рис. 5.4).
Если при нажатии кнопки System слева от Libraries уже стоит галочка (Рис. 5.5), то панель Libraries уже присутствует в рабочем пространстве редактора, и для её отображения достаточно нажать на соответствующую закладку Libraries справа от окна.
В правой части экрана появится панель Libraries (Рис. 5.6).
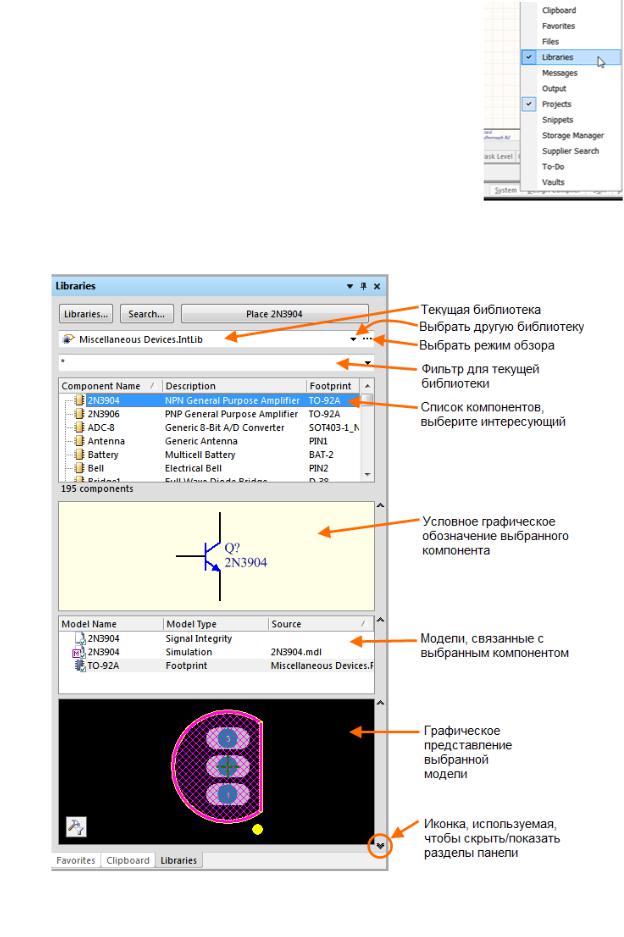
12
В Altium Designer компоненты можно использовать только из доступных библиотек, которые либо принадлежат к активному проекту (текущему проекту, выделенному в панели Projects), либо установлены в настройках Altium Designer, либо доступны в одном из определённых мест для поиска - search path. Как только библиотеки становятся доступны, содержимое одной из этих библиотек отображается в панели Libraries и становится возможным размещение компонентов из них.
Чтобы сделать библиотеку доступной, используйте диалого-
вое окно Available Libraries ( ), которое можно открыть с помощью
Рис. 5.5 - Выбор панелей
Рис. 5.6 - Панель Libraries используется для выбора и размещения компонентов в Ваш
проект из доступных библиотек Altium Designer
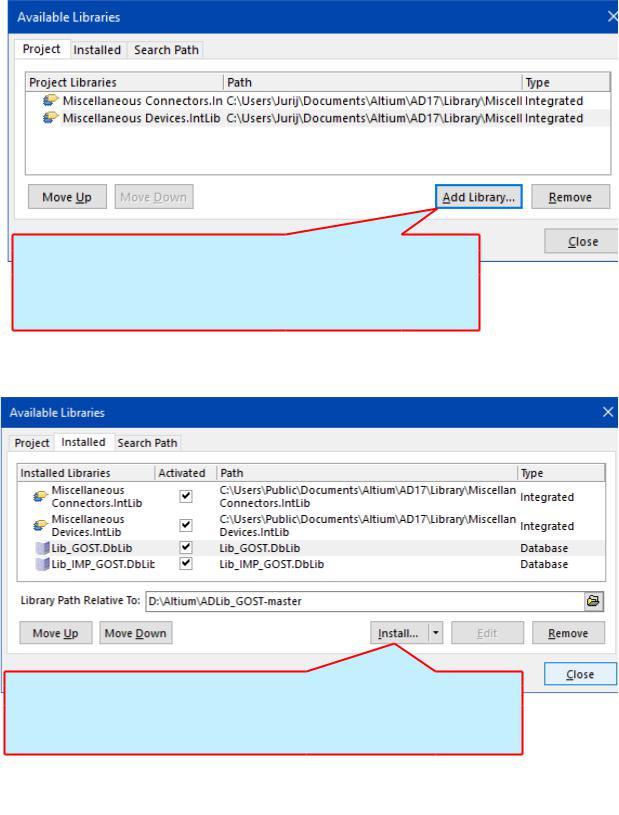
13
кнопки  в верхней части панели Libraries. Также можно выполнить команду
в верхней части панели Libraries. Также можно выполнить команду
Add/Remove Libraries в меню Design в схемном (SchDoc) или топологическом (PcbDoc) ре-
дакторе.
Диалоговое окно Available Libraries содержит закладки Project (Проект, Рис. 5.7), Installed (Установка, Рис. 5.8) и Search Path (Добавление путей, Рис. 5.9).
Для добавления библиотек в проект нажмите кнопку Add Library. Откроется диалоговое окно Open для обзора и указания, какую библиотеку добавлять в проект (и в этот список)
Рис. 5.7 - Закладка Project содержит список всех библиотек, входящих в состав активного проекта (проекта, выделенного в панели Projects)
Для добавления библиотек в список нажмите кнопку Install (установки библиотек). Откроется диалоговое окно Open для обзора и указания,
какую библиотеку установить
Рис. 5.8 - На этой закладке содержится список всех установленных (доступных для любого из проектов) библиотек. Является настройкой среды окружения Altium Designer.
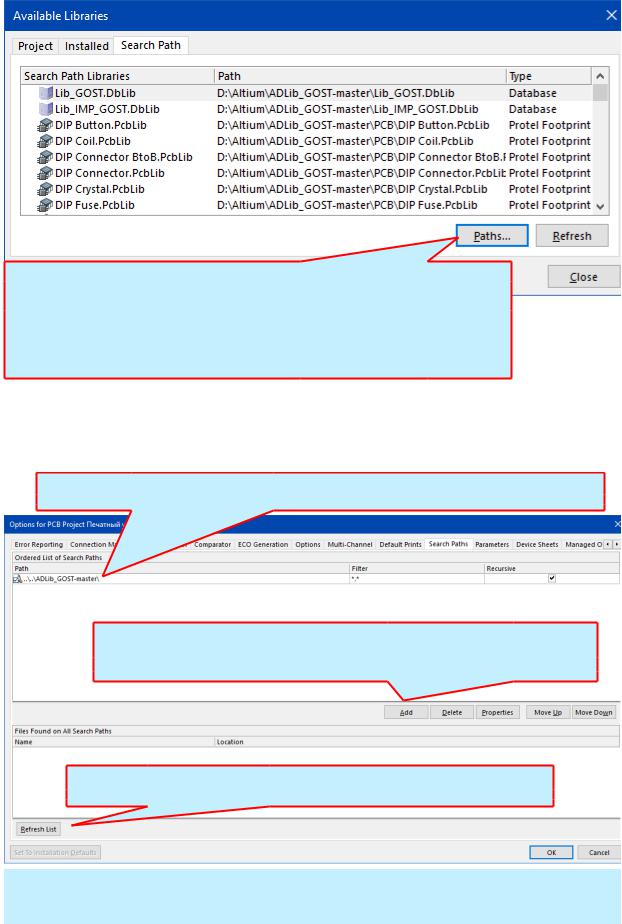
14
Нажмите кнопку Paths чтобы указать или изменить пути к папкам, в которых будет осуществляться поиск нужных в проекте библиотек (Рис. 5.10). После добавления путей нажмите кнопку Refresh для обновления списка библиотек на этой странице
Рис. 5.9 - На закладке Search Path в списке присутствуют все библиотеки, найденные в каталогах, указанных в настройках проекта Library Search Paths (Пути поиска библиотек)
Здесь появится добавленный путь, где расположены нужные нам библиотеки
Нажмите кнопку Add и откроется диалоговое окно Open для обзора и указания пути, где расположены нужные нам библиотеки проекта
Освежите список библиотек, находящихся по добавленному пути
Рис. 5.10 - В диалоговом окне Options For Project (Настройки проекта) на закладке Search Paths (Поиск путей) добавляют Library Search Paths (Пути поиска библиотек)
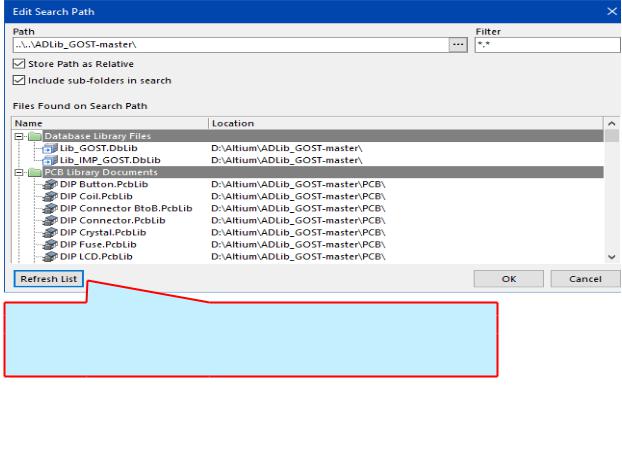
15
Для того, чтобы произвести поиск библиотек в указанных каталогах, обновите содержимое списка на этой странице и удостоверившись в актуальности списка, нажмите кнопку Refresh.
Рис. 5.11 - На закладке в списке присутствуют все библиотеки, найденные каталогах, указанных в настройках проекта Library Search Paths (Пути поиска библиотек). Эта настройка производится на закладке Search Paths диалогового окна Options For Project.
Размещение выбранного компонента. После того, как вы найдёте требуемый компонент, его можно разместить в активном документе одним из следующих способов:
1)Нажмите кнопку Place в верхней части панели ;
2)Сделайте двойной щелчок ЛКМ на компоненте в списке;
3)Перетащите компонент в документ с помощью технологии перетаскивания Windows (нажмите и не отпускайте ЛКМ на компоненте, затем переместите курсор мыши в рабочую область редактора и отпустите кнопку мыши).
Пока вы не щёлкните ЛКМ, появившийся компонент будет «плавающим» (т.е. следовать за курсором мыши) и доступны следующие операции:
1) Поворот компонента по часовой стрелке с шагом 90° по нажатию клавиши Про-
бел.
2)Зеркальное отображение компонента относительно осей X и Y соответственно по нажатию клавиш X и Y.
3)Открытие диалогового окна со свойствами компонента с возможностью редактирования настроек до установки компонента по нажатию клавишу Tab.
4)Переворачивание компонента на противоположную сторону по нажатию кла-
виши L при размещении посадочных мест компонентов в файлы *.PcbDoc.
После размещения одного экземпляра компонента, под курсором мыши появляется следующий экземпляр, готовый к размещению. Продолжайте размещение следующих экземпляров компонентов, либо завершите его по нажатию ПКМ или клавиши Esc.
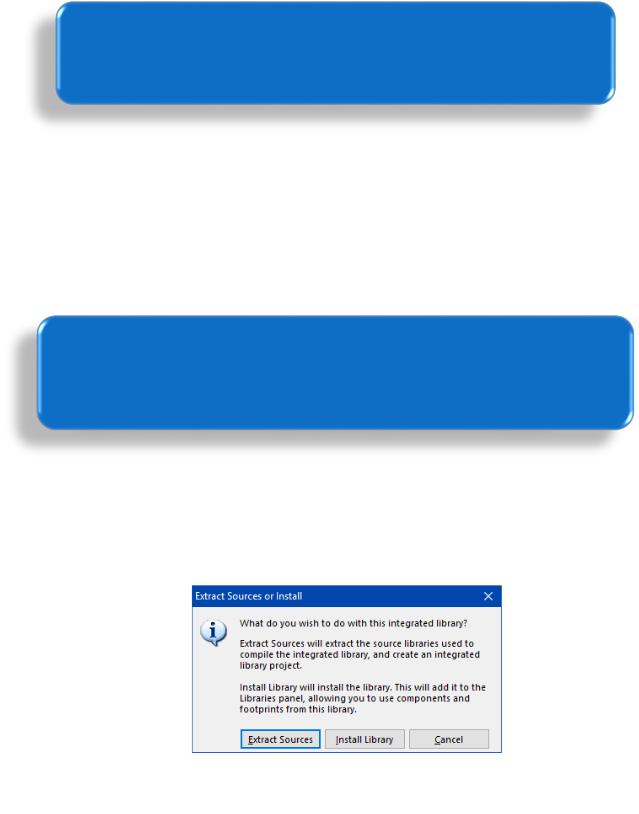
16
При использовании размещения компонентов с помощью перетаскивания с панели Library создаётся только один экземпляр.
Перехода в режим размещения не происходит.
Подробнее о работе с панелью Libraries (например, о возможностях автоматического поиска компонентов) можно познакомиться в [2,5,12]
5.4 Основы ведения библиотек Altium Designer
5.4.1Работа с компонентами библиотек Altium Designer
Часто возникает задача приведения изображений компонентов, выполненных по зарубежным стандартам, в соответствие со стандартами ЕСКД.
Разумно проводить подобную работу с предварительно сделанными
копиями фирменных библиотек.
Тогда в случае неудачи останется возможность вернуться к исходному варианту и повторить необходимую последовательность операций.
Непосредственно изменять компоненты в интегрированной библиотеке нельзя. Необходимо вначале её раскомпилировать.
Чтобы распаковать, например, библиотеку Miscellaneous Devices.IntLib, нужно нажать в главном меню кнопку File, в выпавшем окне нажать - Open, найти указанный файл, и в следующем окне (Рис. 5.12) нажать Extract Sources.
Рис. 5.12 - Работа с открываемой интегрированной библиотекой - раскомпилировать
(Extract Sources ) или инсталлировать (Install Library)
После раскомпиляции библиотеки Miscellaneous Devices.IntLib в дереве проектирования появятся две распакованные библиотеки: одна с символами (УГО) принципиальных схем (Miscellaneous Devices.SchLib), другая с посадочными местами компонентов (ПМ) для рисования печатных плат (Miscellaneous Devices.PcbLib). Теперь можно проводить коррекцию компонентов и другие работы с библиотеками.
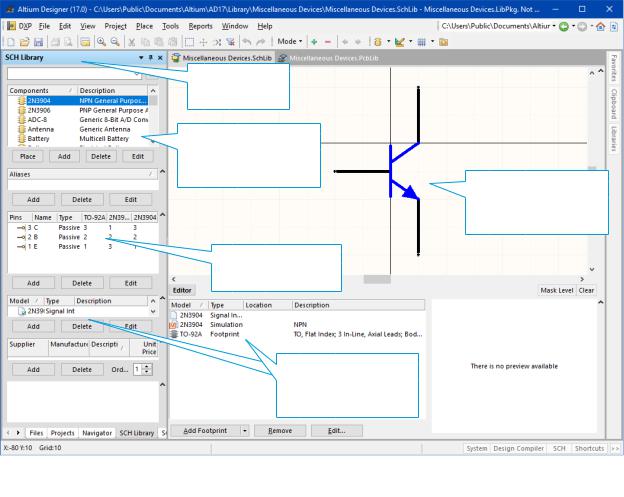
17
Сделаем двойной щелчок ЛКМ по файлу с именем Miscellaneous Devices.SchLib в дереве проектирования Projects для вызова библиотеки символов (УГО). Внизу под окном Projects появятся кнопки с именами всплывающих окон. Щёлкнем на кнопке SCH Library, откроется окно с одноимённым названием (Рис. 5.13).
Открыто окно
SCH library
Перечень элементов
вбиблиотеке
символов
Чертёж символа компонента (УГО)
Параметры выводов символа
Модели,
Модели добавленные к
компоненту
Рис. 5.13 – Окно SCH Library
Вверхнем окошке можно просмотреть весь перечень компонентов, входящих в библиотеку Miscellaneous Devices.SchLib. Найдём и выберем в перечне щелчком ЛКМ компонент 2N3904. Это транзистор n-p-n типа.
Вправом большом окне - чертёж символа компонента.
Ниже перечня компонентов - окошко Pins (контакты, выводы) в котором показано сколько и каких выводов имеет компонент.
Ещё ниже - окошко Model в котором показаны подключённые к компоненту модели. Важнейшей моделью, без которой не обходится практически любой компонент — это посадочное место. В качестве его названия обычно указывается тип корпуса (здесь корпус TO92А, для маломощных трёхвыводных компонентов). Тип корпуса и его чертежи берутся из ТУ, Datasheet и других справочников (не забывайте про Интернет!).
Вспомним, что многие электронные компоненты выпускаются в различных корпусах. Другими словами, транзистор с аналогичными характеристиками, но корпуса сделаны различными фирмами, а значит и посадочные места нужны разные. У одного и того же элемента могут быть разные варианты установки (например, транзистор с радиатором или
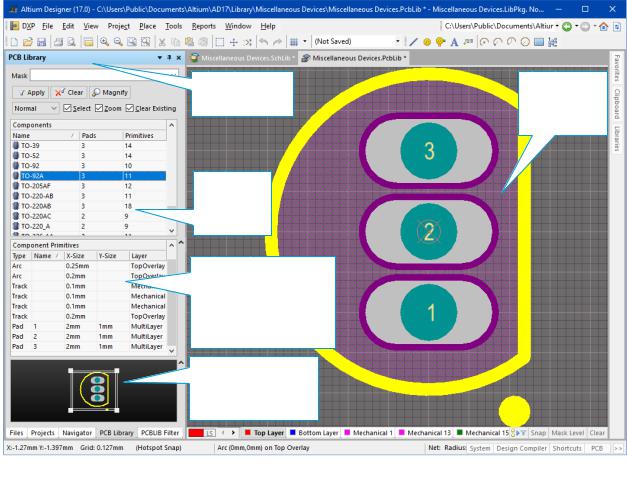
18
без). В этом случае нет смысла создавать модели разных схемных элементов. Достаточно одного, но привязать к нему следует нужное количество моделей посадочных мест.
Если один схемный элемент имеет несколько модификаций (например, транзисторы КТ315А, КТ315Б и т.д. отличаются именами, но имеют идентичные корпуса), то можно добавить эти имена в окошко Aliases (псевдонимы).
Вернёмся к дереву проекта Projects (нажмём ЛКМ закладку Projects слева внизу окна) и дважды щёлкнем по имени библиотеки посадочных мест Miscellaneous Devices.PcbLib. Окно программы изменится (Рис. 5.14).
Открыто окно |
|
PCB library |
Чертёж ПМ |
Перечень
корпусов
Параметры примитивов (линий, дуг и т.п.), из которых состоит чертёж ПМ
Окошко быстрого панорамирования чертежа ПМ
Рис. 5.14 – Окно PCB Library
В окне PCB Library имеется окошко Components, в котором отображён перечень по-
садочных мест, входящих в библиотеку. Ранее было установлено, что транзистор 2N3904 изготовлен в корпусе ТO-92А. Найдём его в перечне и активируем щелчком ЛКМ. В поле чертежа (см. Рис. 5.14) появится чертёж ПМ выбранного нами транзистора.
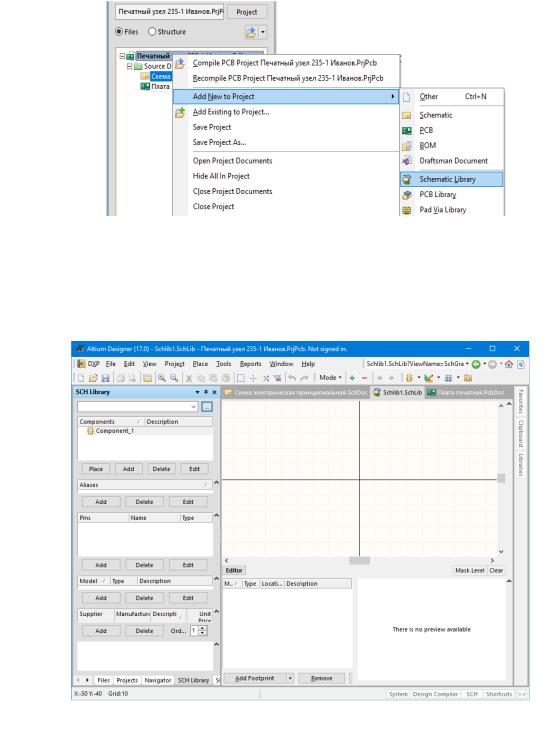
19
5.4.2Создание новых библиотек для проекта
Откройте созданный в соответствии с [11] Ваш проект. Если ранее Вы не создали заготовки пустых библиотек проекта, создайте их, выполнив следующие операции.
Для добавления в созданный проект новой библиотеки следует щёлкнуть ПКМ по названию проекта и в выпадающем меню выполнить команды Add New to Project.. Schematic Library (Добавить в новый проект библиотеку для схем электрически прин-
ципиальных) (Рис. 5.15). В этой библиотеке будут храниться условные графические обозначения (УГО) электронных компонентов для схемы электрической принципиальной.
Рис. 5.15 - Создание новой библиотеки для УГО электронных компонентов
В левой части экрана в менеджере проекта появится подпапка с названием SCH Library, а справа - Окно редактора условных графических изображений (УГО) электрорадиоэлементов (ЭРЭ) (Рис. 5.16).
Рис. 5.16 – Окно Редактора условных графических изображений (УГО)
