
Знакомство с САПР Altium Designer
..pdf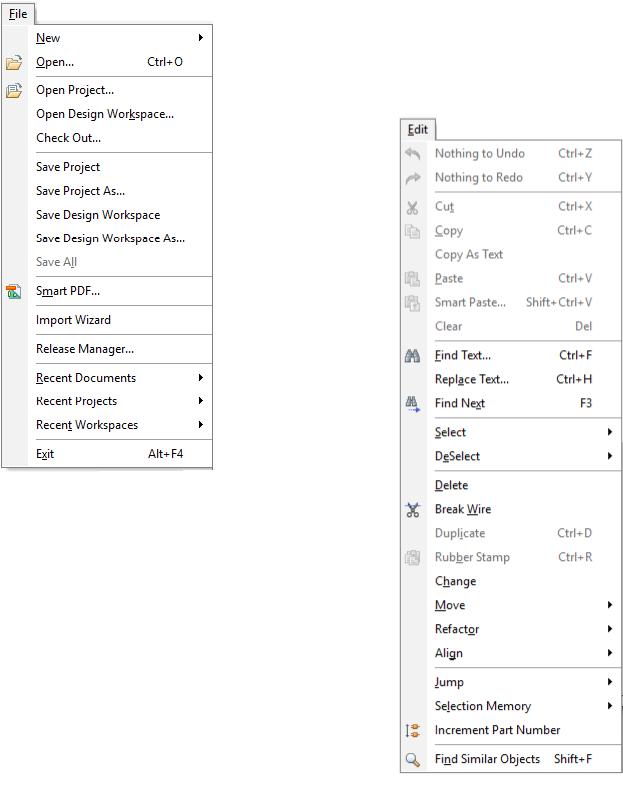
11
Documentation - просмотр документации;
Customize (Настроить) – перечень возможных команд и панелей инструментов;
Run Process – запуск процесса;
Run Script – запуск скрипта. Скрипт Altium Designer (<имя проекта>.PrjScr) - текстовое программное приложение, которое запускается автоматически или же с помощью команды пользователя, использующее так называемый интерфейс программирования приложений - API (Application Programming Interface). Скрипты используют для повторяе-
мых и сложных для запоминания пользователя операций. Например, для управления процессами и модификации объектов в открытых проектах других видов (PCB, FPGA и др.), для обращения к базам данных, мониторинга статистики и т.п.
В группу File (Файл) (Рис. 5.4) объединены команды, позволяющие создать (New) и сохранить
(Save), открыть (Open)
или закрыть (Close) документ, проект или рабочую область. Здесь также расположены команды импорта документов из других си-
стем (Import и Import Wizard), настройки печати (Print) и открытия последних использо-
Рис. 5.4 - Команды меню File ванных проектов и до-
кументов (Recent Pro-
jects, Recent Documents).
В списке подменю Edit (Правка) (Рис. 5.5) собраны команды, позволяющие редактировать объекты текущего документа - вырезать (Cut) и вставлять (Paste), копировать (Copy) и удалять (Delete), выделять (Select) и перемещать (Move), выравнивать (Align) и т.д.
Рис. 5.5 - Команды меню Edit
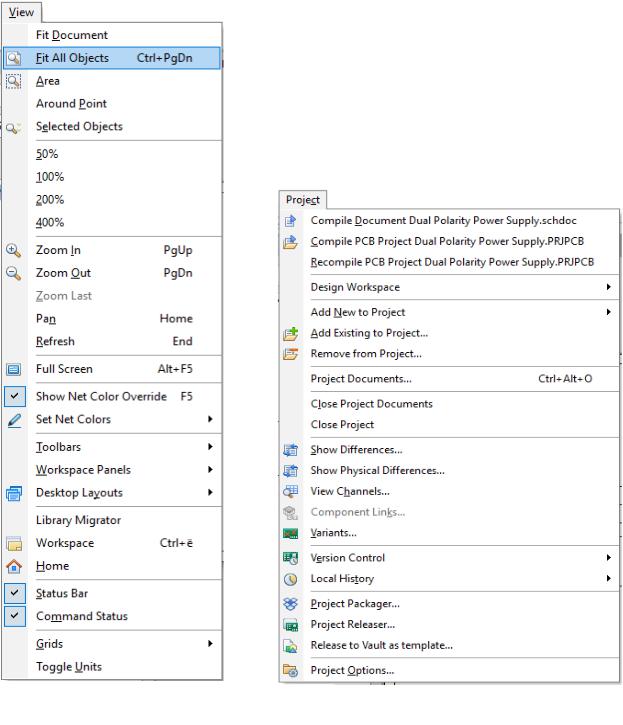
12
Группа команд View (Вид) (Рис. 5.6) позволяет масштабировать (Zoom) и смещать (Pan) изображение текущего документа, управлять видимостью инструментальных (Toolbars) и рабочих (Workspace) панелей, а также строк статуса (StatusBar) и команды (Command Status) путём установки и сброса соответствующих флажков. Если поставить флажок AutoSave Desktop (Сохранять рабочий стол), то после перезагрузки Altium Designer полностью воспроизведёт рабочую обстановку, соответствующую последней сессии работы, в том числе расположение и размеры рабочих и инструментальных панелей, настроек открытых документов и др. Установка флажка Restore open documents (Восстановить открытые документы) позволяет восстановить статус всех документов, задействованных в последней сессии работы.
В группе Project (Проект) (Рис. 5.7) команды, позволяющие работать с проектами и рабочими областями - добавлять (Add) новые и существующие документы в проект, удалять документы из проекта (Remove from Project), закрывать проектные документы и сами проекты (Close Project), находить различия между активным документом платы и схемными документами (Differences), компилировать документы и проекты (Compile).
Рис. 5.6 - Команды меню View |
Рис. 5.7 - Команды меню Project |
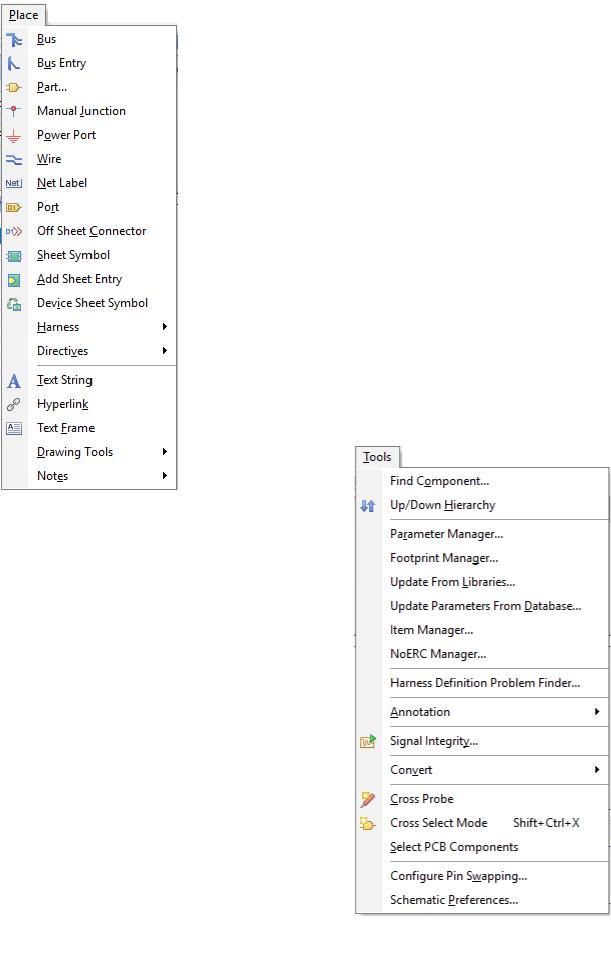
13
Группа Place (Разместить) (Рис. 5.8) объединяет команды размещения объектов, специфичных для данного документа на рабочем поле. Это могут быть линии, дуги, заливки, полигоны, компоненты, посадочные места и т. д. Для каждого вида документов свой набор возможных команд.
Группа команд Design (Разработка) предназначена для работы с текущим документом. Её состав меняется для разных типов документов, и для некоторых документов (например, библиотечных) такой группы в системном меню не предусмотрена.
В группе Tools (Инструменты) (Рис. 5.9) собраны утилиты для работы с текущим документом, и её состав для разных типов документов также существенно меняется. В схемном редакторе, например, представлены команды поиска компонентов в библиотеках (Find) и обновления компонентов из библиотек (Update), автоматической расстановки позиционных обозначений (Annotate) и проверки целостности сигналов (Signal Integrity), объединения выделенных частей схемы в группы и сохранения их в качестве фрагментов в отдельную папку (Convert).
Рис. 5.8 - Команды меню
Place
Группа Simulate (Моделирование) включает команды различных видов моделирования созданной в Altium Designer схемы электрической принципиальной проектируемого изделия.
Группа Reports (Отчёты) включает команды формирования различного вида отчётов, а также команды измерения расстояний между объектами (Measure) в случае топологических редакторов. К сожалению, в большинстве случаев сформированные таким образом отчёты не соответствуют стандартам ЕСКД.
Команды группы Windows (Окна) позволяют переключать окна различных документов, скрывать и закрывать их. Имеется возможность разделять документы между различными окнами, чтобы их можно было видеть на экране од-
новременно.
Рис. 5.9 - Команды меню Tools
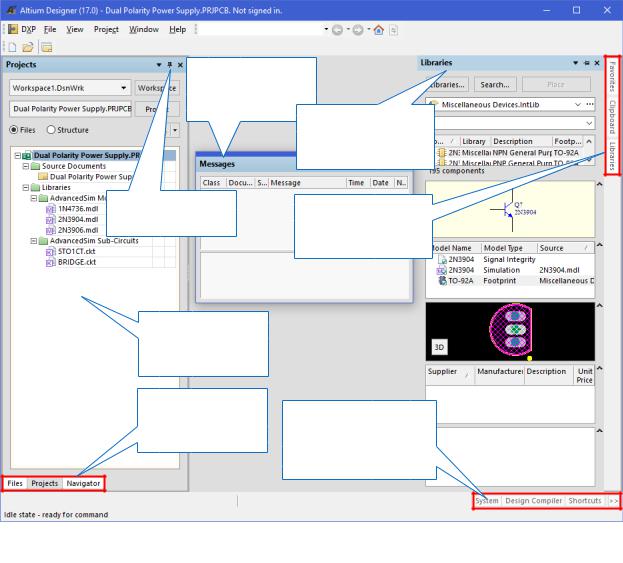
14
5.2.4Использование Рабочие панелей
Рабочие панели (Work Space Panels) - это важные элементы интерфейса Altium Designer, на которые выносятся информация, команды, окна просмотра и т. д., специфичные для разных видов проектов и документов. Множество рабочих панелей в Altium Designer не только представляют информацию, но и являются элементами управления, с помощью которых повышается производительность и эффективность работы. Их можно располагать в любом удобном месте экрана (Рис. 5.10), что особенно удобно при проектировании сразу на нескольких мониторах. При использовании только одного монитора обнаруживается недостаток таких «плавающих» панелей - они прикрывают часть документа, над которым находятся, и при работе их приходится постоянно перемещать.
Плавающая панель Messages
(Сообщения)
Незафиксированная панель Libraries
(Библиотеки)
Кнопка фиксации |
Ярлычки вызова |
рабочих панелей |
незафиксированных |
|
рабочих панелей |
Зафиксированная панель Projects
(Проекты)
Ярлычки
переключения |
Кнопки визуализации |
|
панелей, доступных |
||
рабочих панелей |
||
для активного |
||
|
||
|
редактора |
Рис. 5.10 – Управление рабочими панелями Altium Designer
В принципе Рабочие панели можно прикрепить к любому краю рабочего поля, где они не закрывают документа, и это облегчает работу, если у Вас большой монитор или маленький документ. Однако лучшим выходом являются незафиксированные панели, прикреплённые к какому-либо краю поля. Если некоторое время Вы не обращаетесь к ним, то они автоматически скрываются. Однако щёлкнув ЛКМ по соответствующему ярлычку на полосе у края рабочего поля, где они были прикреплены, такие панели можно легко вызвать повторно.
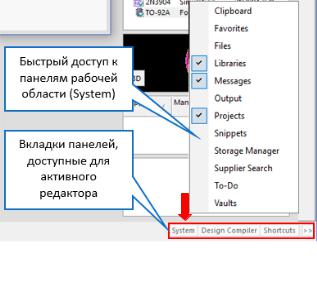
15
При первом запуске программного обеспечения ряд панелей будет открыт сразу. Некоторые из панелей, такие как Files или Projects, будут появляться группами слева от главного окна проекта. Другие, такие как незафиксированная панель Libraries, представляются в выпадающем режиме и появляются в виде кнопок на правой границе главного окна проекта.
В нижней правой части окна Altium Designer имеется группа кнопок, обеспечивающих быстрый доступ к панелям рабочей области в зависимости от используемого редактора документа. Каждая кнопка помечена названием категории панелей, к которой возможен доступ. При нажатии подобной кнопки (например, System) возникает выпадающий список панелей указанной категории (Рис. 5.11). Добавив или убрав галочку перед именем рабочей панели можно сделать её доступной или не-
доступной в активном редакторе. Рис. 5.11 - Доступ к панелям рабочей области Управлять всеми текущими пане-
лями рабочей области можно также из подменю View Workspace Panels.
5.3 Организация нового проекта
5.3.1 Создание нового проекта
Убедитесь, что в левой части экрана открыт Менеджер проектов (Панель просмотра дерева проекта Projects). С помощью этой панели можно быстро перемещаться между проектами, создавать иерархические структуры любой глубины и сложности, производить все стандартные операции с документами: копирование, вставку, перемещение и удаление. Если панели нет, то на вкладке в нижней части экрана справа нажать кнопку System, и в появившемся списке установить галочку у кнопки Projects (см. Рис. 5.11).
Проект печатной платы Altium Designer должен содержать как минимум два основ-
ных документа: схему электрическую принципиальную и интегральный графический об-
раз печатной платы. Образуем новый проект и включим в его иерархическую структуру эти документы.
Для создания нового проекта выполните в Altium Designer цепочку следующих ко-
манд системного меню (Рис. 5.12): File New Project PCB Project
В появившемся окне New Project в списке Project Types (Типы Проектов) выбрать PCB Project (разработка печатной платы). В списке Project Templates (Шаблоны Проектов) выбрать подходящий шаблон ПП с нужными размерами и конфигурацией (приведены шаблоны ПП, выполненные по международным стандартам, с часто встречающимися разъёмами). Если не удаётся найти шаблон нужной формы, выберете Default (по умолчанию
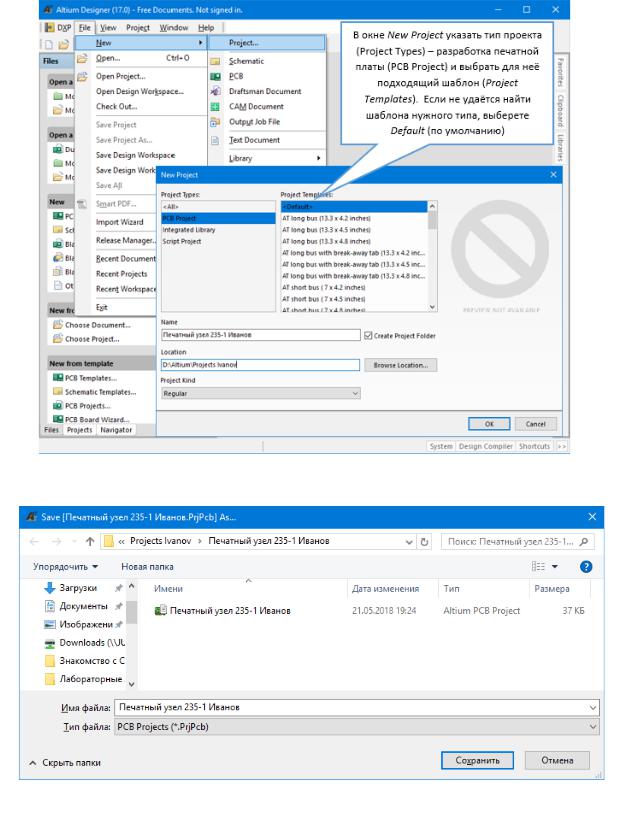
16
шаблон пустого проекта). Уточните параметры Name (Имя проекта) - «Печатный узел..», указав номер группы и фамилию студента, а также Location (Путь к проекту в Вашу папку}.
Новый проект можно также сохранить под иным именем, если щёлкнуть ПКМ по названию создаваемого проекта и выполнить команду Save Project As (Сохранить проект как...) (Рис. 5.13).
Рис. 5.12 - Создание нового проекта печатной платы
Рис. 5.13 - Сохранение проекта под другим именем
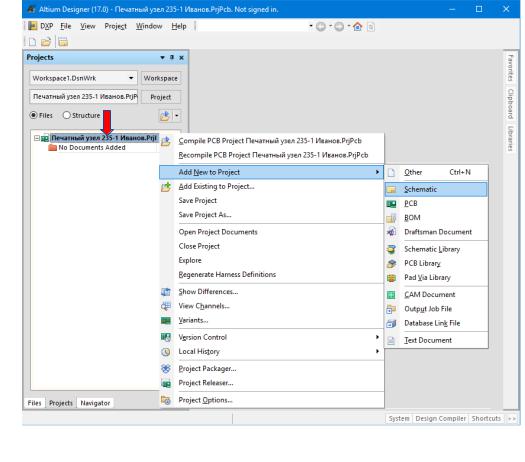
17
5.3.2Добавление в проект документов
Пока в проекте нет ни одного документа. Нажмите в Менеджере Проектов (Projects) ПКМ на заголовок проекта (Рис. 5.14) и выполните команды Add New to Project..
Schematic.
Рис. 5.14 - Создание документа «Схема электрическая принципиальная» В рабочем поле откроется лист для выполнения чертежа схемы (Рис. 5.15).
Чтобы завершить процесс создания документа со схемой, обязательно необходимо сохранить его, дав подходящее имя. Для этого следует щёлкнуть ПКМ по названию схемы (по умолчанию это имя Sheet1.SchDoc). В выпавшем контекстном меню выбрать Save As.. (Сохранить как..) и в открывшемся окне ввести имя файла схемы - «Схема электрическая принципиальная», проверив в этом же окне тип файла (Advanced Schematic binary), после чего нажать кнопку Save (Сохранить).
В проекте допускается иметь несколько листов со схемами (многолистовой проект), поэтому при необходимости можно аналогично добавить ещё листы со схемами. Все они появятся в дереве проекта. В будущем все эти листы Altium Designer может объединить в единую схему печатной платы.
Заметим, что если Вы откроете созданный ранее файл с какой-либо схемой, то его можно добавить в создаваемый проект обычным перетаскиванием в Менеджер проек-
тов.
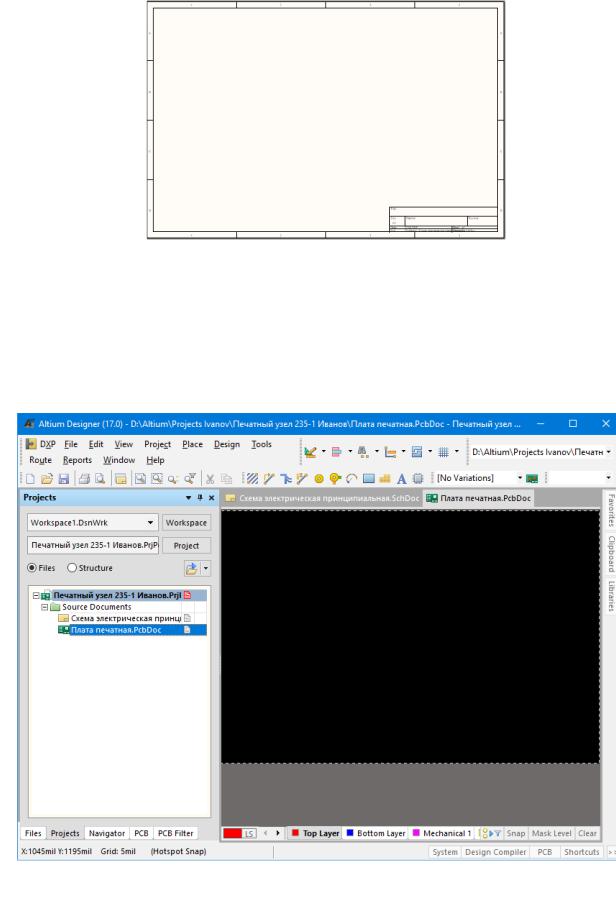
18
Рис. 5.15 - Лист для выполнения схемы электрической принципиальной. К сожалению, не по ЕСКД.
Аналогично следует поступить и при создании документа печатной платы. Нажмите в дереве проектов (панель Projects) ПКМ на заголовок проекта и выполните
команды Add New to Project.. PCD. На рабочем поле появится заготовка платы - чёрный
прямоугольник, ограничивающий её контуры (Рис. 5.16).
Рис. 5.16 - Создание документа «Плата печатная»
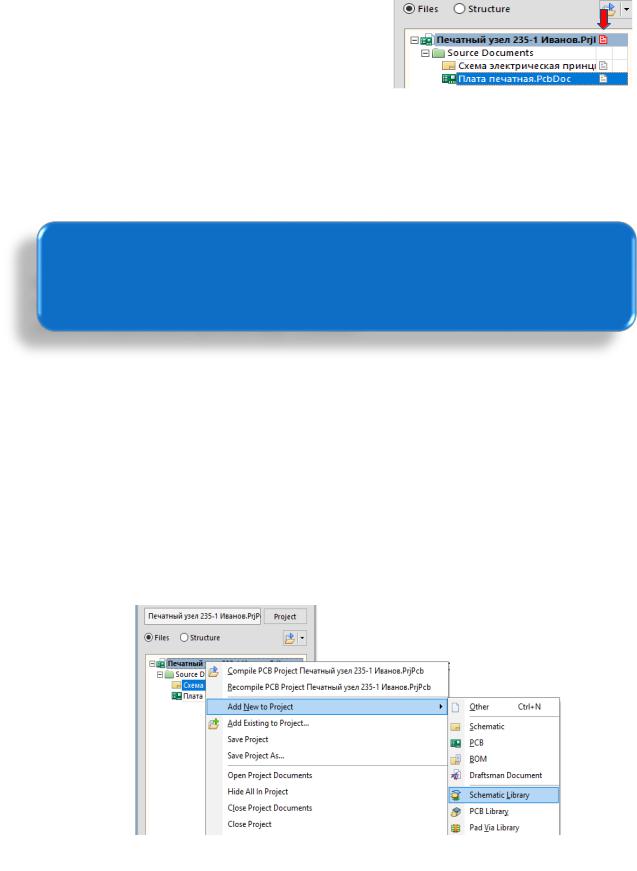
19
Файл с документом печатной платы также необходимо обязательно сохранить. Для этого щёлкнуть ПКМ по появившемся в Менеджере Проектов имени документа PCB1.PcbDoc, и в выпавшем контекстном меню нажать Save As.. Назовите файл «Плата печатная», задав расширение PCB Binary Files.
Справа от названия проекта «Печатный узел..» увидите красный листок (Рис. 5.17). Это означает, что проект изменён, и его также необходимо сохранить. Поэтому следует выполнить ко-
манды File Save All (Файл Сохранить всё). |
Рис. 5.17 - Сохранение проекта |
|
|
|
печатного узла |
В результате такого сохранения правее от названий файлов в Менеджере проектов |
|
все листки станут серого цвета (не сохранённые файлы в Altium Design помечены красными листками).
Работая над документом или проектом в Altium Designer, не забывайте сохранять его почаще в ходе проектирования, иначе в результате случайного завершения работы (например, зависания компьютера или отключения источника питания) несохраненные данные будут утеряны!
5.3.3Добавление в проект новых библиотек
СAltium Design поставляется множество библиотек с зарубежными электронными компонентами. Однако, эти библиотеки изображения компонентов не соответствуют стандартам ЕСКД. Поэтому приходится создавать библиотеки, ориентированные на отечественную элементную базу и стандарты.
Для добавления в созданный проект новой библиотеки следует щёлкнуть ПКМ по названию проекта и в выпадающем меню выполнить команды Add New to Project.. Schematic Library (Добавить в новый проект библиотеку для схем электрически прин-
ципиальных) (Рис. 5.18). В этой библиотеке будут храниться условные графические обозначения (УГО) электронных компонентов для схемы электрической принципиальной.
Рис. 5.18 - Создание новой библиотеки для УГО электронных компонентов
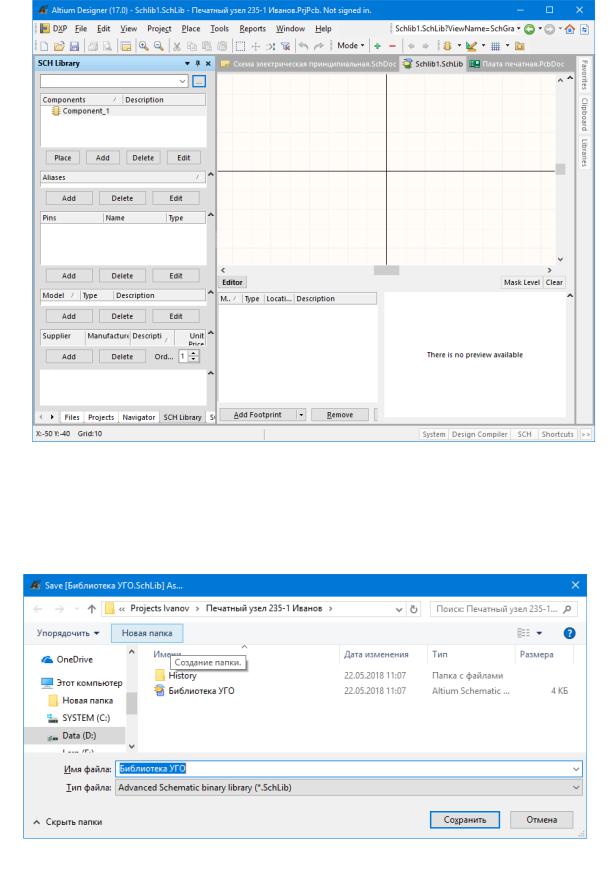
20
В левой части экрана в менеджере проекта появится подпапка с названием SCH Library, а справа - рабочее поле редактора условных графических изображений (УГО) электрорадиоэлементов (ЭРЭ) (Рис. 5.19).
Рис. 5.19 – Окно Редактора условных графических изображений (УГО)
Для сохранение создаваемой библиотеки (по умолчанию её имя Schlib1.Schlib) нужно выполнить цепочку команд File Save As (Файл Сохранить как..) и в выпавшем меню (Рис. 5.20) указать имя – «Библиотека УГО», оставив тип файлов по умолчанию.
Рис. 5.20 - Сохранение библиотеки УГО
