
Информатика для менеджеров
..pdf
31
Private Sub Завершить_Click()
End
End Sub
Private Sub Продолжить_Click()
′ Сбросить значения предыдущего решения Строка.Text = ""
Слово.Text = "" Длина.Caption = ""
′ Передать управление полю ввода анализируемой строки Строка.SetFocus
End Sub
Private Sub Поиск_Click() Dim s As String
Dim slovo As String, slovo_max As String Dim i, j, k, max_dlina
k = 1 ′ начало первого слова
s = Строка.Text + " " ′ Ввести значение исходной строки max_dlina = 0
For i = 1 To Len(s)
If Mid(s, i, 1) = " " Then
′ Найдено очередное слово
slovo = Mid(s, k, i - k) ′ Выделить слово If max_dlina < Len(slovo) Then
max_dlina = Len(slovo) slovo_max = slovo
End If
k = i + 1 ′ Позиция начала очередного слова

32
End If Next i
Слово.Text = slovo_max Длина.Caption = max_dlina End Sub
Задания.
1.Задана строка символов. Группы символов, разделенные пробелом и не содержащие пробелов внутри себя, будем называть словами. Найти количество слов в строке, у которых первый и последний символ совпадают.
2.Написать программу, которая проверяет, является ли веденная с клавиатуры строка дробным числом.
3.Задана строка символов. Группы символов, разделенные пробелом и не содержащие пробелов внутри себя, будем называть словами. Удалить из каждого слова строки все последующие вхождения его первой буквы.
4.Написать программу, которая преобразует введенное с клавиатуры десятичное число в шестнадцатеричное.
5.Задана строка символов. Группы символов, разделенные пробелом и не содержащие пробелов внутри себя, будем называть словами. Вывести все слова, которые заканчиваются на букву «я».
6.Написать программу, которая преобразует введенное с клавиатуры десятичное число в восьмеричное.
7.Задана строка символов. Группы символов, разделенные пробелом и не содержащие пробелов внутри себя, будем называть словами. Определить количество слов, которые содержат ровно две буквы а.
8.Написать программу, которая преобразует введенное с клавиатуры двухразрядное шестнадцатеричное число в десятичное.
9.Написать программу, которая преобразует строку текста, удаляя из нее все слова с четными номерами и переворачивая (печатая символы
вобратном порядке) слова с нечетными номерами.
10.Дана строка символов. Подсчитать количество цифр, входящих
вданную строку.
2.7.Лабораторная работа «Массивы в VBA»
Цель работы: изучить возможности VBA по обработке множества однотипных данных, закрепление навыков создания собственных приложений.
33
Форма проведения: выполнение индивидуального задания. Форма отчетности: выполнение теста, защита отчета.
Основные понятия
Массив — это самый распространенный структурный тип данных. Массив представляет собой упорядоченную совокупность данных одного типа. Порядок элементов задается индексами, то есть порядковыми номерами элементов в соответствующей структуре. В VBA массивы могут одномерными и многомерными. Допустимое число измерений около 60.
При описании массивов к уже знакомой структуре описания переменных добавляется необходимость указания размерности:
{ Dim | Public | Private | Static} <имя переменной> (<список раз-
мерностей>) [As <имя типа>]
Каждое измерение в списке отделяется запятой и определяется заданием верхней и нижней границы изменения индексов. Массивы — это структуры с прямым доступом к элементам. Доступ осуществляется посредством указания имени массива и индекса элемента. Индекс элемента прописывается в круглых скобках.
Приведем пример:
Public Sub MyArray()
Const LowBound As Integer = –5, HighBound As Integer = 5 Dim MyArr(LowBound To HighBound) As Byte
Dim I As Integer
Debug.Print "Элементы массива MyArr:" For I = LowBound To HighBound
MyArr(I) = I + 6 Debug.Print MyArr(I)
Next I End Sub
При исполнении данной процедуры будут напечатаны числа от 1
до 11.
Рассмотренный пример показывает работу со статическим массивом. Количество элементов такого массива определено в момент объявления его в программе. VBA имеет мощное средство работы с массивами — динамические массивы. Массив считается динамическим, если при первоначальном объявлении не указывается его размерность, но в последующем она может быть определена и переопределена операто-

34
ром ReDim. Размерность определяется динамически в той процедуре и в тот момент, когда она становится фактически известной. При этом границы изменения индексов можно задавать не только как константы, но и как выражения, зависимые от переменных. Если же при переопределении массива задать ключевое слово Preserve, можно сохранить все ранее полученные значения элементов и расширить массив, добавив новые элементы.
Приведем пример работы с динамическим массивом:
'Объявление динамического массива на уровне модуля
Public Vector() As Integer
Public Sub DinArray()
'Определяется фактическая размерность массива Vector Dim N As Byte, I As Byte
N = InputBox("Введите число элементов вектора") ReDim Vector(1 To N)
For I = 1 To N
Vector(I) = 2 * I + 1 Next I
' Массив расширяется с сохранением ранее вычисленных элемен-
тов
ReDim Preserve Vector(1 To 2 * N + 1) For I = N + 1 To 2 * N + 1
Vector(I) = 2 * I Next I
'А теперь печать
Debug.Print "Элементы Vector:" & Chr(13)
For I = 1 To N * 2 + 1 Debug.Print Vector(I)
Next I End Sub
При исполнении данной процедуры будет выдан запрос на определение количества элементов массива, затем печать выведенных значений. Например, если ввести число 10, то вначале будут напечатаны нечетные числа от 3 до 21, а затем четные от 22 до 42.
Задания.
1. Записать положительные элементы массива x=(x1, x2, …, xn) подряд в массив y=(y1, y2,…,yk). Определить k - количество положи-
k
S yi
тельных элементов. Вычислить |
i 1 . |
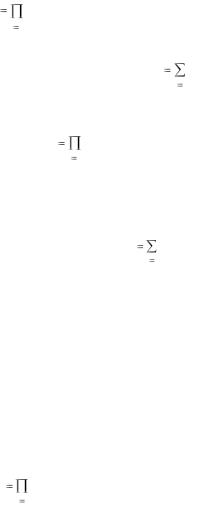
35
2. Записать элементы массива А = (a1, a2, …, an) с четными индексами подряд в массив В = (b1, b2,…, bk). Определить k – количество
|
|
k |
|
|
P |
bi |
|
четных элементов. Вычислить |
i 1 . |
|
|
3. |
Записать пять первых |
положительных элементов |
массива |
|
|
|
5 |
|
|
S |
yi |
х=(х1,…,хn) подряд в массив Y=(y1, y2, …, y5). Вычислить |
i 1 . |
||
4. |
Записать элементы массива х=(х1, х2,…, хn), удовлетворяющие |
||
условию xi є [1, 2], подряд в массив y =(y1, y2,…, yk). Определить k –
|
k |
P |
yi |
количество таких элементов. Вычислить |
i 1 . |
5.Записать элементы массива x =(x1, x2,…, xn) в обратном порядке
вмассив Y =(y1, y2,…, yn). Вычислить произведение элементов массива Y с четными индексами.
6.Записать элементы массива X =(x1, x2,…, x25) с индексами 1, 4,
5
S yi
9, 16, 25 подряд в массив Y=(y1, y2,…, y5). Вычислить |
i 1 . |
7.Записать положительные элементы массива X=(x1,x2,…, xn) подряд в массив Y=(y1,y2,…, yk).Определить k – количество положительных элементов. Вычислить произведение элементов массива Y с четными индексами.
8.Записать элементы массива X=(x1,x2,…, x16) в обратном поряд-
ке в массив Y=(y1,y2,…, y16). Вычислить S=y1+y4+y9+y16.
9.Записать элементы массива X=(x1,x2,…,x12)в массив Y=(y1,y2,…, y12), сдвинув элементы массива X вправо на три позиции. При этом 3 элемента из конца массива X перемещаются в начало, т.е. (y1,y2,…, y12)=(x10,x11,x12,x1,x2,…x9). Вычислить произведение эле-
ментов массива Y с четными индексами.
10.Записать отрицательные элементы массива X=(x1,x2,…,xn)
подряд в массив Y=(y1,y2,…,yk).Определить k – количество отрица-
k
P yi
тельных элементов. Вычислить |
i 1 . |
2.8. Лабораторная работа «Создание собственных функций рабочего листа»
Цель работы: изучить возможности Excel для создания функций, определяемых пользователем.
36
Форма проведения: выполнение индивидуального задания. Форма отчетности: выполнение теста, защита отчета.
Основные понятия
1. Описание собственных функций рабочего листа
Функция рабочего листа, определенная пользователем, — это процедура Function, которую можно указать в формуле, хранящейся в ячейке. Эти функций работают точно так же, как и другие функций, используемые на рабочем листе Excel. Создавая собственные функции, можно:
1)Разработать функций, которые решают требуемые задачи. Если требуется производить специальные расчеты, то можно написать собственную функцию.
2)Указать вместо вложенных и сложных формул одну функцию. 3)Создать функции, содержащие математические выражения,
встроенные функции рабочего листа Excel и инструкции VBA. Функция, определяемая пользователем, выполняет вычисления и
возвращает значение. После создания она становится доступной для всех листов рабочей книги. Функция, определяемая пользователем, используется точно так же, как и любая встроенная функция Excel, на-
пример, СУММ() или СРЗНАЧ().
Функции, определяемые пользователем, обычно используются, чтобы произвести расчеты. Они не могут изменять значения свойств или выполнять методы. С помощью функций, заданных пользователем, нельзя выполнить следующие операции:
1)Задать свойства объектов.
2)Вставить, удалить или отформатировать ячейки.
3)Задать или изменить содержимое ячейки.
4)Переместить, переименовать, удалить или добавить рабочие лис-
ты.
5)Создать, открыть, закрыть или удалить рабочую книгу.
2. Собственные функций рабочего листа
Функции, определяемые пользователем, разрабатываются точно так же, как и любая функция VBA. Они хранятся в модуле и описываются с помощью ключевого слова Public. Чтобы создать функцию достаточно выполнить команду Сервис\Макрос\Макросы. В предложенном окне ввести имя макроса (функции) и нажать кнопку Создать.
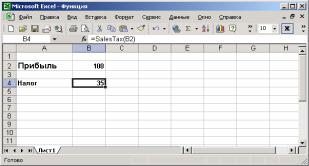
37
Внести изменения в тело функции. Приведем пример функции, которая вычисляет налог на прибыль:
Public Function SalesTax(SalesAmount)
SalesTax = SalesAmount * 0.35
End Function
Параметром функции является значение или ссылка на ячейку. Чтобы использовать эту функцию в ячейке, введите следующую формулу:
=SalesTax(50)
=SalesTax(B1)
На рис.2.10 показано использование функции, определяемой пользователем. Обратите внимание на выражение в строке формулы.
Рис. 2.10 Использование собственной функции рабочего листа
Задания
Создайте две функции пользователя в соответствии с формулами. Проверьте, что вновь созданные функции появились в общем списке функций, вызвав, например, Мастер функций в MS Excel. Используя функции пользователя протабулируйте каждую функцию в MS Excel.
Варианты функций определены в лабораторной работе «Основы программирования VBA».
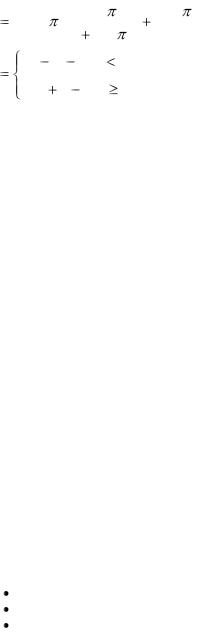
|
|
|
|
|
|
|
38 |
|
Y 3cos( |
|
x) |
sin( |
x) |
|
cos( x) |
||
|
|
|
|
|
|
|
||
1 sin( |
x) |
|
x |
|||||
x 2 |
|
x |
2 |
|
, x |
1, |
|
|
|
|
|
|
|||||
g |
|
|
|
|
|
|
|
|
|
|
|
|
|
|
|
|
|
5x 2 |
|
x |
6, x |
1. |
|
|
||
1. Для функций из задания №1 разработайте пользовательскую форму, в которой в качестве элемента управления для выбора варианта решения применяются переключатели. Добавьте в форму кнопку Отмена для завершения работы с пользовательской формой.
2.9. Лабораторная работа «Работа с внешними файлами»
Цель работы: изучить возможности VBA по сохранению больших массивов данных на внешнем носителе.
Форма проведения: выполнение индивидуального задания. Форма отчетности: выполнение теста, защита отчета.
Основные понятия
При работе с большим количеством данных часто удобно записывать данные в файл или считывать из файла. Работа с файлами определяется следующими функциями языка программирования: создание файла, запись данных в файл, чтение данных из файла, закрытие файла. Кроме этого, существует дополнительная группа процедур обработки файловой системы, которые рассмотрим ниже. Операторы этой группы позволяют перемещать текущий каталог (папку) по дискам системы, создавать новые и удалять каталоги (папки); изменять атрибуты файлов, копировать и удалять файлы. Их набор, по существу, совпадает с набором соответствующих команд операционной системы
Создание файла: оператор Open
Инструкция Open позволяет создать файл и получить к нему доступ. Данная инструкция обеспечивает три типа доступа к файлам:
1. Последовательный доступ (определяется тремя режимами доступа):
Input (для ввода данных из файла, то есть для чтения), Output (для вывода данных, то есть для записи), Append (добавление данных в существующий файл).
39
2.Произвольный доступ (режим Random). Данный режим используется, если необходимо считать и записать данные в файл без его закрытия.
3.Двоичный доступ (режим Binary). Двоичный режим позволяет организовать доступ, как по чтению, так и по записи в любую позицию файла.
Тип доступа к файлам определяет список допустимых инструкций чтения и записи данных (табл. 2.3).
Таблица 2.3 Инструкции чтения/записи данных в файл
Тип доступа |
Запись |
|
Чтение |
|
данных |
|
данных |
Последовательный |
#, |
Input # |
|
|
Write # |
|
|
Произвольный |
Put |
|
Get |
Двоичный |
Put |
|
Get |
Синтаксис инструкции Open:
Open путь For режим As [#]НомерФайла
Здесь:
путь — строковое выражение, указывающее имя файла, может содержать имя папки и диска.
режим — ключевое слово, указывающее режим работы с файлом. НомерФайла — число, определяющее порядковый номер файла в
программе. Допустимый номер файла может определяться из диапазона от 1 до 511 включительно. Для определения следующего свободного номера файла следует использовать функцию FreeFile.
Приведем пример описания файла, открываемого для последовательного чтения:
Open "TestFile" For Input As #1
Завершение операций ввода/вывода: оператор Close
Close [[#]НомерФайла][,[#]НомерФайла…]
Необязательный аргумент списокНомеровФайлов может содержать один или несколько номеров файлов.
Если список пуст, то закрываются все активные файлы, открытые с помощью инструкции Open.
При закрытии файла, открытого в режимеOutput или Append, в него добавляется содержимое последнего буфера вывода. Инструкция
40
Close разрывает связь между файлом на диске и соответствующим ему номером в программе.
Запись отформатированных данных в файл с последовательным доступом: оператор Print #
Print #НомерФайла, [ СписокВывода]
НомерФайла — обязательный параметр.
СписокВывода — необязательный параметр, который может содержать следующие элементы:
 Sps(n) — используется для вставки пробелов в файл. Здесь n – число пробелов, которые следует вставить.
Sps(n) — используется для вставки пробелов в файл. Здесь n – число пробелов, которые следует вставить.
 Tab (n) — устанавливает курсор в столбец с указанным номером. Tab без аргумента устанавливает курсор в начало следующей зоны печати.
Tab (n) — устанавливает курсор в столбец с указанным номером. Tab без аргумента устанавливает курсор в начало следующей зоны печати.
 выражение — числовые или строковые выражения, которые следует вывести в файл.
выражение — числовые или строковые выражения, которые следует вывести в файл.
 позиция — указывает позицию, в которой следует печатать следующий символ. Для установки курсора сразу после последнего выведенного символа используется точка с запятой.
позиция — указывает позицию, в которой следует печатать следующий символ. Для установки курсора сразу после последнего выведенного символа используется точка с запятой.
Рассмотрим на примере действие данной инструкции.
Private Sub MyPrint()
Open "TESTFILE" For Output As #1 'Открываем файл
Print #1, "Пример"; " форматирования вывода" 'Сплошная пе 'чать
For i = 1 To 5
Print #1, i * 10; ' Числа выводятся через пробел
Next i
Print #1, ' Пропустить строку в файле
Print #1, "Зона 1", "Зона 2" ' Вторая зона печатается с 15 пози 'ции
Print #1, "Зона 1"; Tab; "Зона 2" Вторая зона печатается с 15 'пози'ции
Print #1,
Print #1, Tab(15); "Вывод с заданной позиции"
Print #1, Tab(15); "Очередной вывод" Print #1,
Print #1, Spc(5); "Печатаем 5 пробелов"
Print #1, "Между"; Spc(3); "словами"; Spc(3); "по"; Spc(3); _ "три"; Spc(3); "пробела"
