
Защита данных с помощью pgp
..pdf
Рис. 2.17
2.Можете добавить фотографию в появившееся окно Добавление фотографии тремя разными способами: еѐ можно копировать и вставить (используя клавиши Ctrl+C / Ctrl+V), можно перетащить графический файл из Проводника, можно нажать кнопку Выбрать файл и выбрать его вручную. Так или иначе, используйте картинку в формате jpeg или bmp (в последнем случае программа конвертирует файл в jpeg автоматически) и, для лучшего качества, с габаритами 120х144 пикселей.
3.Выбрав картинку нажмите OK.
4.Введите ключевую фразу и снова OK.
Фотография будет добавлена к сертификату в виде отдельной записи. Теперь обновите ключ на сервере, чтобы каждый пользователь мог еѐ увидеть в окне свойств полученной им копии вашего ключа.
Если хотите заменить текущую фотографию (при замене будут потеряны все подписи, заверяющие текущее фото-удостоверение):
1.В окне PGPkeys разверните список записей сертификата нужного ключа. Найдите запись вида “ Фотография”.
Фотография”.
2.Выделите эту запись, в строке меню нажмите Правка > Удалить.
3.Добавьте новую фотографию, как было описано выше. По окончании не забудьте обновить ключ на сервере.
2.3.5 Аннулирование ключа
Если по какой-то причине у вас возникнет подозрение или станет доподлинно известно, что ваша ключевая пара была скомпрометирована, нужно немедленно уведомить всех текущих и будущих корреспондентов не использовать данный открытый ключ для обмена информацией с вами, ибо велик шанс еѐ попадания в чужие руки. Наиболее быстрый и удобный способ сделать это – выпустить сертификат аннулирования ключа (Key Revocation Certificate, KRC). Он будет присоединѐн к открытому ключу и аннулирует его, а после импортирования этой копии ключа на связку корреспондент не сможет использовать его для зашифрования информации.
Аннулированная ключевая пара не может использоваться для зашифрования и подписания информации. Но ей можно продолжать пользоваться для расшифрования и сверки ЭЦП (в последнем случае вы всякий раз будете получать предупреждение, что ключ аннулирован).
Кроме аннулирования своих ключей вы можете отзывать с чужих ключей собственные сертифицирующие подписи, например, если посчитаете, что ключ скомпрометирован и вы более не можете гарантировать его целостность и принадлежность только изначальному владельцу, или если по иным причинам не захотите, чтобы другие пользователи полагались на вашу подтверждающую подпись. Аннулированная подпись никогда не берѐтся в расчѐт при вычислении достоверности ключа.
Чтобы аннулировать свою ключевую пару или отозвать подтверждающую подпись
счужого сертификата:
1.В окне PGPkeys выделите нужный ключ или свою ЭЦП, и в строке меню нажмите Ключи > Аннулировать.
2.На просьбу подтвердить свои намерения ответьте Да, если действительно хотите это сделать.
3.Введите ключевую фразу (при отзыве подписи – ключевую фразу того ключа, которым ставили эту подпись) и нажмите OK.
Ключевая пара или подтверждающая подпись будет аннулирована и отмечена иконкой  или
или  соответственно. Обязательно обновите ключ на сервере и разошлите уведомления с копиями ключа всем своим постоянным корреспондентам!
соответственно. Обязательно обновите ключ на сервере и разошлите уведомления с копиями ключа всем своим постоянным корреспондентам!
Но может сложится и иная ситуация. Допустим, вы забудете свою ключевую фразу или потеряете закрытый ключ (например, после серьѐзного системного сбоя). Без закрытого ключа и ключевой фразы вы не сможете издать KRC, чтобы аннулировать открытый ключ и не допустить шифрование им информации, которую теперь тоже невозможно прочитать. Если вы не резервировали свой закрытый ключ, чтобы восстановить его в случае потери, описанный сценарий безнадѐжен.
В качестве меры предосторожности можно уполномочить одного или нескольких доверенных человек в чрезвычайной ситуации аннулировать ваш ключ. Эти "отменители" смогут издать сертификат KRC собственными закрытыми ключами без всякого вмешательства с вашей стороны. (Эта функция поддерживается только в PGP 6.0 и выше для ключей типа DH/DSS.)
Чтобы добавить "отменителя":
1.В окне PGPkeys выделите нужный ключ, и в строке меню нажмите Ключи >
Добавить > Аннулирование.
2.В появившемся списке ключей выделите те из них, владельцам которых хотите дать полномочия аннулирования. Нажмите OK.
3.На просьбу подтвердить свои намерения ответьте Да, если действительно хотите это сделать.
4.Введите ключевую фразу и нажмите OK.
Владельцы указанных вами ключей получат полномочия аннулирования и смогут аннулировать ваш ключ, как и любой собственный. Обязательно передайте им обновлѐнную копию своего ключа, а также отправьте его на сервер.
Также нужно отметить один крайне важный нюанс. Если ваш ключ был аннулирован "отменителем", то, чтобы у стороннего пользователя он выглядел таковым ( ), и ваш открытый ключ, и открытый ключ "отменителя" должны присутствовать на его связке. Если ключа "отменителя" на связке пользователя нет, ваш аннулированный ключ будет казаться ему нормальным, и он будет продолжать шифровать им информацию. Поэтому ключ "отменителя" должен находиться в относительно широком распространении и, по меньше мере, его копия должна храниться на общественном сервере-депозитарии.
), и ваш открытый ключ, и открытый ключ "отменителя" должны присутствовать на его связке. Если ключа "отменителя" на связке пользователя нет, ваш аннулированный ключ будет казаться ему нормальным, и он будет продолжать шифровать им информацию. Поэтому ключ "отменителя" должен находиться в относительно широком распространении и, по меньше мере, его копия должна храниться на общественном сервере-депозитарии.
Если уполномоченный отменитель недостаточно добросовестен и есть опасение, что он может злонамеренно аннулировать ваш ключ без всякой на то необходимости, можно поступить иначе. Небезынтересна такая схема: вы создаѐте новую ключевую пару, которую добавляете к своему главному ключу в качестве доверенного отменителя.
Открытый ключ этой новой пары вы отправляете на сервер, закрытый разделяете на несколько долей, каждую из которых отдаѐте на хранение относительно доверенному человеку. В форс-мажорной ситуации все они по вашей просьбе реконструируют этот закрытый ключ и аннулируют им ваш собственный.
2.4 Работа с буфером обмена и активным окном
Хотя шифрование электронной почты более удобно осуществлять с помощью плагинов, далеко не все мэйл-клиенты поддерживают их, да и сами плагины отсутствуют в бесплатной freeware-версии PGP. Однако программа предоставляет ничуть не более сложный способ криптографирования текста – это работа с активным окном и с содержимым буфера обмена через PGPtray. Через PGPtray можно легко зашифровать, расшифровать или подписать любой текст, будь то электронное письмо или содержимое любого текстового файла, а использование комбинаций "горячих клавиш" сделает выполнение этих операций совершенно необременительным.
Два способа работы с текстом через PGPtray – активное окно и буфер обмена – в целом равнозначны. Но если для зашифрования текста в буфере обмена этот текст предварительно нужно туда скопировать, работа с содержимым активного окна более автоматизирована. Немного попрактикуйтесь, и вы сами почувствуете разницу и определите применимость каждого способа для решения тех или иных задач.
2.4.1 Зашифрование и подписание текста
Как правило, удобнее и проще шифровать текст с помощью функции активного окна. Если вам нужно зашифровать или подписать не всѐ содержимое окна, а только фрагмент находящегося там текста, достаточно его выделить и, оставив окно в фокусе, выполнить те же инструкции, что и для содержимого окна целиком.
1.Напишите своѐ письмо, как вы делаете это в обычных условиях. Можно использовать любой текстовый редактор, мэйл-клиент и даже веб-интерфейс почтовой службы. (Желательно отправлять важные сообщения с пустым заголовком темы, чтобы не давать потенциальному злоумышленнику даже малейшей информации о содержании письма.)
2.Составив письмо, выполните одно из следующих действий – они равноправны:
оставьте окно текстового редактора активным и нажмите на иконку PGPtray
( ) > Текущее окно > Зашифровать (чтобы только зашифровать), Подписать
) > Текущее окно > Зашифровать (чтобы только зашифровать), Подписать
(чтобы только подписать) или Зашифровать и подписать (чтобы одновременно подписать и зашифровать своѐ письмо);
оставьте окно текстового редактора активным и нажмите комбинацию "горячих клавиш", соответствующую требуемой операции с текстом;
выделите и копируйте текст в буфер обмена (Ctrl+C), нажмите на иконку
PGPtray ( ) > Буфер обмена > требуемая операция с текстом (опция
) > Буфер обмена > требуемая операция с текстом (опция
Очистить так же позволяет очистить буфер обмена, а Редактировать – отредактировать его содержимое).
3.Если вы шифруете текст, а не только подписываете его, то в открывшемся окне выбора ключей получателей Выбор ключа (рисунок 2.18) укажите, для каких корреспондентов хотите зашифровать своѐ сообщение. Не удивляйтесь количеству пунктов в верхней части окна – там представлены не отдельные открытые ключи с вашей связки, а все записи сертификатов этих ключей, которых может быть намного больше. Поэтому для каждого получателя сообщения достаточно указать всего одну запись с его ключа.
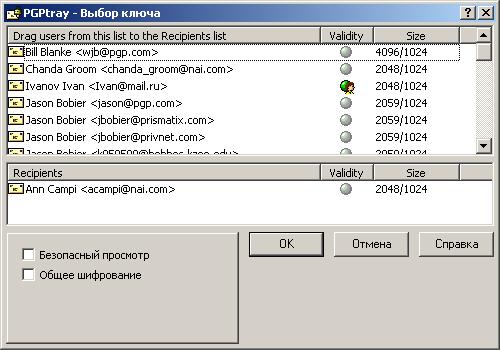
Рис. 2.18
Перетащите в нижнюю часть окна те из них, для кого вы хотите зашифровать своѐ послание (можно не перетаскивать, а дважды щѐлкнуть по любой записи, чтобы переместить еѐ вниз или вверх). Если у вас выбран ключ "по умолчанию", то он изначально будет присутствовать в числе получателей сообщения. Не стоит его убирать, иначе впоследствии вы сами не сможете расшифровать отправленное письмо, чтобы, скажем, его перечитать.
Индикатор Validity показывает степень достоверности каждой из идентификационных записей. Крайне нежелательно шифровать сообщение теми ключами (и отправлять на те адреса), которые отмечены как недостоверные. Проведите хотя бы самую элементарную и минимальную проверку подлинности данного ключа и соответствующей записи и подпишите еѐ.
4.При необходимости отметьте дополнительные опции шифрования и нажмите
OK:
Безопасный просмотр – отображать у получателя расшифрованный текст письма в специальном окне Безопасный просмотр, используя шрифт, предотвращающий так называемую TEMPEST-атаку (удалѐнный съѐм информации по электромагнитному излучению монитора); кроме того, в этом случае сообщение невозможно будет сохранить в виде открытого текста. Разумно использовать для сообщений крайней секретности, но не для повседневных писем (ещѐ и потому, что этот поставляемый с PGP TEMPESTзащитный шрифт не имеет кириллических символов, и, соответственно, письмо придѐтся писать латиницей). Также имейте в виду, что в PGP до 6.0 поддержка функции Безопасный просмотр отсутствует, и если получатель использует более раннюю версию программы, она выбранную вами опцию просто проигнорирует.
Общее шифрование – симметричное шифрование паролем вместо открытого ключа. При выборе этой опции программа предложит ввести ключевую фразу, которая потребуется и для расшифрования текста. Понятно, что использовать эту функцию для пересылки электронной почты нерационально
– криптография с открытым ключом для этой цели практичнее и удобнее. Однако шифрование простым паролем может пригодиться для защиты
документов, хранящихся на вашем собственном диске. (С технической точки зрения программа использует введѐнный пароль для шифрования сеансового ключа, которым шифруется само сообщение по алгоритму, указанному как
Назначенный алгоритм в настройках PGP.)
5.Если вы электронно подписываете текст, а не только шифруете его, программа попросит ввести ключевую фразу вашего закрытого ключа (если у вас несколько ключевых пар, в меню Ключи подписи можно выбрать ключ для подписания).
Учтите, что если у вас выбран ключ "по умолчанию", и его ключевая фраза в данный момент хранится в кэше, этот запрос не появится – PGP автоматически подпишет текст вашим основным ключом. Чтобы выбрать другой ключ вам потребуется предварительно удалить ключевую фразу из оперативной памяти
(PGPtray > Буфер обмена > Очистить).
PGP зашифрует / подпишет текст и заменит оригинал криптографированным материалом (рисунок 2.19). (Если вместо работы с активным окном вы предпочли работу с буфером обмена, вам самим придѐтся вставить обработанный текст в нужное приложение.)
-----BEGIN PGP MESSAGE-----
Version: PGPfreeware 6.5.8 for non-commercial use <http://www.pgp.com> Comment: Так будет выглядеть зашифрованное сообщение
qANQR1DBwU4DJdJ0oint1icQCADpr4Q6iSkbMZz0MTfTHSGFfpiFv7nPMUmO90El
olIbO8y1d7i2qqCE3PvcWd8jGEvQrtOk0pW2ACslJaVfLaVr45CAE7YX/BCGismx
rq9fvZd10RhlyeVcbqyAn5i4RRVJzKugQRyVxYajfMrJpObqVfbj76JElfNQZTFV
bR0bQd2JLLz/6mRN/zqAZf/LLJRVPoAhjM6JQQ1jZ+PmIID9tpX1WWCJ0sHuHgzE
qJDtGChTlIA1QtCgssmPQwIAOgcPI+laCeJ7b7ZR/agyAGlk2TXifnBch/8wyiLN
EbLeywjxbbkWSR11/Ce2/Kzg7z5mhGKjr7ddrLrN+DG7VrJ7B/9Lo3fgeehFMJ7o
iteuOS7xVflSKbMUMRrPBAEb0mOmRJyMgzNFxJLY3raaTIPSwjmAlZn/4rnFYYxr
yIm8r2Vts0C/50PD1N5j59UEXWI5jbJbb4Tn/49jAISTiEHrUmAG2SQSU8GMIafr
JFyYrLOutvhdPR4DR2o/K2zjT23YooWuH2Cqw05SSnex2I84IZMt8OljfQ6NshKV
NCXvJ0DA1gUKKbs0o/7GdKfdb7D/TIAKrptBrujYNlli/OARaeA9p7rygZXXy0gj
j16vPmQ9hw8phjENM21PnxRTWS5rKcC6mcs+eRQoTsL9GtyLn4gzrhrNRLTt23pF
cDK1qP60ycGhMO7aJLo2aLVruBYu5rX1kqkgCox/r1bexHmWqBEpYqRZ8+wRhgdu
nk4RFFe4/qSVK343CeHZiedOIDBCXAi3a20arH6XU+gZQQ+1IKNSws6vw8bOnf9S
WZ3f/IuZTZDpZbU6FymkPvRv+6sSsbAugff4asW5PD8rEXBrE74EZNUSMPTzyWxO
IbkCD/s7nTbOlVQQJu0iiNHxza2eU3Qs19CjfADzFYehVkpGWv/CP4KrhzFYFuZR
yTKtPqaiu5NzYlS/hDxcjYTYfnAja3RLLgC2JWNSIqJ0kX7vweNo8oApI+nLxlaO
SvZ8yoheelMcU4TK02jWRKXSSKMQwLYfLiHWiiTU6zHbeFGpvqkhKTVtSe1QrNG6
nIPgyYB3/33psJgBUCq0IhlrvYIU09gmyjsDNB/VX0EgCWKmOakduUWbREEDgXNr
Jxdj5ZDmBBnfBMCEg6Jgo40hiYroh+Z1IrhLTGNd9iKCENlCz6Tpv5FI6vi1wYpi
9GZtepAkD9RSdC6Puu2esi4uGWHmGkb/d17DKn2zZ9xMxzjI8kViIYzsKxVzDb/M
bNFQL24pQndFzwkKdDIi2sXAEn/fZradtbs7caSsxC2dBu+wc7UAnGoTbWp6p+r7
m0VL2ioUwPodvc09zAxB3TdLPGu9/n4qFh0fZHjSpw+Hom77aQerE1KhbkQs34KT
X67eVp4Upm0OIPWJgQW3U8VMksYxFgCuUrHGZWaV6N3ZtFUCqSAF52zdHgOYV1GJ
38US8ztJqQ3nkwIC6wJCJX3NOSAjqZaR1TGT7NCtfx+JV6NYSBRxv5wa
=G8km
-----END PGP MESSAGE-----
Рис. 2.19
2.4.2 Расшифрование и сверка ЭЦП
Расшифрование текста и сверка цифровой подписи особенно легки с использованием "горячих клавиш" – достаточно пары нажатий. В остальных случаях, как и с шифрованием, можно использовать PGPtray. Если вы хотите расшифровать сообщение через буфер обмена, нужно выделить весь блок шифртекста вместе с заголовками типа “---
--BEGIN PGP MESSAGE-----”, “-----END PGP SIGNATURE-----” и др. и целиком копировать его в буфер обмена.
Как правило, попытка расшифровать сообщение через активное окно прямо со страницы веб-сайта приводит к ошибке. Так случается потому, что веб-страницы обычно содержат графику и множество других нетекстовых элементов. Но чтобы не копировать шифртекст в буфер обмена можно пойти на маленькую хитрость: достаточно выделить шифртекст в окне браузера и затем нажать комбинаю клавиш для расшифрования или указать эту же команду через меню работы с активным окном в
PGPtray.
Чтобы расшифровать текстовое сообщение и/или сверить его электронную подпись:
1.Откройте сообщение в своѐм мэйл-клиенте (если это письмо), текстовом редакторе или веб-браузере. Если оно зашифровано, а не только подписано, вы увидите лишь нечитаемый шифртекст.
2.Выполните одно из следующих действий – они равноправны:
оставьте окно текстового редактора активным и нажмите на иконку PGPtray
( ) > Текущее окно > Расшифровать и Проверить (чтобы расшифровать сообщение и/или сверить ЭЦП);
) > Текущее окно > Расшифровать и Проверить (чтобы расшифровать сообщение и/или сверить ЭЦП);
оставьте окно текстового редактора активным и нажмите комбинацию "горячих клавиш", соответствующую операции расшифрования;
выделите блок шифртекста вместе с заголовками и копируйте его в буфер обмена (Ctrl+C), нажмите на иконку PGPtray ( ) > Буфер обмена >
) > Буфер обмена >
Расшифровать и Проверить.
3.Появится окно Введите пароль со списком открытых ключей, которыми зашифровано сообщение. Если сообщение предназначено вам, программа попросит ввести ключевую фразу одного из ваших закрытых ключей. Если же вместо поля для ввода ключевой фразы в окошке указана ошибка "Невозможно расшифровать данное сообщение …", причина этого в том, что у вас на связке нет нужного для расшифрования закрытого ключа (он мог быть удалѐн, либо отправитель намеренно или случайно не зашифровал письмо вашим открытым ключом).
4.Введите ключевую фразу и нажмите OK.
Программа расшифрует сообщение и отобразит результат в окошке Просмотр текста. Если сообщение было подписано, там же будет указано состояние цифровой подписи.
Если при зашифровании отправитель отметил опцию Безопасный просмотр, PGP выдаст предупреждение, что письмо предназначено только для ваших глаз и его стоит читать с соблюдением максимальных мер предосторожности. Когда будете готовы открыть сообщение, нажмите OK. Текст будет выведен в окне Безопасный просмотр с помощью специального TEMPEST-защитного шрифта. (Имейте в виду, что ни копировать его, ни сохранить в расшифрованном виде вам не удастся.)
Если полученное сообщение было подписано, программа также сообщит вам некоторые сведения о цифровой подписи (рисунок 2.20).
***СТАТУС ПОДПИСИ PGP: хороший
***Подписыватель: Ivanov Ivan <Ivan@mail.ru>
***Подписано: 17.12.04 13:21:52
***Проверено: 19.12.04 5:58:28
***НАЧАЛО РАСШИФРОВАННОГО/ПРОВЕРЕННОГО СООБЩЕНИЯ PGP ***
Текст подписанного сообщения
*** КОНЕЦ РАСШИФРОВАННОГО/ПРОВЕРЕННОГО СООБЩЕНИЯ PGP ***
Рис. 2.20
Это выглядит как набор заголовков, где в строке Подписано указана дата подписания (относительно вашего часового пояса), в Проверено – дата сличения подписи (т.е. текущий момент), в Подписыватель – имя владельца ключа, которым была поставлена подпись, а в Статус подписи PGP – собственно, состояние подписи:
Good – информация получена вами ровно в том виде, в каком была подписана и отправлена автором.
Bad – подписанная информация была каким-то образом изменена (искажена). Причиной тому могло послужить не только злонамеренное вмешательство, но и более тривиальные вещи, например, плохое качество связи, повлекшее искажение информации в процессе передачи, случайное редактирование сообщения автором уже после подписания, изменение, внесѐнное почтовой программой отправителя или вашей. В любом случае, к подобного рода сообщениям следует относиться с большой осторожностью; желательно также в кратчайшие сроки выяснить причину происшедшего.
Unknown – это говорит о том, что на вашей связке ключей отсутствует тот, которым информация была подписана, и, следовательно, программа не может сверить подпись. В таких ситуациях PGP пытается самостоятельно связаться с сервером-депозитарием, чтобы найти соответствующий открытый ключ (если в настроках программы во вкладке Серверы включена опция Удостоверение).
Invalid – так PGP уведомит вас о том, что ключ автора сообщения есть на вашей связке, но не признан подлинным, и, соотственно, программа не может
оценить целостность подписанной информации. Вам нужно проверить достоверность ключа и заверить его.
При сличении подписи обязательно проверяйте, чтобы дата/время, указанные в строке Проверено, совпадали с текущими показаниями системных часов! Если вы не будете этого делать либо будете делать недостаточно тщательно, злоумышленник сможет одурачить вас, подсунув сформированное определѐнным образом составное сообщение, при расшифровании выглядящее так, словно было подписано одним из ваших доверенных корреспондентов. Но поскольку мошенник не может доподлинно знать с точностью до секунд, в какой момент времени вы откроете письмо, указанная им в строке Проверено дата будет иметь расхождение с реальной датой расшифрования сообщения (т.е. с текущим моментом).
Учтите, что метка времени, стоящая в строке Подписано, указывает время системного таймера отправителя. Отправителю эту метку крайне легко сфальсифицировать – достаточно перед подписанием перевести системные часы.
2.5 Защита файлов
PGP позволяет шифровать не только текст, но и файлы для их безопасного хранения на диске или для пересылки в качестве вложений к электронным письмам. Зашифрованный файл можно без опасений размещать и в Интернете, поскольку никто кроме владельца соответствующего закрытого ключа не сможет узнать его содержание.
При шифровании папки она не будет зашифрована целиком; напротив, PGP индивидуально зашифрует находящиеся в ней файлы. Чтобы зашифровать папку с сохранением структуры каталогов, стоит предварительно упаковать еѐ в архив (например, с помощью WinZip) и уже затем зашифровать сам архивный файл.
Плагин PGP в некоторых мэйл-клиентах не способен автоматически зашифровывать и расшифровывать вложения электронной почты. Поэтому чтобы безопасно переслать файл или извлечь его из полученного письма вам придѐтся вручную выполнить с ним описанные ниже действия.
Зашифрование и подписание файлов можно производить двумя способами: через контекстное меню в Проводнике Windows или с помощью утилиты PGPtools, которую

можно вызвать через PGPtray. Расшифровывать же файлы проще всего в Проводнике, просто дважды щѐлкнув на имя зашифрованного файла; вам понадобится только ввести нужную ключевую фразу, и в том же каталоге появится расшифрованная копия этого файла.
Чтобы выполнить ту или иную операцию над файлом с помощью PGPtools, можно либо нажать на соответствующую кнопку и указать этот файл в меню Обзор, либо перетащить этот файл из Проводника на нужную кнопку инструмента. Кроме того, в меню Обзор, вызываемом с помощью этих кнопок, присутствует опция Буфер обмена, позволяющая выполнить данную операцию над содержимым буфера обмена. Назначение кнопок инструмента следующее (рисунок 2.4, слева направо):
PGPkeys – открыть менеджер ключей;
Encrypt – зашифровать файл;
Sign – подписать файл;
Encrypt and Sign – подписать и зашифровать файл;
Decypt / Verify – расшифровать файл и / или сверить цифровую подпись;
Wipe – стереть файл с диска (уничтожить без возможности восстановления);
Freespace Wipe – очистить диск от фрагментов прежде удалѐнных файлов. Нажав в верхнем левом углу окошка и выбрав Stay On Top, вы заставите
инструмент находиться поверх остальных окон.
Если вы зашифровываете файл, а не только подписываете его, то откроется окно выбора ключей получателей Выбор ключа (рисунок 2.21), где нужно указать, для каких корреспондентов вы хотите зашифровать этот файл. Не удивляйтесь количеству пунктов в верхней части окна – там представлены не отдельные открытые ключи с вашей связки, а все записи сертификатов этих ключей, которых может быть намного больше. Поэтому для каждого получателя файла достаточно указать всего одну запись с его ключа.
Рис. 2.21
Перетащите в нижнюю часть окна те из них, для кого вы хотите зашифровать файл (можно не перетаскивать, а дважды щѐлкнуть по любой записи, чтобы переместить еѐ вниз или вверх). Если у вас выбран ключ "по умолчанию", то он изначально будет присутствовать в числе получателей. Не стоит его убирать, иначе впоследствии вы сами не сможете расшифровать отправленный файл, и ни в коем случае не убирайте его, если
шифруете файл для сохранения у себя на диске (только если ни собираетесь заменить его другим своим ключом).
Индикатор Validity показывает степень достоверности каждой из идентификационных записей. Крайне нежелательно шифровать файл теми ключами (и отправлять на те адреса), которые отмечены как недостоверные. Проведите хотя бы самую элементарную и минимальную проверку подлинности данного ключа и соответствующей записи и подпишите еѐ.
При необходимости отметьте дополнительные опции шифрования и нажмите OK:
Текстовый вывод – сохранить шифртекст не в двоичном, а в ASCII-формате (в текстовом виде). Некоторые старые мэйл-клиенты не позволяют пересылать двоичный код, и эта опция может оказаться полезной. Кроме того, таким образом можно отправлять файл не вложением, а прямо в теле письма, если открыть зашифрованный файл любым текстовым редактором и скопировать содержимое в письмо. Учтите, однако, что использование этой опции увеличит объѐм файла примерно на 30% (в сравнении с шифрованием с выключенной опцией, а не с исходным файлом).
Вычистить оригинал – уничтожить исходный файл с открытым текстом после зашифрования, перезаписав его на диске случайными данными. Так, файл останется только в виде шифртекста, а оригинал будет более недоступен.
Безопасный просмотр.
Общее шифрование – симметричное шифрование паролем вместо открытого ключа. При выборе этой опции программа предложит ввести ключевую фразу, которая потребуется и для расшифрования файла. Понятно, что использовать эту функцию для пересылки файла по электронной почте нерационально – криптография с открытым ключом для этой цели практичнее и удобнее. Однако шифрование простым паролем может пригодиться для защиты файлов, сохраняемых на вашем собственном диске. (С технической точки зрения программа использует введѐнный пароль для шифрования сеансового ключа,
которым шифруется файл по алгоритму, указанному как Назначенный алгоритм в настройках PGP.)
Если вы электронно подписываете файл, а не только шифруете его, программа попросит ввести ключевую фразу вашего закрытого ключа (если у вас несколько ключевых пар, в меню Ключи подписи можно выбрать ключ для подписания). Учтите, что если у вас выбран ключ "по умолчанию", и его ключевая фраза в данный момент хранится в кэше, этот запрос не появится – PGP автоматически подпишет файл вашим основным ключом. Чтобы выбрать другой ключ вам потребуется предварительно удалить ключевую фразу из оперативной памяти (PGPtray > Буфер обмена > Очистить).
Если вы только подписываете файл, окно Введите пароль будет содержать несколько дополнительных опций:
Нарушенная подпись – изготовить "съѐмную" цифровую подпись. Если опция включена (а она включена по умолчанию), цифровая подпись будет сохранена в виде отдельного крохотного файла, имеющего такое же имя, что и у подписанного файла, но с расширением.sig. Такой файл-подпись можно передавать и публиковать отдельно от подписанного, дабы не осложнять использование подписанного файла людям, не пользующимся PGP. Если опцию выключить, файл будет сохранѐн, как при обычном шифровании, и использовать его без сверки ЭЦП будет невозможно.
Текстовый вывод – сохранить "съѐмную" ЭЦП или подписанный файл (в зависимости от предыдущей настройки) не в двоичном, а в ASCII-формате (в текстовом виде). Некоторые старые мэйл-клиенты не позволяют пересылать двоичный код, и эта опция может оказаться полезной. Кроме того, таким образом можно отправлять файл не вложением, а прямо в теле письма, если
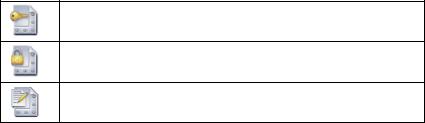
открыть зашифрованный файл любым текстовым редактором и скопировать содержимое в письмо. Учтите, однако, что использование этой опции увеличит объѐм подписанного файла примерно на 30% (в сравнении с шифрованием с выключенной опцией, а не с исходным файлом); для "съѐмной" ЭЦП это несущественно.
PGP зашифрует / подпишет файл и сохранит эту копию в том же каталоге, что и исходный файл (если при зашифровании была отмечена опция Вычистить оригинал, PGP уничтожит исходную копию с открытым текстом). В зависимости от характера содержимого зашифрованного файла он будет представлен одним из трех значков (таблица 2.5).
Таблица 2.5
Файл, зашифрованный с опцией Текстовый вывод (шифртекст в ASCII-формате, asc-файл).
Обычный зашифрованный файл (шифртекст в двоичном формате, pgp-файл).
"Съѐмная" цифровая подпись (sig-файл).
Чтобы расшифровать файл и/или сверить ЭЦП, достаточно дважды щѐлкнуть в Проводнике на имя зашифрованного файла или на sig-файл. Если файл был зашифрован, появится окно Введите пароль со списком открытых ключей получателей. Если файл предназначен вам, программа попросит ввести ключевую фразу одного из ваших закрытых ключей. Если же вместо поля для ввода ключевой фразы в окошке указана ошибка "Невозможно расшифровать данное сообщение …", причина этого в том, что у вас на связке нет нужного для расшифрования закрытого ключа (он мог быть удалѐн, либо отправитель намеренно или случайно не зашифровал файл вашим открытым ключом). Введите ключевую фразу и нажмите OK. Программа расшифрует исходный файл и сохранит его в одном каталоге с шифртекстом.
Если файл был только подписан, вы сразу увидете окно отчѐта PGPlog, содержащее некоторые сведения о цифровой подписи. Так, в столбце Name указано имя подписанного файла, в Signer – имя владельца ключа, которым была поставлена подпись, в Validity – степень достоверности ключа подписания, а в Signed – состояние ключа подписания (дезактивирован, аннулирован и т.п.) и самой ЭЦП: если подпись корректна, и файл был получен ровно в том виде, в как был подписан отправителем, здесь будет указана дата подписания (относительно вашего часового пояса), в иных случаях будет отмечено одно из следующих значений:
Bad signature – подписанный файл был каким-то образом изменѐн (искажѐн). Причиной тому могло послужить не только злонамеренное вмешательство, но и более тривиальные вещи, например, плохое качество связи, повлекшее искажение информации в процессе передачи, случайное редактирование файла автором уже после подписания, изменение, внесѐнное почтовой программой отправителя или вашей. В любом случае, к подобного рода файлам следует относиться с большой осторожностью; желательно также в кратчайшие сроки выяснить причину происшедшего.
Unknown signing key – это говорит о том, что на вашей связке ключей отсутствует тот, которым файл был подписан, и, следовательно, программа не может сверить подпись. В таких ситуациях PGP пытается самостоятельно связаться с сервером-депозитарием, чтобы найти соответствующий открытый ключ (если в настроках программы во вкладке Серверы включена опция
Удостоверение).
