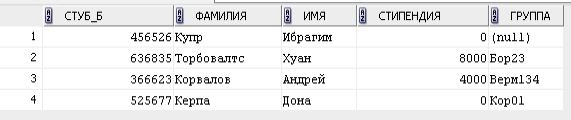sozdanie_tablic_stydenti
.docxЛабораторно-практическая работа
Создание таблиц
Цель: научиться создавать таблицы в Oracle SQL Developer – интегрированной среде разработки на языках SQL и PL/SQL
Задание
Создать таблицы:
«Студенты» - содержит номер студенческого билета, фамилию, имя, стипендию, группу; cтипендия в пределах от 0 до 10000, по умолчанию 0.
«Группа» - содержит номер группы, специальность (по умолчанию «Неизвестна»), кафедра.
Осуществить связь между таблицами SET NULL.
Проверить установленный вид связи.
Ход работы.
Создаем новую таблицу Студент: «Tables» «New Table»
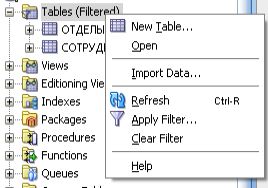
2. В открывшемся окне вводим название таблицы, и поочередно столбцы нашей таблицы с типами данных в них, указываем ключевой столбец.
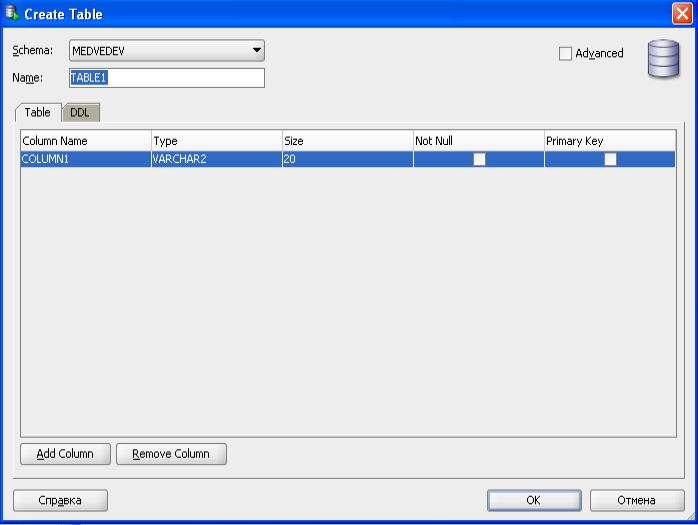
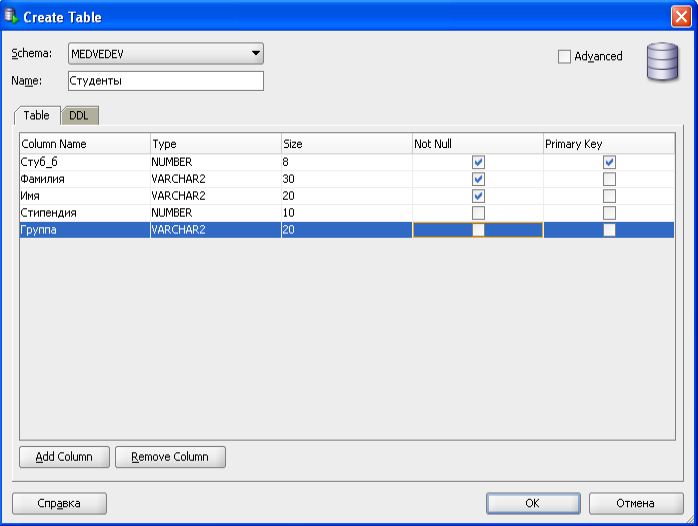
Назначение первичного ключа
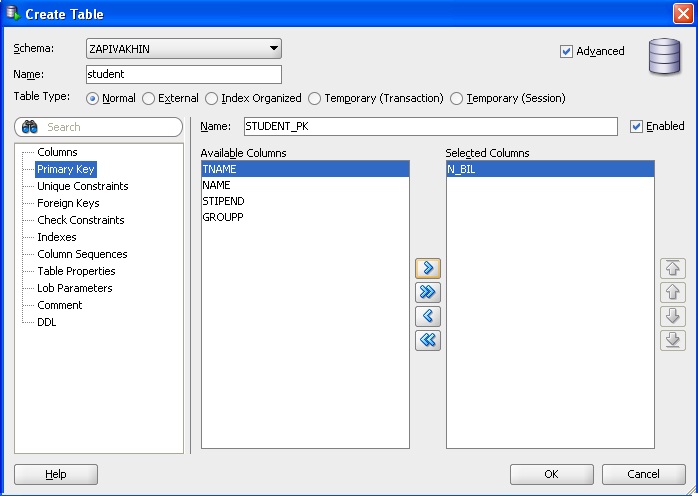
Можно задать первичный и вторичный ключ черз Edit (редактирование)


3. Через меню «Advanced» (в верхнем правом углу диалогового окна) вводим дополнительные настройки (значение по умолчанию и т.д.).
В открывшемся окне редактируем данные: вводим ограничения, значения «по умолчанию».

Вводим ограничения на значения поля «Стипендия». Для этого выделяем пункт «Check Constraints» в левом окне.
Сами ограничения вводим в окне Condition. Если ограничений более одного, используем оператор «and».

4. Создаем таблицу Группы
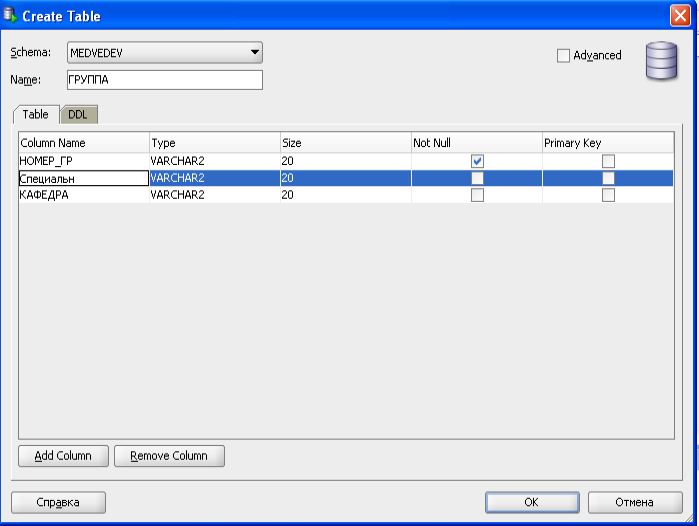
5. Вводим дополнительные параметры – значение по умолчанию для специальности

Пример другой - Далее наложим нужные нам ограничения для обеих групп, которые указаны на рисунках 3 и 4:

Рисунок 3 - Ограничения группы "STUDENT"

Рисунок 4 - Ограничения группы "GRUPPA"
6 Для создания связи выделяем «Foreign Keys» в левом окне, выбираем главный столбец и подчиненный. Создаем внешний ключ, в качестве параметра при удалении выбираем “Set Null”
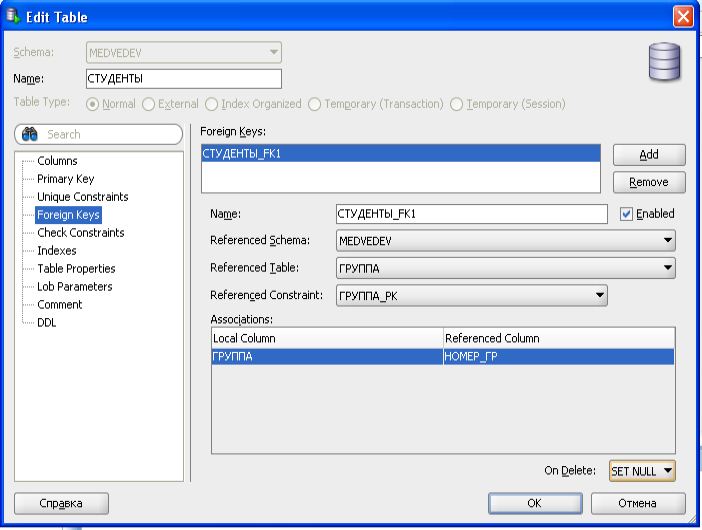
Пример другой - Следующим шагом создаем связь между таблицами (рис. 5):
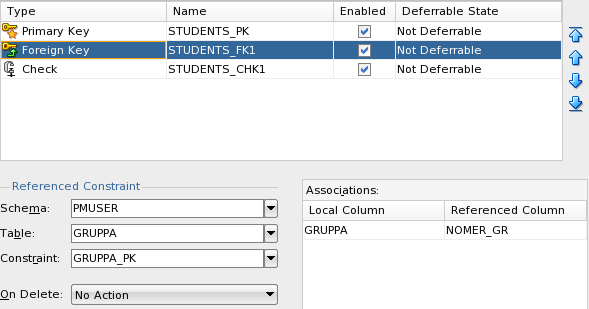
Рисунок 5 - Создание связи между таблицами
7. Заполняем таблицу Студенты данными

8. Нажимаем принять изменения ( цилиндр с зеленой галкой)
![]()
9. Если все правильно – должно появиться сообщение “Commit Successful”
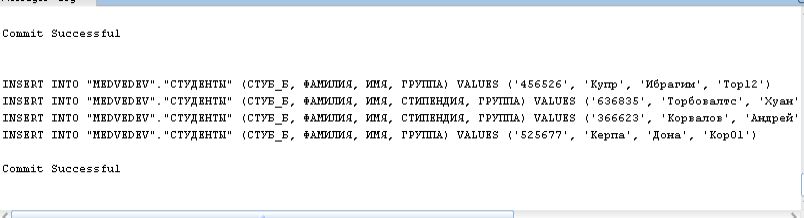
10. Заполняем таблицу Группы
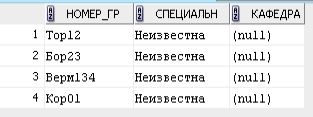
Изменяем таблицу Группы, при изменении измененные столбцы помечаются “*”
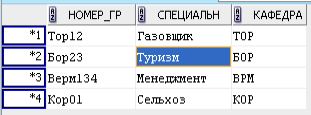
11. Оформляем реляционную модель. Для рассмотрения связей таблиц переходим в графический режим. В меню View заходим в Data Modeler, там выбираем Browser.
«View» -> «Data Modeler» -> «Browser» -> «New Relation Model».


12. В окно Relation Model перетаскиваем группы, получаем графическое представление групп и связей
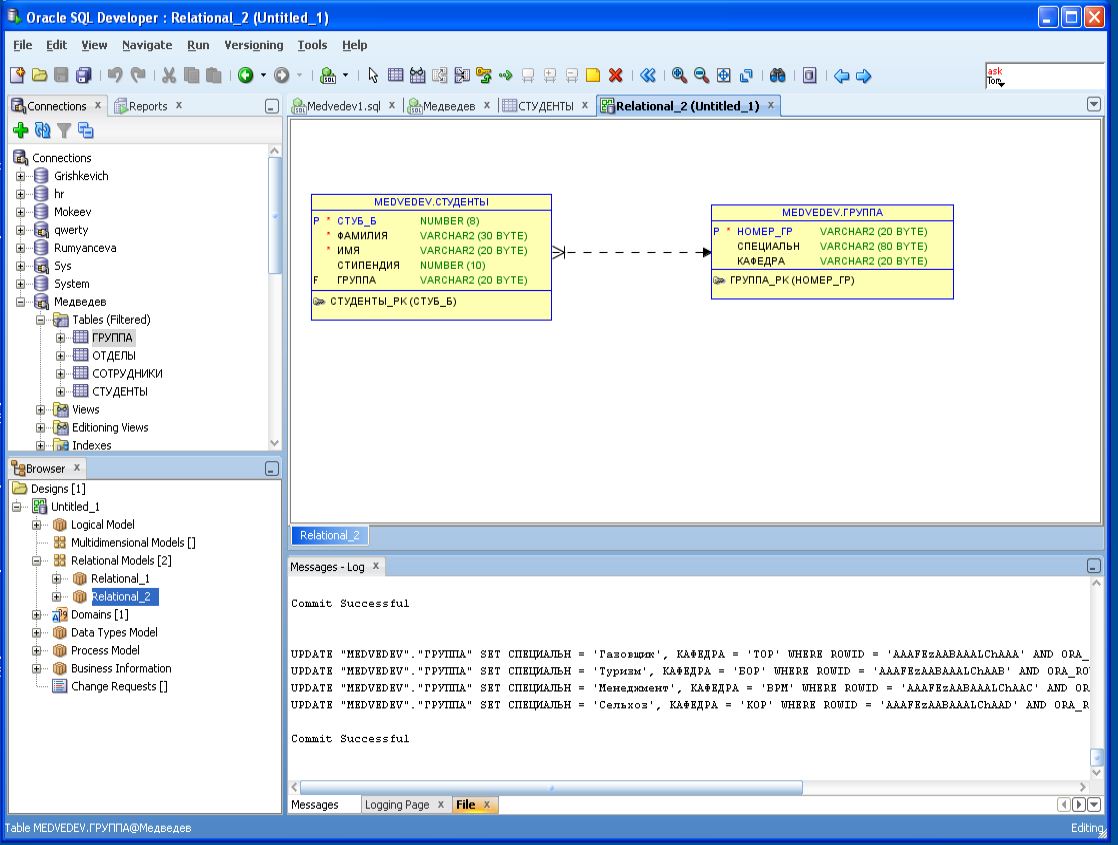
13. Проверяем работу ключа, удаляем группу ( удаляемая группа помечается “-”), применяем изменения

Теперь у студента который был в той группе вместо группы параметр “null”, следовательно настройки связи работают