
Лабораторная работа №9 / Лабораторная работа 9
.pdf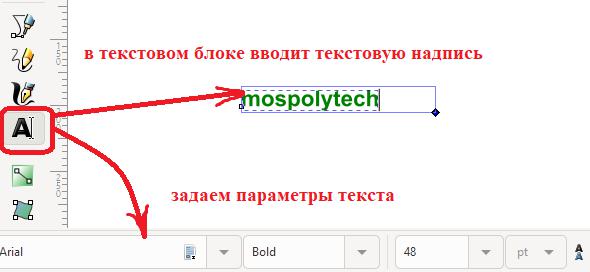
Лабораторная работа № 9
Работа с текстом в редакторе Inkscape.
Цель: ознакомить студентов с текстовыми инструментами и методами их примене-
ния в Inkscape, а также создания текстовых эффектов в редакторе Inkscape.
Теоретические сведения
Создание и редактирование текста.
ВInkscape так же, как и в любом растровом или векторном графическом редакторе можно создавать текстовые надписи, но в отличии от растровых графических редакторов, созданная в векторном редакторе текстовая надпись при обработке не превращаются в картинку автоматически. Чтобы текстовая надпись, созданная в векторном редакторе, воспринималась не как текст, а как векторная фигура необ-
ходимо выполнить определенные преобразования вручную.
Создать редактируемую текстовую надпись можно с помощью инструмента Текстовая надпись  . Прежде чем вводить текст в текстовый слой необходимо задать внешний вид будущей надписи, для этого надо установить необходимые текстовые параметры, такие как гарнитура, размер, тип шрифта и другие параметры на панели свойств инструмента Текстовая надпись, затем выделить текстовый блок на документе и ввести текст.
. Прежде чем вводить текст в текстовый слой необходимо задать внешний вид будущей надписи, для этого надо установить необходимые текстовые параметры, такие как гарнитура, размер, тип шрифта и другие параметры на панели свойств инструмента Текстовая надпись, затем выделить текстовый блок на документе и ввести текст.
Рисунок 1.
Настройка параметров шрифта, как и в любом редакторе, осуществляется с помощью специальной панели. В программе Inkscape это панель Текст и шрифт.
На данной панели имеется 3 вкладки:
−шрифт
−возможности
1
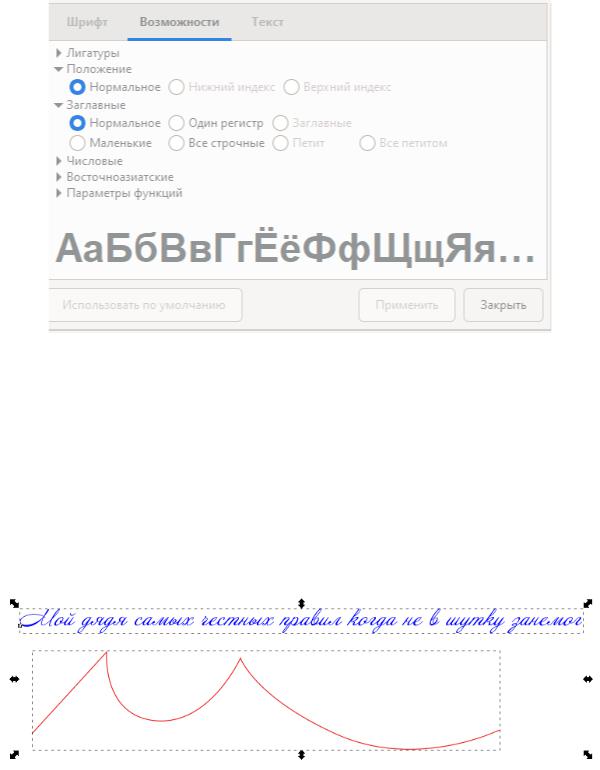
− текст На вкладке Шрифт отображаются такие редактируемые параметры текстовой
надписи, как Семейство шрифтов, Стиль, Кегль шрифта.
На вкладке Возможности отображаются дополнительные настройки шрифта, сгруппированные по категориям, такие, как верхний и нижний индекс, находящиеся в категории Положение, один регистр, маленькие, все строчные, находящиеся в категории Заглавные и так далее.
На вкладке Текст отображаются все текстовые надписи, созданные в документе.
Рисунок 2.
Размещение текста по контуру и рамке.
Для придания необычного положения текстовой надписи на плоскости используется команда Текст → Разместить по контуру. Данная команда позволяет исказить положение выделенной текстовой надписи по выделенному контуру. Если же необходимо выполнить обратное преобразование – извлечь из искривленной надписи контур и текст, то для этих целей используется команда Текст → Снять с контура.
2
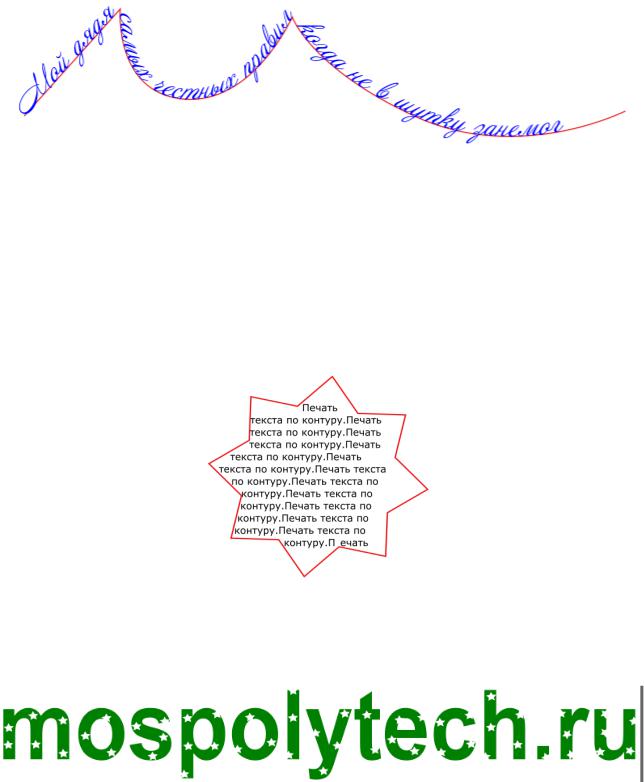
Рисунок 3.
Если же положение текстовой надписи на плоскости необходимо ограничить рамками какой-то фигуры, то для этого используется команда Текст → Текст в рамку. Данная команда позволяет ограничить положение выделенной текстовой надписи по выделенной фигуре. Если же необходимо выполнить обратное преобразование – извлечь из фигуры с текстом отдельно фигуру и отдельно текст, то для этих целей используется команда Текст → Извлечь из рамки.
Рисунок 4.
Примеры.
Пример 1. Создайте фигурную текстовую надпись, показанную ниже
Рисунок 5.
1.Создайте новый документ.
2.Установите на панели свойств инструмента Текстовая надпись следующие свойства:
a.Гарнитура шрифта – Arial;
b.Начертание – Bold;
3

c.Кегль шрифта – 48;
d.Цвет шрифта – зеленый.
3.Создайте текстовую надпись.
4.С помощью инструмента Выделение и трансформация увеличьте надпись.
Рисунок 6.
Прежде чем придать буквам какой-либо эффект, их необходимо превратить в векторные объекты – фигуры. Для этого необходимо выполнить ряд манипуляций.
5.С помощью команды Контур → Оконтурить объект превратите текстовую надпись в векторный редактируемый контур.
Оконтуривание объекта принудительно переводит текстовую надпись в набор сгруппированных контуров. Чтобы можно было редактировать каждую букву как отдельный контур, сгруппированный контур надо разгруппировать.
6.С помощью команды Объект → Разгруппировать превратите сгруппированный объект в набор редактируемых по отдельности контуров.
Рисунок 7.
7.Используя инструмент Многоугольники и звезды, создайте пятиконечную звезду с черной заливкой, без контура.
8.С помощью инструмента Выделение и трансформация уменьшите звезду так, чтобы она помещалась на элементе буквы.
Рисунок 8.
9.С помощью команды Контур → Оконтурить объект превратите фигуру Звезда в векторный редактируемый контур.
4

10.Продублируйте объект Звезда, используя команду Дублировать из контекстного меню, которое вызывается щелчком правой кнопки мыши на выделенном объекте.
11.Разместите одну из копий звезды на элемент буквы, с помощью инструмента Выделение и трансформация выделите и букву, и звезду.
Рисунок 9.
12.С помощью команды Объект → Разность вырежьте контур звезды из элемента контура буквы.
Рисунок 10.
13. Повторите пункты 10 – 12 столько раз, сколько необходимо для получения следующего итогового изображения
Рисунок 11.
5
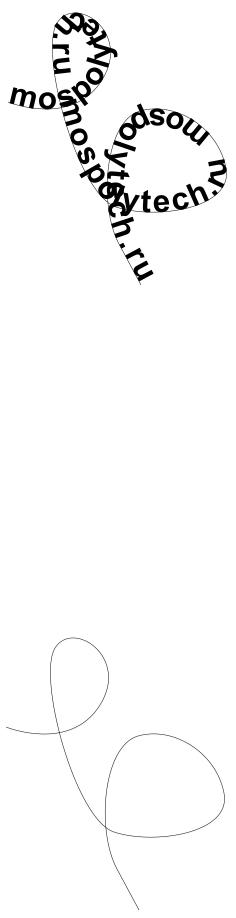
Пример 2. Создайте текстовую надпись, размещенную по контуру.
Рисунок 12.
1.Создайте новый документ.
2.Установите на панели свойств инструмента Текстовая надпись следующие свойства:
a.Гарнитура шрифта – Times New Roman;
b.Начертание – Bold;
c.Кегль шрифта – 48;
d.Межбуквенный интервал – 5.07;
e.Цвет шрифта – черный.
3.Создайте текстовую строку, содержащую повторяющуюся 3 раза надпись mospolytech.ru.
4.Используя инструмент Рисовать кривые Безье, создайте следующий контур:
Рисунок 13.
6

5.Используя инструмент Выделение и трансформация, выделите и текстовую надпись, и контур.
6.Используя команду Текст → Разместить по контуру, расположите текстовую надпись по контуру
Пример 3. Создайте текстовую надпись, размещенную в фигуре.
Рисунок 14.
1.Создайте новый документ.
2.Установите на панели свойств инструмента Текстовая надпись следующие свойства:
a.Гарнитура шрифта – Times New Roman;
b.Начертание – Bold;
c.Кегль шрифта – 32;
d.Межбуквенный интервал – 1.7;
e.Цвет шрифта – черный.
3.Создайте текстовую строку, содержащую повторяющуюся 3 раза надпись mospolytech.ru.
4.Используя инструмент Многоугольники и звезды, создайте десяти лучевую звезду (количество лучей у звезды задается на панели свойств инструмента).
5.Используя инструмент Изменить узлы контура, отредактируйте контур звезды так, чтобы получилась новая фигура, которая показана на рисунке 15.
7
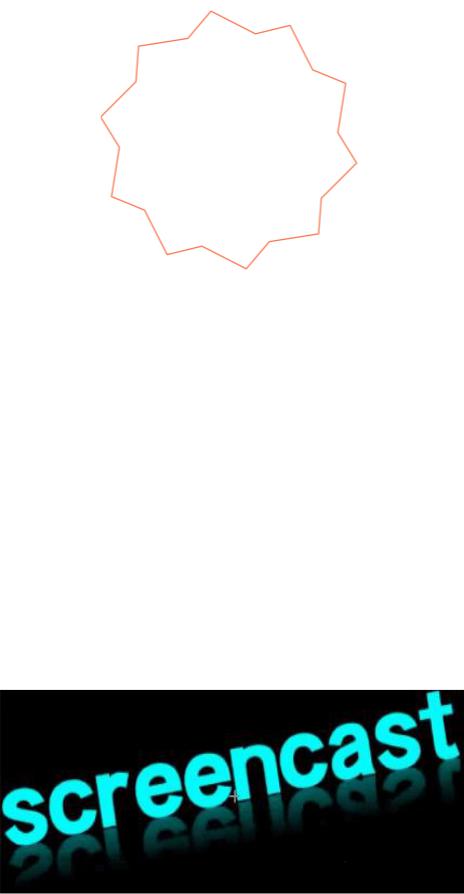
Рисунок 15.
6.Используя инструмент Выделение и трансформация, выделите и текстовую надпись, и фигуру.
7.Используя команду Текст → Разместить в рамке, расположите текстовую надпись внутри созданной фигуры.
Задания.
ДЛЯ ВСЕХ ЗАДАНИЙ: все графические композиции должны иметь послойную структуру!
Задание 1. Используя графические и текстовые возможности векторного редактора, создайте поздравительную открытку С Новым годом!.
Задание 2. Напишите своё имя по спирали, а фамилию разместите в фигуре – песочные часы, заполнив полностью всю фигуру.
Задание 3. Используя текстовые и графические возможности векторного редактора, создайте следующий текстовый эффект:
Задание 4. Используя текстовые и графические возможности векторного редактора, создайте следующий текстовый эффект:
8
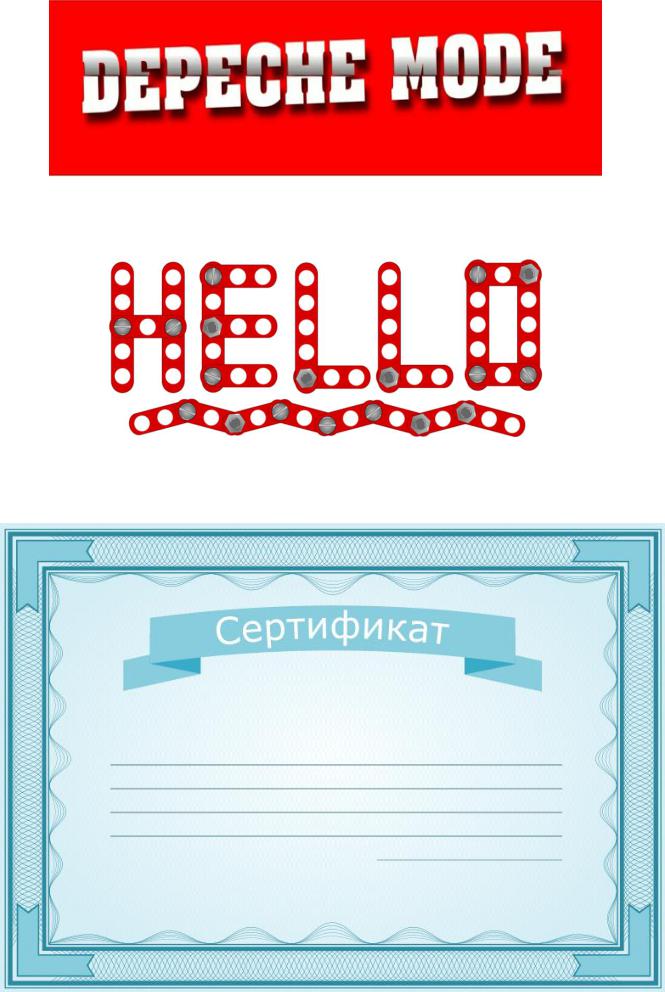
Задание 5. Используя текстовые и графические возможности векторного редактора, создайте следующий текстовый эффект:
Задание 6. Используя текстовые и графические возможности векторного редактора, создайте следующий шаблон сертификата:
9

Задание 7. Используя текстовые и графические возможности векторного редактора, создайте свою визитку, на которой должно быть указано ФИО, кем вы являетесь и
контактная информация. Пример визитки:
Форма представления заданий.
Выполненные студентом задания сохраняются в следующих форматах:
• svg – для демонстрации выполнения заданий с использованием соответствующего ПО и просмотра итогового результата.
Также студенты обязаны предоставить отчет о самостоятельном выполнении заданий в виде отчета с подробным описанием своих действий, формат файла отчета – docx.
Отчет в обязательном порядке должен содержать титульный лист, в котором указана организация, в которой обучается студент, название дисциплины, по которой выполняется лабораторная работа, номер лабораторной работы, фамилия, имя и отчество студента.
10
