
Лабораторная работа №4 / Лабораторная работа 4
.pdf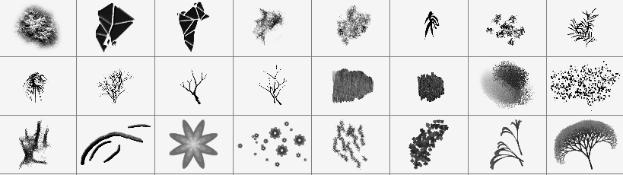
Лабораторная работа № 4.
Тема: Создание пользовательских кистей и текстур в редакторе
GIMP.
Цель: ознакомить студентов с методикой создания пользовательских кистей
и текстур в GIMP.
Теоретические сведения
Создание пользовательской кисти.
Вредакторе GIMP, как и в других растровых редакторах, можно рисовать, используя соответствующие инструменты группы Рисование. Это инструменты имитирующие реальные объекты, которыми человек пользуется при
рисовании на бумаге – это карандаш, кисть, ластик.
Свойства инструментов Кисть, Карандаш и Ластик таковы, что их можно изменять в установленных программой диапазонах, но кроме размеров, толщины, цвета и прочих параметров, которые практически идентичны у этих инструментов, есть параметры, по которым они существенно отличаются. У инструмента Кисть есть параметр форма, которым не обладает больше ни один инструмент.
Благодаря этому параметру можно создавать свои собственные кисти различных форм в программе GIMP.
Пример пользовательских кистей.
Создание пользовательской текстуры.
Вредакторе GIMP, как и в других растровых редакторах, можно применять вместо сплошной заливки текстуру. Текстуры сохранены в редакторе GIMP как файлы с расширением PAT. Кроме библиотечных текстур, которые устанавливаются вместе с программой можно использовать собствен-
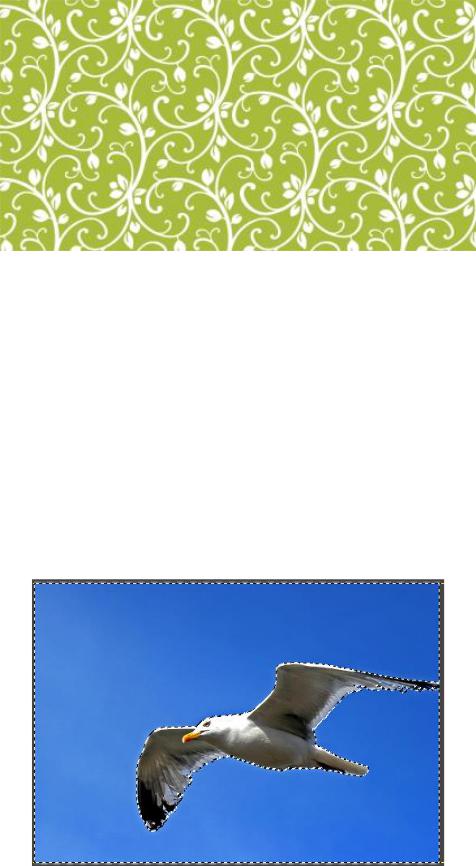
2
ные, предварительно сохранив созданное изображение в качестве текстуры, как файл с пользовательским именем и расширением pat.
Пример текстуры.
Примеры.
Пример 1. Создание пользовательской кисти
1.Откройте изображение объекта на основе которого будет создаваться пользовательская кисть в редакторе GIMP. Если выбранный для кисти объект находится на однотонном фоне, то лучше всего использовать инструмент Выделение смежных областей, если же нет – инструмент Свободное выделение.
2.Используя инструмент Выделение смежных областей, выделите фон вокруг объекта.
Рисунок 1.
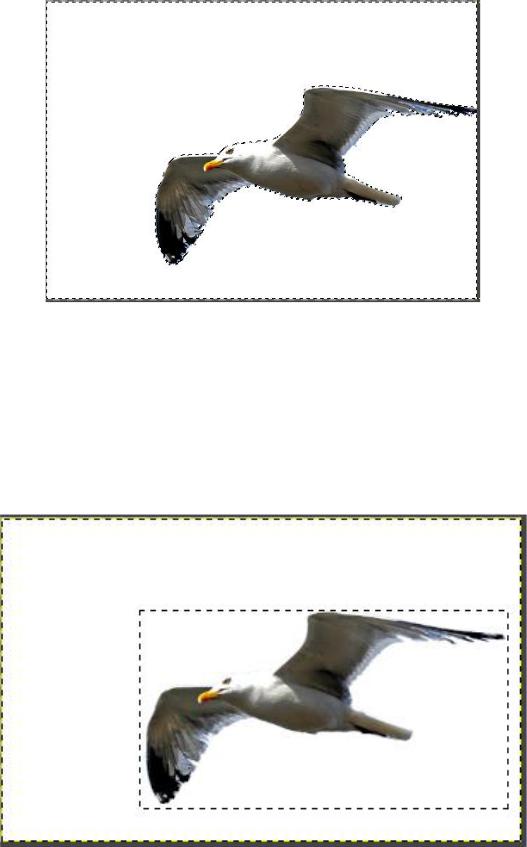
3
3. Чтобы остался выделенным на фото только нужный объект нажмите на клавиатуре клавишу Delete, чтобы удалить выделенный фон вокруг объекта.
Рисунок 2.
4.Снимите выделение на изображении с помощью команды Выделение → Снять выделение.
5.С помощью инструмента Прямоугольное выделение выделите объект на фото (рис. 3), максимально приблизив края выделения к границам объекта, а затем обрежьте с помощью команды Изображение → Обрезать до выделения лишнюю часть фона вокруг объекта (рис. 4).
Рисунок 3.
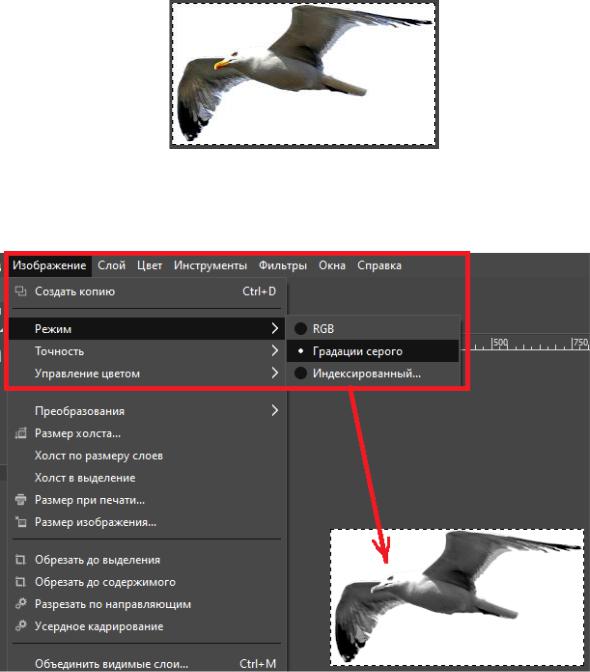
4
Рисунок 4.
6.Измените цветовой режим фото с RGB на Градации серого с помощью ко-
манды Изображение → Режим → Градации серого.
Рисунок 5.
7. Сохраните изображение с расширением GBR и именем чайка.
9. Для того, чтобы созданная кисть стала доступна для применения, перезагрузите кисти, щелкнув по кнопке Обновить список кистей.

5
Рисунок 6.
Пример 2. Применение пользовательской кисти.
1.Создаем новый проект для новой композиции с прозрачным фоновым слоем.
2.Заливаем фоновый слой с помощью инструмента Градиентная заливка со следующими параметрами:
Цвет переднего плана – f1d016 Цвет фона – e86200
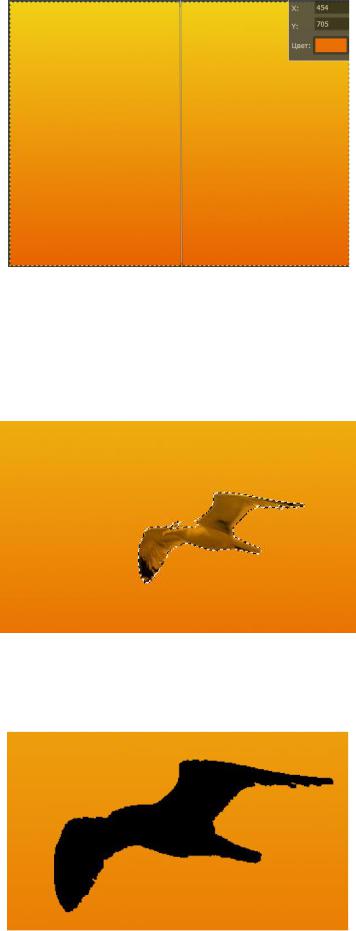
6
Рисунок 7.
3.Создайте новый прозрачный слой и на нем нарисуйте птицу кистью чайка, предварительно установив цвет кисти – черный, размер кисти – 300 пикселей.
4.С помощью инструмента Выделение смежных областей выделите чайку.
Рисунок 8.
5.Залейте выделенную область черным цветом, после чего снимите выделение.
Рисунок 9.
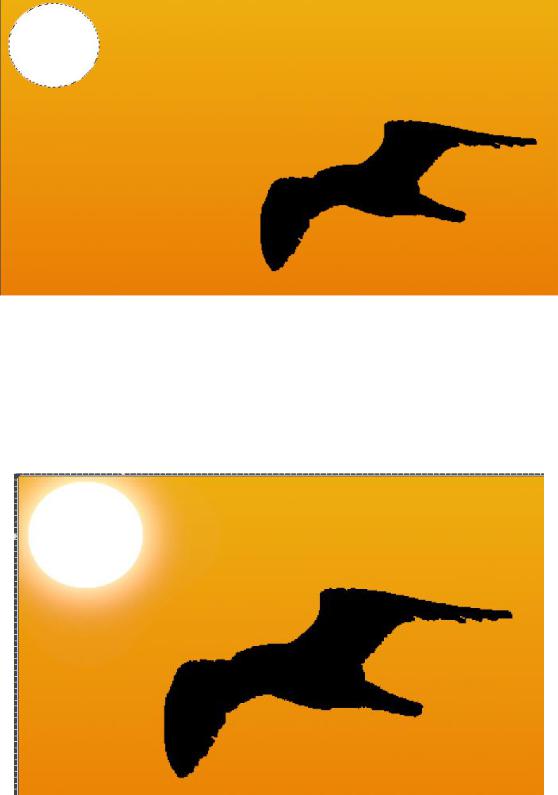
7
6.Создайте новый прозрачный слой и нарисуйте на нем круг с помощью инструмента эпилептическое выделение, после чего залейте его желтоватым цветом (например, f8eca6).
Рисунок 10.
10. Создайте копию слоя с солнцем и примените к нему фильтр Гауссово размытие со значением 15 (команда Фильтры → Размытие → Гаусово размытие).
12. Для усиления эффекта свечения солнца измените режим смешивания слоев с Нормальный на Добавление.
Рисунок 11.

8
13. Для придания законченного вида композиции добавьте на небо серобелые облака, как показано на риунке12.
Рисунок 12. Итоговый вид композиции.
Пример 3. Создайте пользовательскую текстуры, имитирующую тем-
ные пузыри.
1. Создайте изображение произвольного квадратного размера.
Рисунок 14.
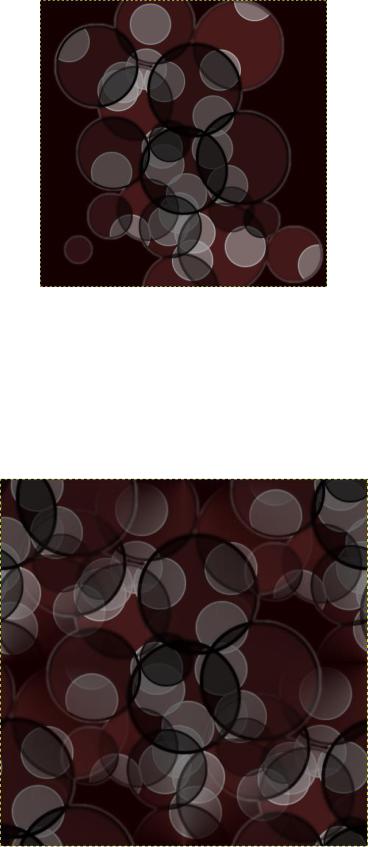
9
2. Создайте следующее изображение, используя инструменты выделения и рисования такие, как Эллиптическое выделение, Кисть, Плоская заливка, Ластик и т.д.:
Рисунок 15.
3.Если использовать полученное изображение в качестве текстуры в инструменте Плоская заливка, то применив ее к холсту большего размера, чем 700 × 700 px, станут видны стыки узора. Для создания бесшовной текстуры примените к исходному изображению фильтр Без швов, используя коман-
ду Фильтры → Проекция → Бесшовная мозаика. Результат:
Рисунок 16.

10
Для сохранения пользовательской текстуры примените следующие команды:
Правка → Копировать видимое, а затем Правка → Вставить как → Новая текстура. Перед вами появится следующее диалоговое окно:
Рисунок 17.
Задайте имя файлу в поле Имя текстуры, текстура автоматически сохранится в пользовательской папке программы Gimp, при этом расширение файла будет pat, а не xcf. Обновите список текстур, чтобы в нем отобразилась только что созданная текстура. Если при обновлении списка текстур ваша текстура не отобразилась – перезапустите GIMP.
Задания.
Вариант соответствует порядковому номеру студента в списке группы
Задание 1. Используя исходные изображения (см. папку images/л_р_4/zd-1), а также возможности редактора GIMP, создайте пользовательские кисти из всех изображений, размещенных в папке (20 изображений – 20 кистей).
Задание 2. Используя кисти, разработанные в задании 1, создайте коллаж на тему Фантастическая картина.
Задание 3. Используя возможности редактора GIMP (см. папку imag- es/л_р_4/zd-2.docx), нарисуйте пользовательскую бесшовную текстуру согласно своему варианту.
Задание 4. Используя текстуру, разработанные в задании 3, напишите свое имя и залейте его этой текстурой.
Форма представления заданий.
Выполненные студентом задания сохраняются в следующих форматах:
•xcf – для демонстрации выполнения заданий с использованием соответствующего ПО
