
Лабораторная работа №10 / Лабораторная работа 10
.pdf
Лабораторная работа № 10
Тема: Создание и добавление эффектов к объектам. Создание логотипа.
Цель: ознакомить студентов с технологией создания выделений, контуров и методами их применения в Inkscape, а также применения слоев и фильтров для создания коллажа в Inkscape.
Теоретические сведения
Как и в любом графическом редакторе, в Inkscape есть набор предустановленных фильтров, то есть скриптов (программ), которые являются библиотечными файлами
иидут в комплекте вместе с программой. Результат применения фильтров можно увидеть, применив фильтр к изображению. Возьмем для примера изображение восьмиугольника, построив его с помощью инструмента Многоугольники и звезды,
ибудем применять к нему поочередно различные фильтры.
Чтобы воспользоваться каким-либо фильтром в Inkscape необходимо его выбрать в пункте Фильтры в соответствующей группе. Все фильтры сгруппированы по группам. Исходя из названия группы становится понятно, что фильтры этой группы делают. Например:
Выступы. В данной группе фильтров содержатся скрипты, позволяющие имитировать выступающие в разных направлениях (в зависимости от фильтра) элементы исходного объекта. Например, фильтр огонь, создает имитацию языков пламени, повторяющие выступы исходного объекта – восьмиугольника, а фильтр Подтёки (Dripping) создает имитацию стекающих вниз выступающих элементов исходного объекта – восьмиугольника. Если вместо восьмиугольника взять, к примеру, круг, то в качестве выступающих элементов Inkscape будет рассматривать самую верхнюю точку и, диаметрально ей противоположную, нижнюю точку.
1
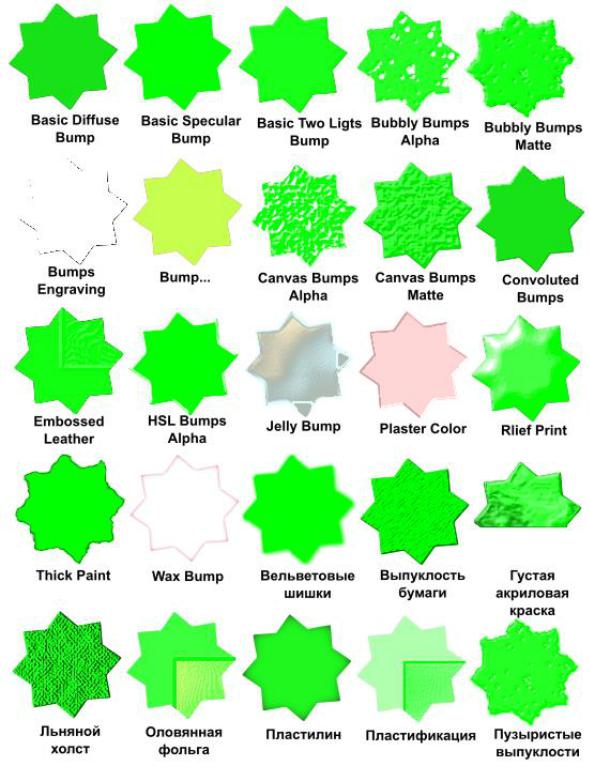
Выпуклости. В данной группе фильтров содержатся скрипты, позволяющие имитировать различного вида выпуклости (в зависимости от фильтра) на поверхности исходного объекта. Например, фильтр Матовые пузыристые выпуклости (Bubbly Bumps Matte) создает на исходном объекте пузырчатую поверхность, при этом с помощью теней, создаваемых фильтром, подчеркивается выпуклость не только пузырьков, но и всего объекта в целом, а используемый в фильтре алгоритм размытия придает поверхности объекта матовый эффект.
2
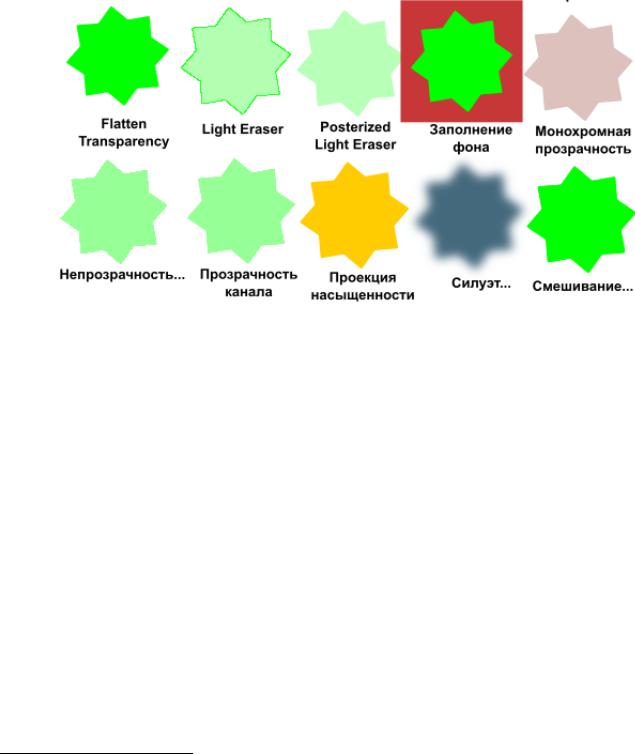
Заливка и прозрачность. В этой группе фильтров собраны скрипты, позволяющие, исходя из названия группы, имитировать различные способы заливки объекта, которые нельзя получить, используя инструмент Заливать замкнутые области, а также такие свойства самих объектов, как обводка и заливка. Например, фильтр Силуэт создает на основе исходного объекта его размытый силуэт, при этом с помощью параметра Размытие можно регулировать степень размытия исходного объекта, а с помощью цветового круга можно выбрать цвет будущего силуэта (по умолчанию на цветовом круге установлен черный цвет).
Кроме групп фильтров с понятными названиями, есть группы фильтров, названия которых ни о чем не говорят. Однако их применение позволяет добиваться вполне профессиональных дизайнерских решений как при создании графических композиций, так и при создании элементов веб-дизайна.
Нереалистичные 3D шейдеры (Non-realistic 3D Shaders). 3D шейдеры – это понятие, которое используется при работе с 3D объектами в любом 3D редакторе. Визуально шейдер – это некая серая текстура, которой покрыт 3D объект при создании, у нее нет никаких настроечных параметров, поскольку она является текстурой по умолчанию, привязанной к объекту, при последующем редактировании 3D объекта, ее, как правило, заменяют на настраиваемую текстуру.
Физически «шейдер (англ. shader — затеняющая программа) – это программа для видеокарты, которая используется в трёхмерной графике для определения окончательных параметров объекта или изображения, может включать в себя описание поглощения и рассеяния света, наложения текстуры, отражения и преломление, затенение, смещение поверхности и множество других параметров».1
1 Статья Что такое шейдеры? Просто о сложном для начинающих https://coremission.net/gamedev/chto-takoe-sheidery/
3
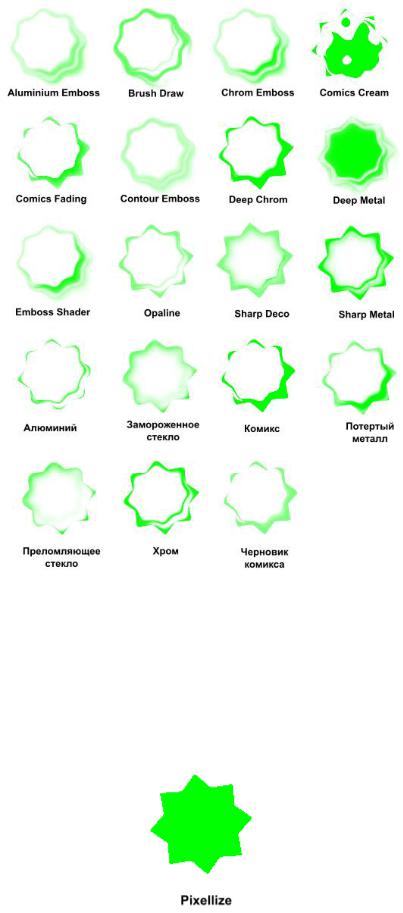
В Inkscape фильтры группы Нереалистичные 3D шейдеры имитируют объемность исходного объекта за счет создания той или иной текстуры на поверхности исходного объекта.
Инструменты для работы с пикселами (Pixel Tools). Это самая малочисленная группа фильтров, так как она состоит из одного фильтра – Пикселизация. Принцип работы этого фильтра прост – фигура или контур со всеми своими параметрами (заливка, обводка, узлы, направляющие и так далее) переводится из векторной формы в точечную. В результате применения этого фильтра к исходному объекту, мы получим не векторный, а растровый объект.
4
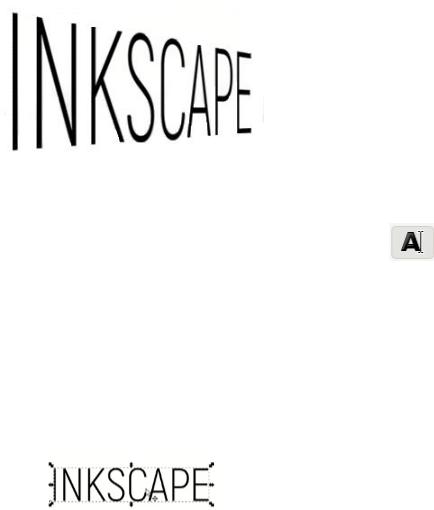
итак далее.
ВInkscape есть редактор фильтров, который дает возможности пользователю настраивать их под свои задачи. В самом inkscape уже есть большое количество готовых фильтров, которые сгруппированы по назначению в главном меню Фильтры и Расширения, однако, кроме предустановленных фильтров там могут присутствовать и фильтры, установленные пользователем. Это могут быть как фильтры сторонних разработчиков, так и фильтры, созданные самим пользователем.
Inkscape позволяет создавать свои собственные фильтры, пользуясь специальным редактором, кроме этого, можно многократно использовать пользовательские фильтры, созданные путем копирования стилей, в том числе и из других файлов.
Примеры.
Пример 1. Используя расширение Перспектива, создайте векторный объект, показанный на рисунке 1.
Расширение Перспектива, как и следует из названия, позволяет отображать контурный объект в перспективе.
Рисунок 1.
1. Создайте новый документ.
2. Используя инструмент Создать и править текстовые объекты ,
создайте текстовую надпись со следующими параметрами:
a.Гарнитура шрифта – Arial;
b.Начертание – Normal;
c.Кегль шрифта – 10;
d.Цвет шрифта – черный.
3.Используя инструмент Выделить и трансформировать объекты выделите и увеличьте размер текстовой надписи (см. рисунок 2).
Рисунок 2.
5
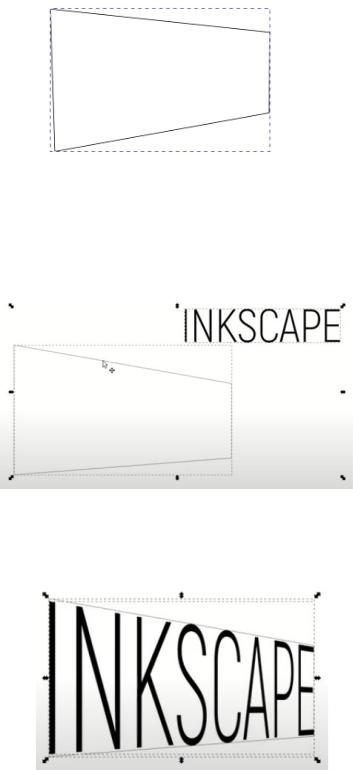
4.Преобразуйте векторную фигуру в контур, используя команду Контур → Оконтурить объект, как уже говорилось ранее, в лабораторной работе № 9, это позволит получить сгруппированный контур, который в дальнейшем можно разгруппировать и работать с каждым контуром отдельно.
5.С помощью инструмента Рисовать кривые Безье и прямые линии, нарисуйте контур, который будет использоваться для создания эффекта перспективы.
Рисунок 3.
6.При использовании расширения Перспектива важна последовательность выделения объектов, поэтому с помощью инструмента Выделить и трансформировать объекты выделите сначала текстовую надпись, затем, зажав клавишу Shift, созданный в пункте 3, контур.
Рисунок 4.
Примените к выделенным объектам скрипт Перспектива, используя команду
Расширения → Изменения контура → Перспектива.
Рисунок 5.
6
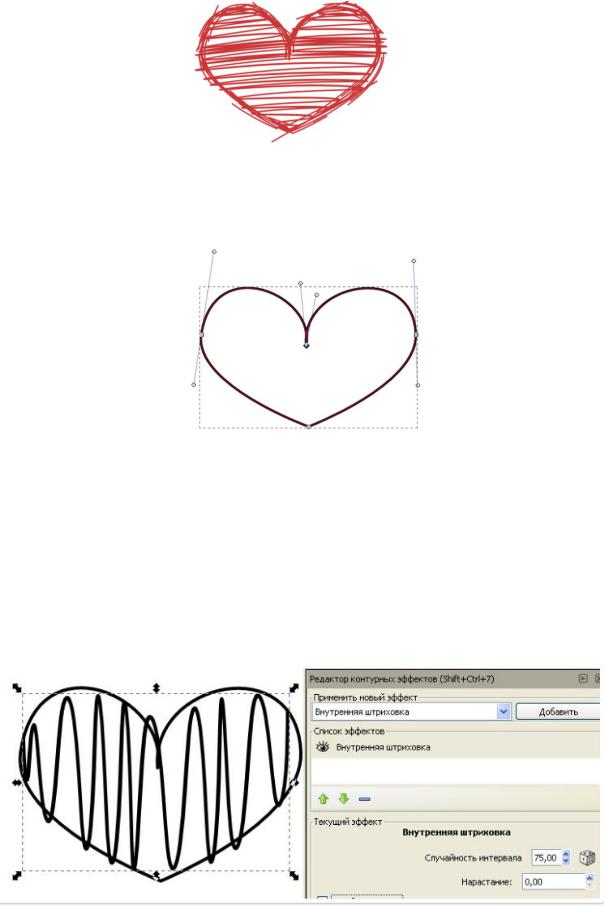
Пример 2. Используя графические возможности векторного редактора и фильтры, создайте следующий векторный объект:
Рисунок 6.
1.Создайте новый документ.
2.С помощью контуров создайте сердечко.
Рисунок 7.
3.Продублируйте полученный объект. К дубликату примените контурный эффект, который можно задать в диалоговом окне "Редактор контурных эффектов". "Редактор контурных эффектов" можно вызвать с помощью команды Контур → Редактор контурных эффектов или сочетанием клавиш
Shift+Ctrl+7. В открывшемся окне редактора выберите эффект Внутренняя штриховка и нажмите кнопку добавить. Выделенная копия контура сердечка трансформируется в штриховку.
Рисунок 8.
7
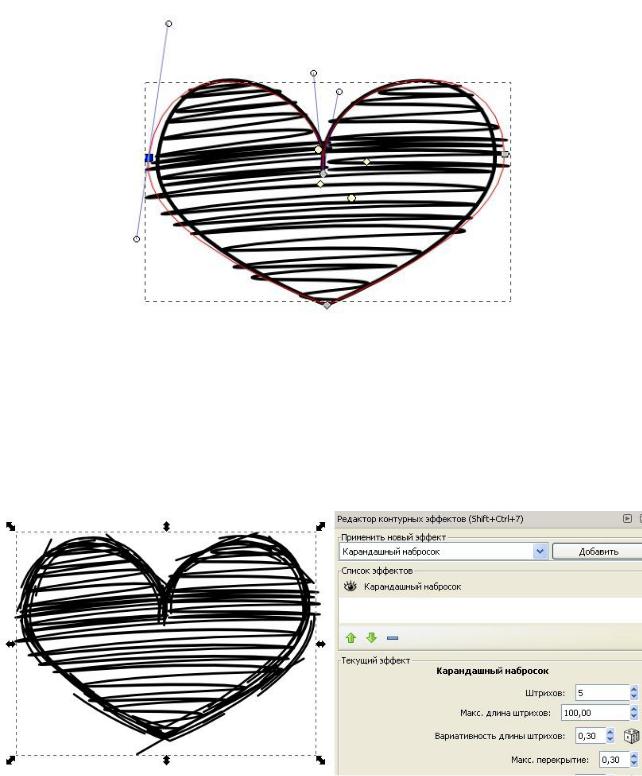
4.При выделении штриховки инструментом управления узлами становятся активны управляющие маркеры, с помощью которых, а также параметров эффекта можно управлять свойствами штриховки.
Рисунок 9.
5.Выделите первоначальный контур сердца, который находится под штриховкой. Чтобы выделить контуры находящиеся ниже используйте инструмент выделения и трансформации с нажатой клавишей Alt.
6.К выделенному контуру, используя "Редактор контурных эффектов", примените контурный эффект карандашный набросок как показано на рисунке ниже.
Рисунок 10.
7.Измените цвет полученного объекта с черного на красный, выделив оба объекта: и штриховку, и контур, и изменив на панели свойств цвет обводки.
8
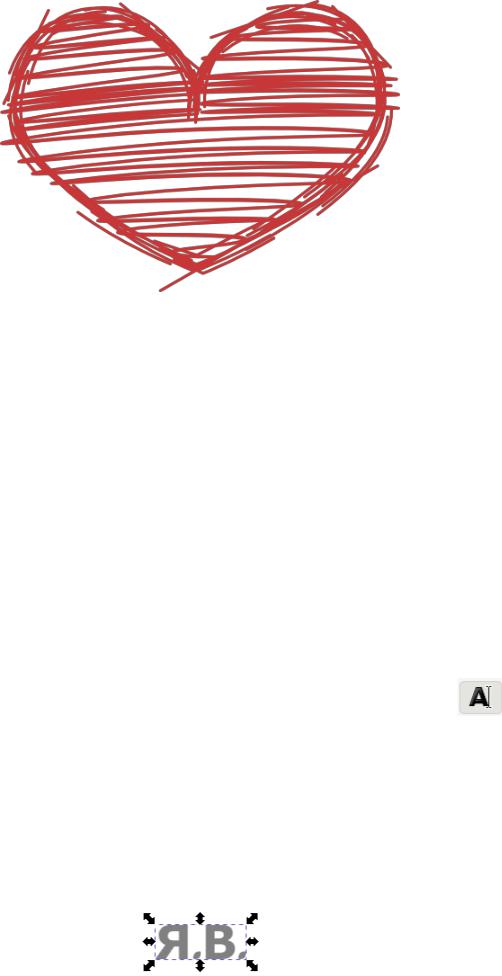
Рисунок 11.
Пример 3. Используя встроенные возможности векторного редактора, создайте логотип, показанный на рисунке 12.
Рисунок 12.
1. Создайте новый документ.
2. Используя инструмент Создать и править текстовые объекты ,
создайте текстовую надпись со следующими параметрами:
a.Гарнитура шрифта – Arial;
b.Начертание – Normal;
c.Кегль шрифта – 10;
d.Цвет шрифта – серый.
3.Используя инструмент Выделить и трансформировать объекты выделите и увеличьте размер текстовой надписи (см. рисунок 13).
Рисунок 13.
9
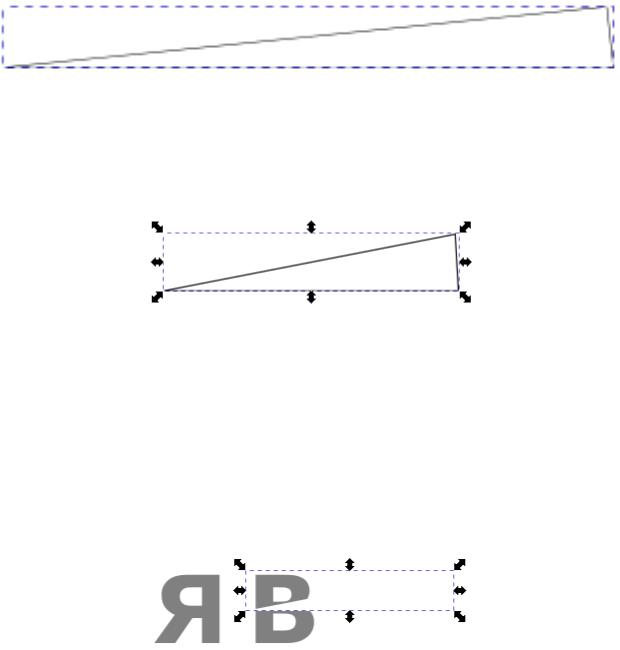
4.Преобразуйте векторную фигуру в контур, используя команду Контур → Оконтурить объект, как уже говорилось ранее, в лабораторной работе № 9, это позволит получить сгруппированный контур, который в дальнейшем можно разгруппировать и работать с каждым контуром отдельно.
5.С помощью команды Объект → Разгруппировать превратите сгруппированный объект в набор редактируемых по отдельности контуров.
6.С помощью инструмента Рисовать кривые Безье и прямые линии, нарисуйте контур, который будет использоваться для придания стилевого эффекта буквам.
Рисунок 14.
7.Используя инструмент Выделить и трансформировать объекты выделите созданный контур – треугольник и отредактируйте его так, ка показано на рисунке 15.
Рисунок 15.
8.С помощью команды Объект → Заливка и обводка отредактируйте созданный контур – треугольник следующим образом:
a.заливка – сплошная,
b.цвет заливки – белый;
c.контур – без заливки.
9.Включите инструмент Прилипание  и совместите белый треугольник с буквой, как показано на рисунке 16.
и совместите белый треугольник с буквой, как показано на рисунке 16.
Рисунок 16.
10.С помощью команды контекстного меню (вызывается щелчком правой кнопки мыши) Дублировать создайте копию объекта треугольник.
10
