
Лабораторная работа №1 / Задание
.pdfЛабораторная работа № 1.
Тема: Создание простейшей графической композиции в растровом редакторе.
Цель: ознакомить студентов с инструментарием и функционалом программы, дать практические навыки при создании простейших графических композиций в GIMP.
Теоретические сведения
Программа Gimp является редактором растровой графики. Изображения называются растровыми, если они построены по точкам.
Множество изображений, которые мы получаем с помощью цифровых фото- и видеокамер, сканеров или других цифровых устройств являются растровыми.
Любое растровое изображение можно отредактировать в редакторе растровой графики, улучшив его качество. Можно, используя возможности растрового редактора создать некий дизайнерский продукт, стилизовав изображение. Все это говорит об очень широком применении растровых изображений в жизни человека.
Однако у растровых изображений есть существенный минус: при работе с растровыми изображениями приходится их часто масштабировать, при этом мельчайшие элементы, из которых состоит изображение – точки превращаются в большие квадраты, что серьезно портит изображение и ни о каком качестве уже речи не идет.
Явление искажения размеров элементов растрового изображения получило название пиксилизация.
Однако большинство рекламных баннеров, буклетов, коллажей, используемых и в журналах, и даже на упаковках являются растровыми изображениями. Изображения, которые используются на сайтах также в большинстве своем являются растровыми.
Изображения, созданные в Gimp, можно сохранять с помощью команды Файл → Сохранить или Файл → Сохранить как … только в формате xcf, который является внутренним форматом программы.
Для того, чтобы сохранить изображение в другом формате используется команда экспорта – Файл → Экспортировать как …, где в открывшемся диалоговом окне вы задаете параметры аналогичные тем, что задают при сохранении изображения с помощью команды Сохранить как …
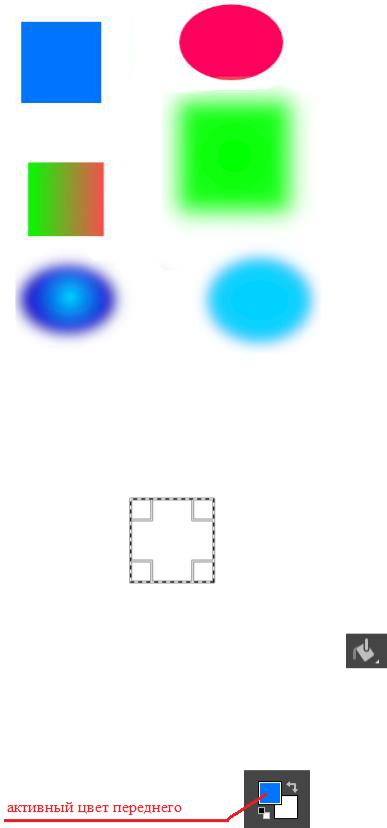
2
Примеры Пример 1. Используя инструменты Прямоугольное выделение, Эллип-
тическое выделение, Плоская заливка и Градиент, а также свойства этих инструментов, создайте следующие геометрические фигуры:
Рис. 1.
1.Выберете инструмент Прямоугольное выделение.
2.Нажав и не отпуская левую кнопку мыши, выделите прямоугольную область на изображении.
Рис. 2.
3. Затем выберите инструмент Плоская заливка |
. |
4.Выберите на панели инструментов инструмент Активный цвет переднего плана (рис. 3) и в открывшемся диалоговом окне Изменить цвет переднего плана установите голубой цвет как показано на рис. 4.
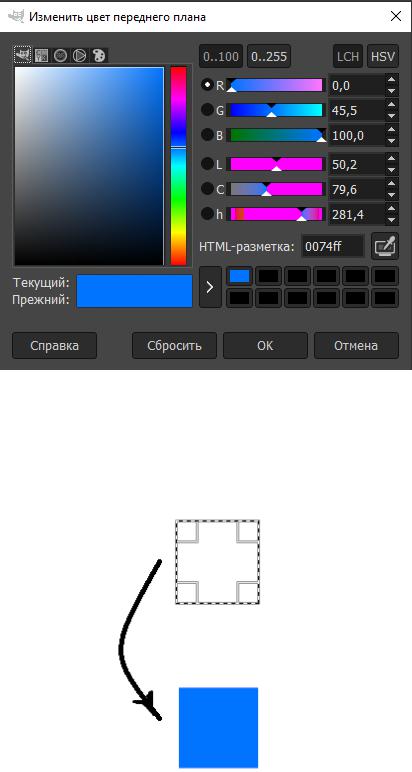
3
Рис. 3.
Рис. 4
5.Щелкнув левой кнопкой мыши внутри выделенной области, прямоугольник будет закрашен выбранным (голубым) цветом.
Рис. 4
6.Для получения прямоугольника со скругленными краями и размытой границей граней используйте следующие настройки инструмента Прямоугольное выделение:

4
Рис. 5.
7.Для получения прямоугольника с градиентной заливкой надо выбрать инструмент Градиент, задать настройки градиента и применить его к прямоугольнику.
8.Выполните действия 1-7, используя инструмент Эллиптическое выде-
ление.
Пример 2. Используя прилагаемые материалы, инструменты Свободное вы-
деление и Плоская заливка, создайте следующую графическую
композицию:
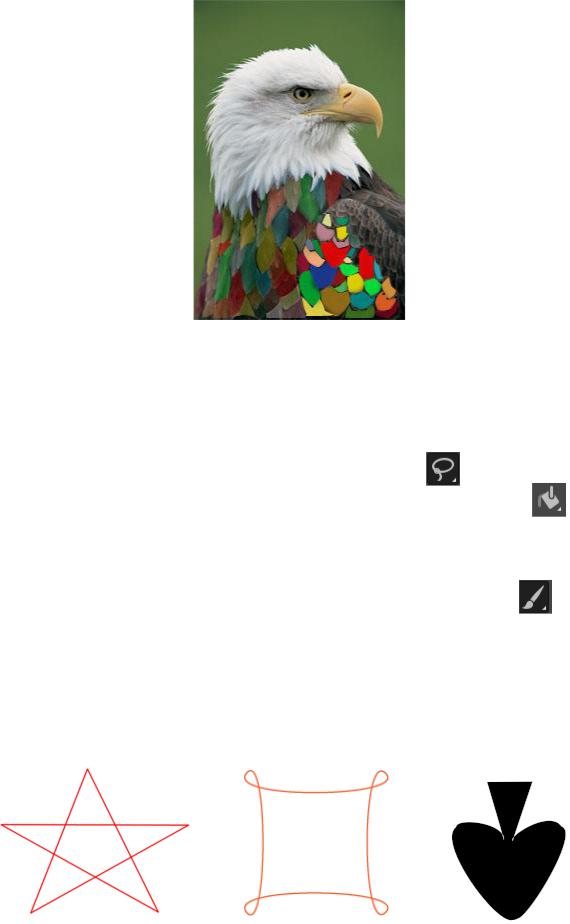
5
|
Рис. 6. |
|
|
|
Порядок выполнения работы |
|
|
1. |
Откройте в растровом редакторе файл Eagle.jpg, который находится в |
||
папке images\л_р_1\задание_2. |
|
|
|
2. |
Используя инструмент Свободное выделение |
выделите отдель- |
|
ное чёрное перо и с помощью инструмента Плоская заливка |
его |
||
выбранным цветом, например зеленым. |
|
|
|
3. |
Для окрашивания очень мелких деталей изображения можно использо- |
||
вать вместо инструмента Плоская заливка инструмент Кисть |
. |
||
4. |
Раскрасьте перья орла в разные цвета, используя вышеуказанные ин- |
||
струменты, чтобы в результате получилась композиция, показанная на рис. 6.
Задание 3. Используя инструмент Контуры и его свойства, создайте следу-
ющие фигуры:
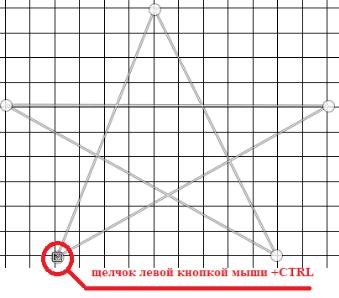
6
Рис. 7.
Порядок выполнения работы
1. Для точного построения фигур с помощью контуров необходимо включить сетку, которая отображается на экране с помощью команды Вид → Показывать сетку.
2. По умолчанию деления сетки составляют 0,85 мм × 0,85 мм. Для настройки параметров сетки (размер, цвет и т.д.) командой Изображение → Настроить сетку вызывается диалоговое окно Настроить сетку изображения,
вкотором изменяют параметры сетки.
3.Чтобы построение фигуры осуществлялось строго по сетке необ-
ходимо установить привязку построения фигуры к сетке с помощью команды Вид → Прилипать к сетке.
4.Для начала построения фигуры выберите инструмент Контуры.
затем щелкните левой кнопкой мыши в нижнем левом углу, чтобы создать первую опорную точку, затем проведите отрезок вверх под углом примерно
60º относительно опорной точки и опять щелкните левой кнопкой мыши, со-
здав вторую опорную точку, повторяйте этот процесс пока вы не нарисуете контур 5-ти конечной звезды.
5.Для того, чтобы завершить процесс создания контура удерживай-
те при щелчке на первой опорной точке клавишу ctrl.
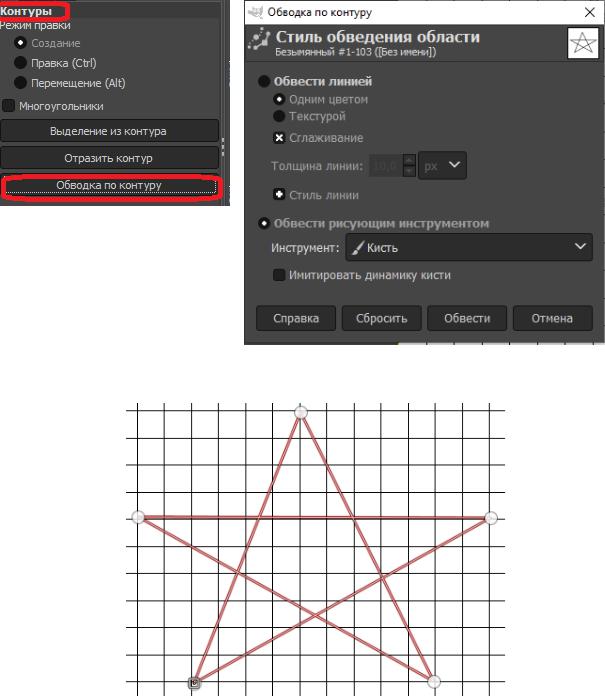
7
Рис. 8.
6. Чтобы сделать контур видимым при печати или сохранении его в графическом файле формата отличного от xcf, используйте команду обводки контура, которая находится в параметрах настройки контуров (рис.10). При вызове этой команды открывается диалоговое окно Обводка по контуру (рис.
11).
Рис. 10.
Рис. 11.
Рис. 12.
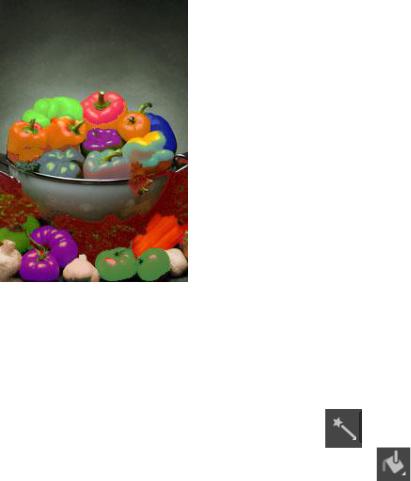
8
7.Если необходимо придать изгиб контуру, то для этого необхо-
димо после его построения, нажав левую кнопку мыши потянуть за середину отрезка, при этом на концах появятся управляющие линии для коррекции из-
гиба.
8.Если полученный контур вы хотите превратить в цветную фигу-
ру, то для этого дайте команду Выделение из контура, которая также нахо-
дится в параметрах настройки контуров (рис.10). В результате применения данной команды контур трансформируется в выделение, к которому можно применить любой тип заливки.
Задание 4. Используя прилагаемые материалы, инструменты рисования, Вы-
деление смежных областей и их свойства, создайте следующую графическую композицию:
Рис. 13.
Порядок выполнения работы
1. |
Откройте в растровом редакторе файл Peppers.jpg, который находится в |
|
папке images\л_р_1\задание_4. |
|
|
2. |
Используя инструмент Выделение смежных областей |
выделите |
отдельный овощ и с помощью инструмента Плоская заливка |
|
|
его выбранным цветом, например фиолетовым. |
|
|
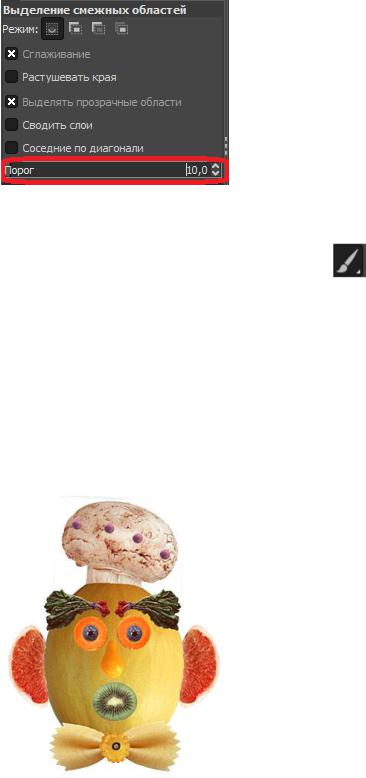
9
3. Используя параметр Порог инструмента Выделение смежных областей так, чтобы овощи выделялись целиком и при этом не захватывались другие элементы (значение параметра изменяется в диапазоне от 0 до 255).
Рис. 14.
4. Для окрашивания очень мелких деталей натюрморта можно использо-
вать вместо инструмента Плоская заливка инструмент Кисть
5. Раскрасьте овощи в разные цвета, используя вышеуказанные инстру-
менты, чтобы в результате получилась композиция, показанная на рис. 13.
Задания.
Приведённые ниже задания выполняются студентом самостоятельно!
Задание 1. Используя инструменты выделения и прилагаемые матери-
алы, создайте следующую графическую композицию:
Рис. 14.
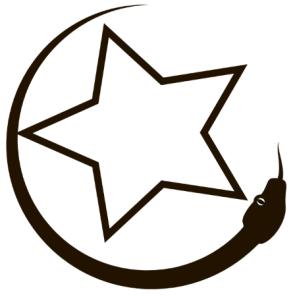
10
Задание 2. Используя инструменты Контуры, инструменты рисования и инструмент Плоская заливка, создайте следующую графическую компози-
цию:
Рис. 15 Задание 3. Используя инструменты рисования, нарисуйте графическую
композицию согласно своему варианту (варианты см. в папке images\л_р_1\варианты).
Форма представления заданий.
Выполненные студентом задания сохраняются в следующих форматах:
•xcf – для демонстрации выполнения заданий с использованием соответствующего ПО,
•jpg, gif – для просмотра итогового результата.
Также студенты обязаны предоставить отчет о самостоятельном выполнении заданий в виде отчета с подробным описанием своих действий, формат файла отчета – docx.
Отчет в обязательном порядке должен содержать титульный лист, в котором указана организация, в которой обучается студент, название дисциплины, по которой выполняется лабораторная работа, номер лабораторной работы, фамилия, имя и отчество студента.
