
- •1. Введение в Blender
- •1. Структура окна программы Blender
- •2. Рендеринг
- •3. Навигация в окне просмотра с помощью клавиатуры
- •4. Навигация в окне просмотра c помощью мыши
- •5. Выделение объектов
- •6. Изменение позиции, размера, и угла поворота объектов
- •7. Сохранение и открытие файлов
- •8. Практические упражнения
- •2. Объекты в программе Blender
- •1. Размещение объектов на сцене
- •2. Краткое описание mesh-объектов
- •3. Практическое задание
- •3. Режим редактирования. Изменение формы объектов
- •1. Опции Выделения в режиме редактирования
- •2. Способы выделение элементов
- •3. Режим Пропорционального Редактирования
- •4. Практическая работа
- •4. Инструмент Extrude в программе Blender
- •5. Инструмент Subdivide (Подразделить)
- •6. Модификатор булевых операций
3. Режим редактирования. Изменение формы объектов
Изменение положения, размера и угла поворота объекта мы рассмотрели. Осуществляются они с помощью команд модификации Ttanslate (G), Rotate (R), Scale (S).
Рассмотрим, как изменять форму отдельных объектов. Такие изменения возможны лишь в режиме редактирования.
Для
перехода в режим редактирования нужно
нажать клавишу Tab или выбрать режим Edit
Mode ![]() в
заголовке окна 3D-вида.
в
заголовке окна 3D-вида.
В режиме редактирования вы можете работать с отдельными вершинами. Определить, находитесь ли вы в режиме редактирования, можно по желтым или черным точкам и линиям на поверхности выбранного объекта.
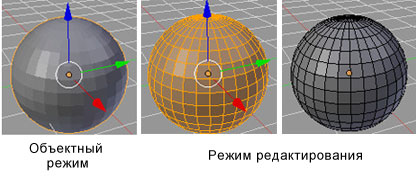
Черным обозначаются невыделенные вершины и ребра, желтым — выделенные.
После создания объекта и перехода в режим редактирования, у него выделены все части (в таком состоянии они подсвечены жёлтым цветом).
Если снять выделение, составные части объекта обозначаются черным цветом.
Содержание
Опции Выделения в режиме редактирования.
Способы выделения элементов.
Режим Пропорционального Редактирования.
Практическая работа.
1. Опции Выделения в режиме редактирования
В режиме редактирования вы сможете выделять либо только вершины, либо рёбра, либо грани, в зависимости от того, какой режим включён в данным момент. Кнопки переключения данных режимов находятся в заголовке 3D-окна.
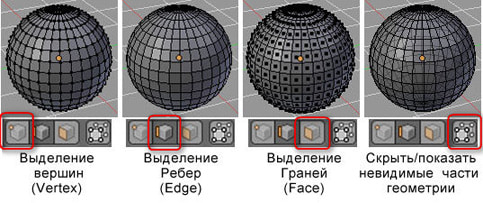
После выделения требуемого элемента, его можно передвигать, а в случае рёбер и граней ещё и изменять размер и поворачивать.
Для этого используются те же основные команды модификации, о которых мы говорили ранее (» G «- перемещение,» S «- масштабирование,» R «- вращение).
2. Способы выделение элементов
Осталось научиться выделять элементы для редактирования. Наиболее распространенные случаи при выделении вершин описаны в таблице ниже.
При выделении ребер и граней поступаем аналогично.
Что сделать |
Как сделать |
Выбрать отдельную вершину |
Щелкнуть по ней Правой Кнопкой Мышки (ПКМ). |
Выбрать несколько вершин |
Удерживая клавишу Shift, щелкать по ним ПКМ |
Выделить группу вершин прямоугольником |
Нажать клавишу «B», включится инструмент выбора прямоугольником. Выделить прямоугольную область методом протягивания при нажатой ЛКМ. Будут выделены все вершины, попавшие под прямоугольник. |
Выделить группу вершин окружностью. |
Нажать клавишу «C», включится инструмент выбора окружностью; Установить нужный размер окружности клавишами «+» и «-» на цифровой клавиатуре (прокрутка колеса мыши работает аналогично» +» и «- «); Выполнить щелчок ЛКМ. Будут выделены все вершины, попавшие в окружность. |
Выбрать все вершины. |
Нажать клавишу «A» один раз |
Снять выделение со всех вершин |
Нажать повторно клавишу «A» один раз |
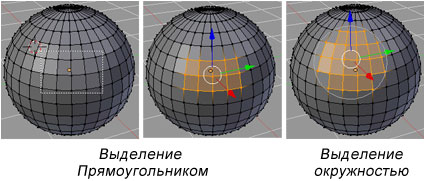
3. Режим Пропорционального Редактирования
Режим пропорционального редактирования используется для создания плавных форм объекта при редактировании вершин.
Для
включения режима Пропорционального
Редактирования используется клавиша
«O», или небольшую кнопку с кругом ![]() в
заголовке 3D-вида. После ее нажатия,
справа от нее, появиться дополнительная
кнопка
в
заголовке 3D-вида. После ее нажатия,
справа от нее, появиться дополнительная
кнопка ![]() ,
которая позволяет выбрать опции
пропорционального редактирования.
,
которая позволяет выбрать опции
пропорционального редактирования.
Мы в основном будем использовать опции» Sharp» или» Smooth «, но вы можете поэкспериментировать с любой из них.

Контролировать количество вершин, на которые влияет пропорциональное редактирование можно клавишами «+» и «-» на цифровой клавиатуре или с помощью прокрутки колеса мыши. На экране будет видна окружность, изменяющая свой размер.
Изменениям будут подвергаться те вершины, которые ограничены этой окружностью.
