
- •1. Введение в Blender
- •1. Структура окна программы Blender
- •2. Рендеринг
- •3. Навигация в окне просмотра с помощью клавиатуры
- •4. Навигация в окне просмотра c помощью мыши
- •5. Выделение объектов
- •6. Изменение позиции, размера, и угла поворота объектов
- •7. Сохранение и открытие файлов
- •8. Практические упражнения
- •2. Объекты в программе Blender
- •1. Размещение объектов на сцене
- •2. Краткое описание mesh-объектов
- •3. Практическое задание
- •3. Режим редактирования. Изменение формы объектов
- •1. Опции Выделения в режиме редактирования
- •2. Способы выделение элементов
- •3. Режим Пропорционального Редактирования
- •4. Практическая работа
- •4. Инструмент Extrude в программе Blender
- •5. Инструмент Subdivide (Подразделить)
- •6. Модификатор булевых операций
1. Введение в Blender
Blender – это пакет для создания трёхмерной компьютерной графики, анимации и интерактивных приложений.
Вы можете скачать Blender абсолютно свободно.
Blender может показаться сложной для изучения программой с неограниченными возможностями.
Содержание
Структура окна программы Blender
Рендеринг
Навигация в окне просмотра с помощью клавиатуры
Навигация в окне просмотра c помощью мыши
Выделение объектов
Изменение позиции, размера, и угла поворота объектов
Сохранение и открытие файлов
Практические упражнения
1. Структура окна программы Blender
Вот что вы увидите после запуска:
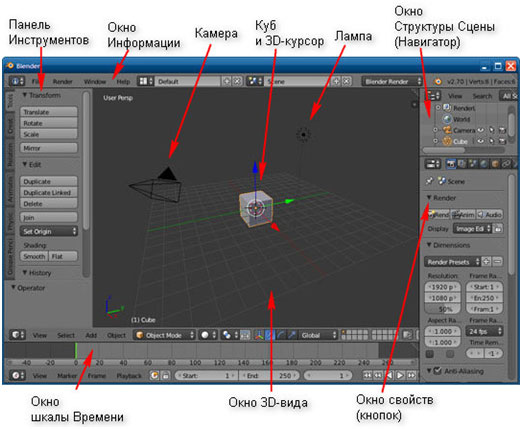
В 3D окне можно наблюдать две пересекающиеся в центре линии (красную и зелёную) – оси координат X и Y (их обозначения есть в нижнем левом углу 3D-окна), 3D-курсор, куб, лампу и камеру.
Куб — это отображаемый объект. Возможно, он вам не понадобится и тогда его следует удалить.
Лампа ![]() служит
источником света (без неё конечное
изображение было бы чёрным).
служит
источником света (без неё конечное
изображение было бы чёрным).
Камера ![]() необходима
для отображения конечного изображения. С
помощью камеры мы видим изображение
под тем или иным углом.
необходима
для отображения конечного изображения. С
помощью камеры мы видим изображение
под тем или иным углом.
Все вместе (куб, лампа, камера) формируют сцену – представление события.
3D-курсор ![]() в
центре куба используется для определения
места добавления новых объектов. Вы
можете перемещать его щелчком левой
кнопки мыши.
в
центре куба используется для определения
места добавления новых объектов. Вы
можете перемещать его щелчком левой
кнопки мыши.
Теперь запомним следующую особенность: многие команды в Blender предпочтительно отдавать с клавиатуры. При этом следует помнить, что курсор мыши должен находиться именно в том дочернем окне, где планируется произвести изменения.
2. Рендеринг
Сцена, созданная в программе Blender – это далеко еще не изображение. Однако Blender можно использовать для создания 3D-графики. Чтобы получить из сцены графический файл необходимо «отрендерить» файл.
Формирование изображения по созданной сцене называется рендерингом (отрисовкой).
В Blender, чтобы посмотреть конечное изображение можно нажать F12. Отображаемая сторона, удалённость и др. на получившейся картинке зависят от того, где размещена и как повёрнута камера.
3. Навигация в окне просмотра с помощью клавиатуры
Если после запуска Blender вы нажмёте F12 и посмотрите на получившееся изображение, то, возможно, будете озадачены тем, что оно не совпадает с видом сцены (тем, что видим в 3D-окне). На самом деле все правильно, сцену вы видите сверху (так установлено по-умолчанию), а изображение получаете как вид из камеры (судя по всему камера «смотрит» сбоку).
Чтобы изменять вид в окне просмотра чаще всего используют клавиши NumPad (дополнительную цифровую клавиатуру). Например, для того, чтобы установить в 3D-окне вид из камеры следует нажать 0 (ноль).
Назначение клавиш NumPad:
0 — вид из камеры;
1 – вид спереди;
3 – вид справа;
2, 4, 6, 8 – поворот сцены;
5 – перспектива (повторное нажатие возвращает обратно);
7 — вид сверху;
«.» и Enter – изменение масштаба относительно выбранного объекта;
«+» и «-» — изменение масштаба сцены
4. Навигация в окне просмотра c помощью мыши
Изменять вид окна просмотра можно не только с помощью клавиатуры, но и используя мышь:
— прокрутка колеса мыши меняет масштаб;
— движение мыши при нажатом колесе поворачивает сцену (не крутите его, просто нажмите как кнопку);
— движение мыши при нажатом колесе + Shift передвигает сцену.
Примечание. Курсор мыши должен находиться в 3D-окне (а то передвинете что-нибудь другое).
