
BLENDER / BLENDER_4_1
.docxМинистерство цифрового развития, связи и массовых коммуникаций Российской Федерации
Ордена Трудового Красного Знамени федеральное государственное бюджетное образовательное учреждение высшего образования
«Московский технический университет связи и информатики»
Кафедра Электроники
Отчёт по Лабораторной работе №4
На тему: «Графический редактор Blender»
Выполнил:
Студент группы БРТ-2102
Епифанов Георгий Юрьевич
Доронина Анжела
Проверила:
Преподаватель
Борисова Ольга Алексеевна
Москва 2022 г.
Практические упражнения
1.
Сделайте окно 3D вида полноэкранным.
Способ выполнения : Shift + Space
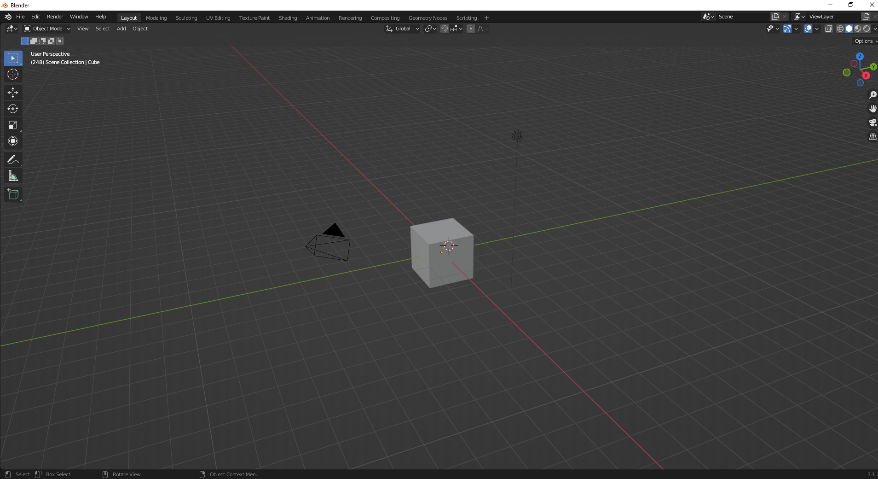
2.
Попробуйте перемещать 3D-курсор.
Способ выполнения : Shift + ПКМ
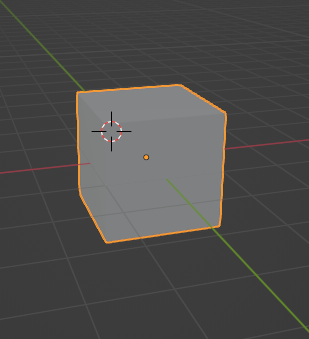
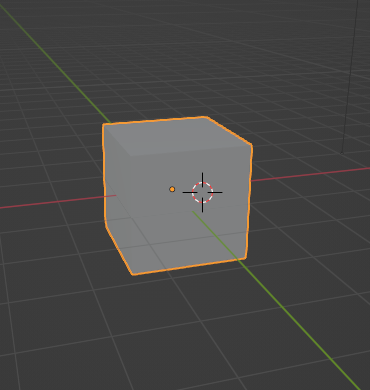
3.
Поочередно выделяйте камеру, лампу и куб.
Способ выполнения : Щелчек левой кнопкой мыши по объекту.
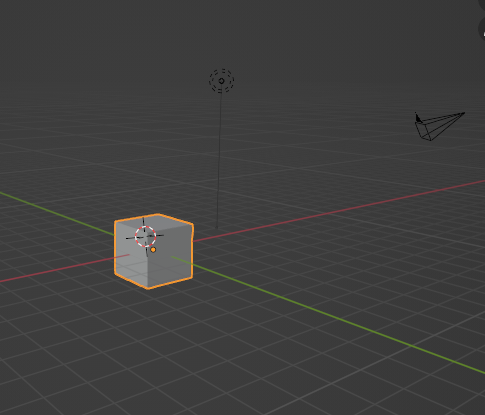
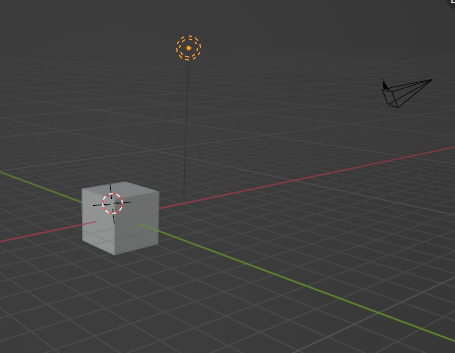
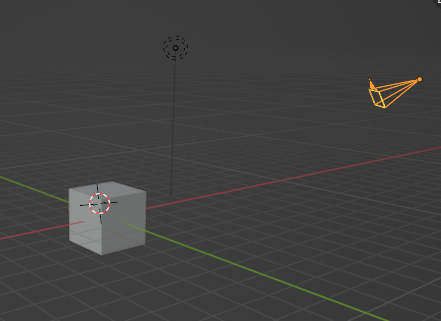
4.
Выделите три объекта вместе (групповое выделение).
Способ выполнения : Щелчек левой кнопкой мыши по объектам с зажатым shift.
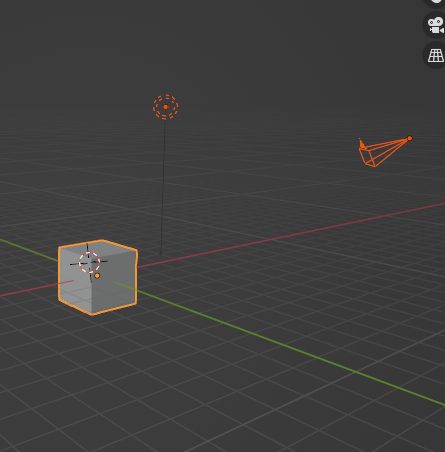
5.
Измените тип окна на вид спереди, затем сбоку и, наконец, вид из камеры.
Способ выполнения : на NumPad 1, затем 3 и 0.

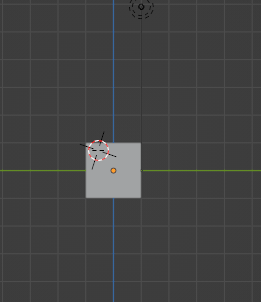
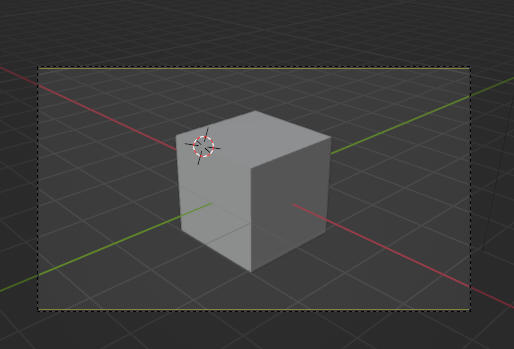
6.
Выделите один куб.
Способ выполнения : Щелчок левой кнопкой по объекту.
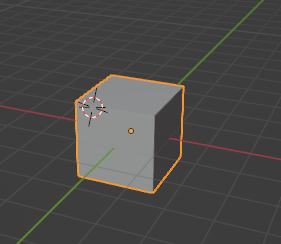
7.
Переместите куб по оси X на -2 единицы.
Способ выполнения : Зажав Ctrl, потянуть за красную ось назад. При этом наблюдать за изменением значения в нижнем левом углу 3D-окна.
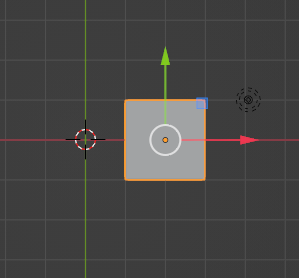
8.
Переместите куб по оси Y на 3 единицы.
Способ выполнения : Потянуть за зеленую ось вправо.
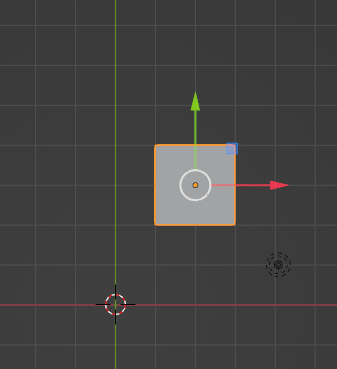
9.
Переместите куб по оси Z на -1 единицы.
С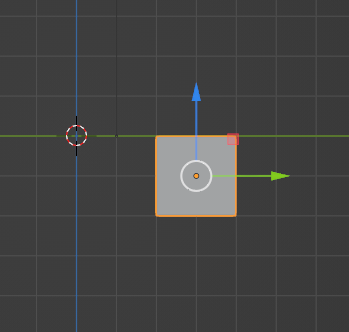 пособ
выполнения : Потянуть за синюю ось вниз.
пособ
выполнения : Потянуть за синюю ось вниз.
10.
Увеличьте куб по оси X в 3 раза.
Способ выполнения : Нажать S на клавиатуре, затем X. Зажать Ctrl и двигать мышью, добиваясь в нижнем левом углу 3D-окна значения в 3 целых.
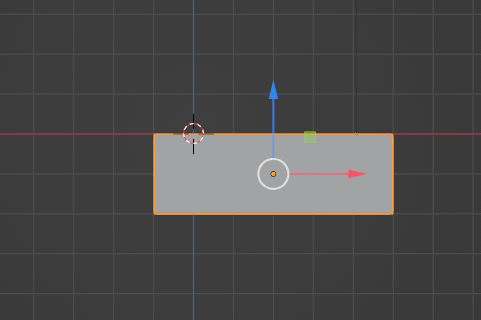
11.
Увеличьте куб по оси Y в 1.3 раза.
Способ выполнения : Нажать S на клавиатуре, затем Y.
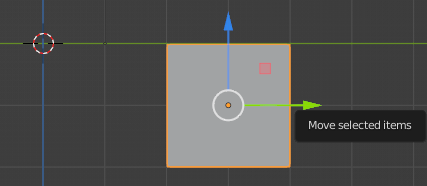
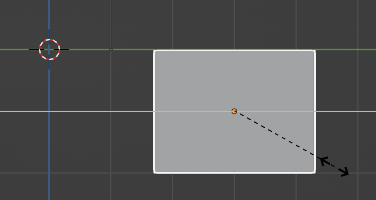
12.
Уменьшите куб по оси Z в 2 раза.
Способ выполнения : Нажать S на клавиатуре, затем Z.

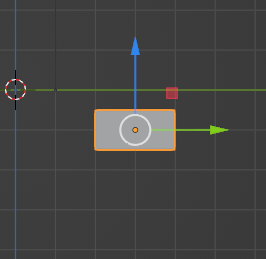
13-14.
Поверните брусок по оси X на -15 градусов
Способ выполнения : Нажмите N. В появившемся плавающем окне на панели Rotation в поле X ввести значение -15. Нажать Enter.
Поверните брусок по оси Y на -10 градусов
Способ выполнения : Нажмите N. В появившемся плавающем окне на панели Rotation в поле Y ввести значение -10. Нажать Enter.
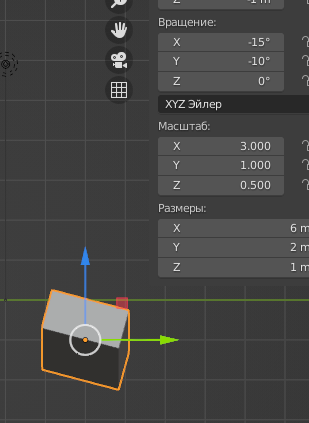
15.
Посмотрите получившееся изображение.
Способ выполнения : Использую вид из камеры на клавишу F12
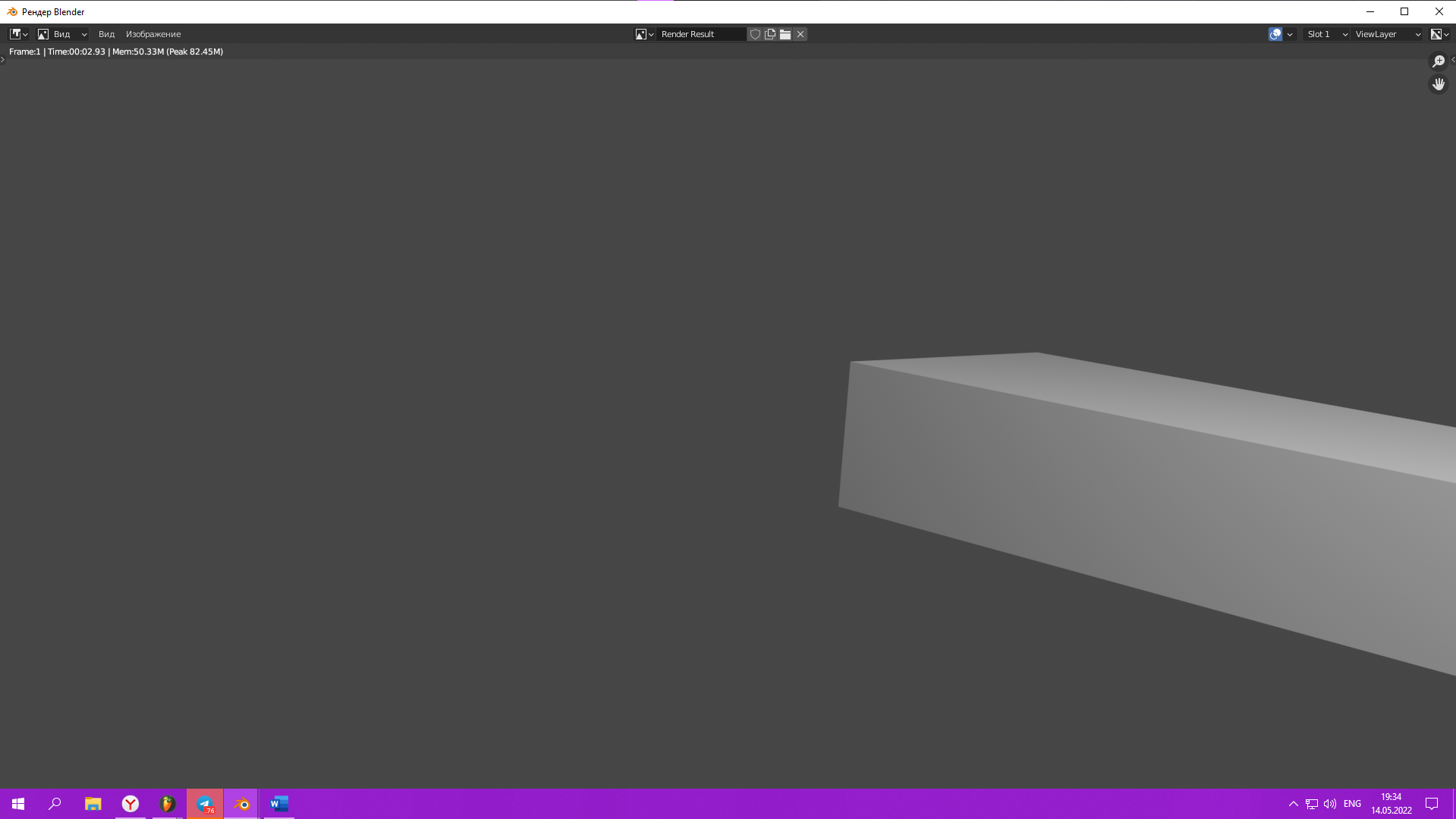
16.
Сохраните получившееся изображение.
Способ выполнения : Нажать клавишу F3.

Практическое задание №1
Создать модель молекулы воды по образцу.
Выделяю куб и удаляю его, нажав клавишу «Delete».
Нажав кнопку «Add» - «Mesh» - «Cylinder» создаю цилиндр.

Изменяю размер цилиндра до 0.3 по всем осям используя инструмент «Transform»
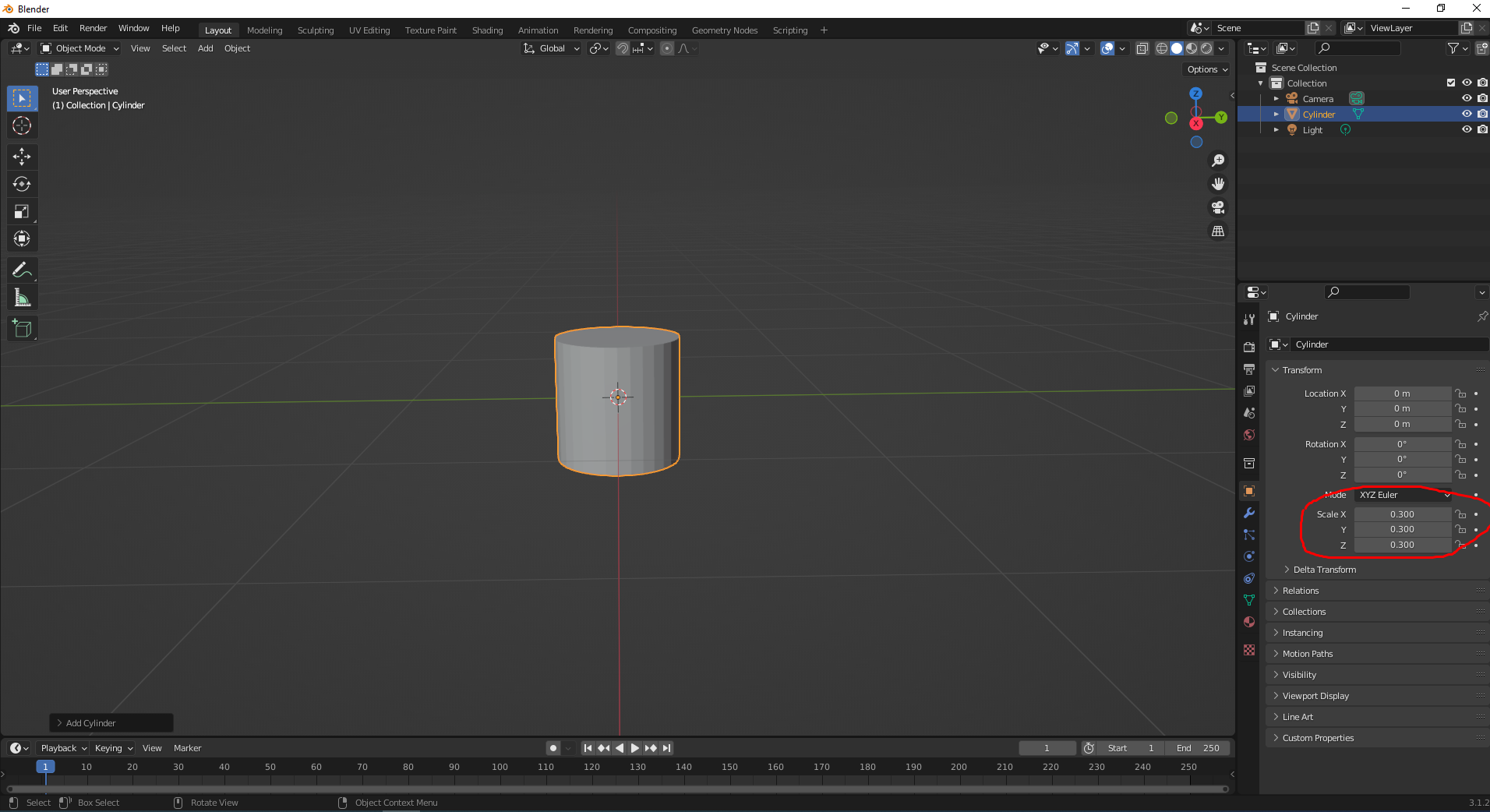
Переключаюсь на вид спереди, изменяю размер цилиндра по Z до 7.5 и поворачиваю по оси Y на 90 градусов. Затем дублирую (используя сочетание «Shift» + D)

Поворачиваю продублированный цилиндр под 75.5 градусов относительно первого цилиндра и передвигаю его так, чтобы оба цилиндра соприкосались.
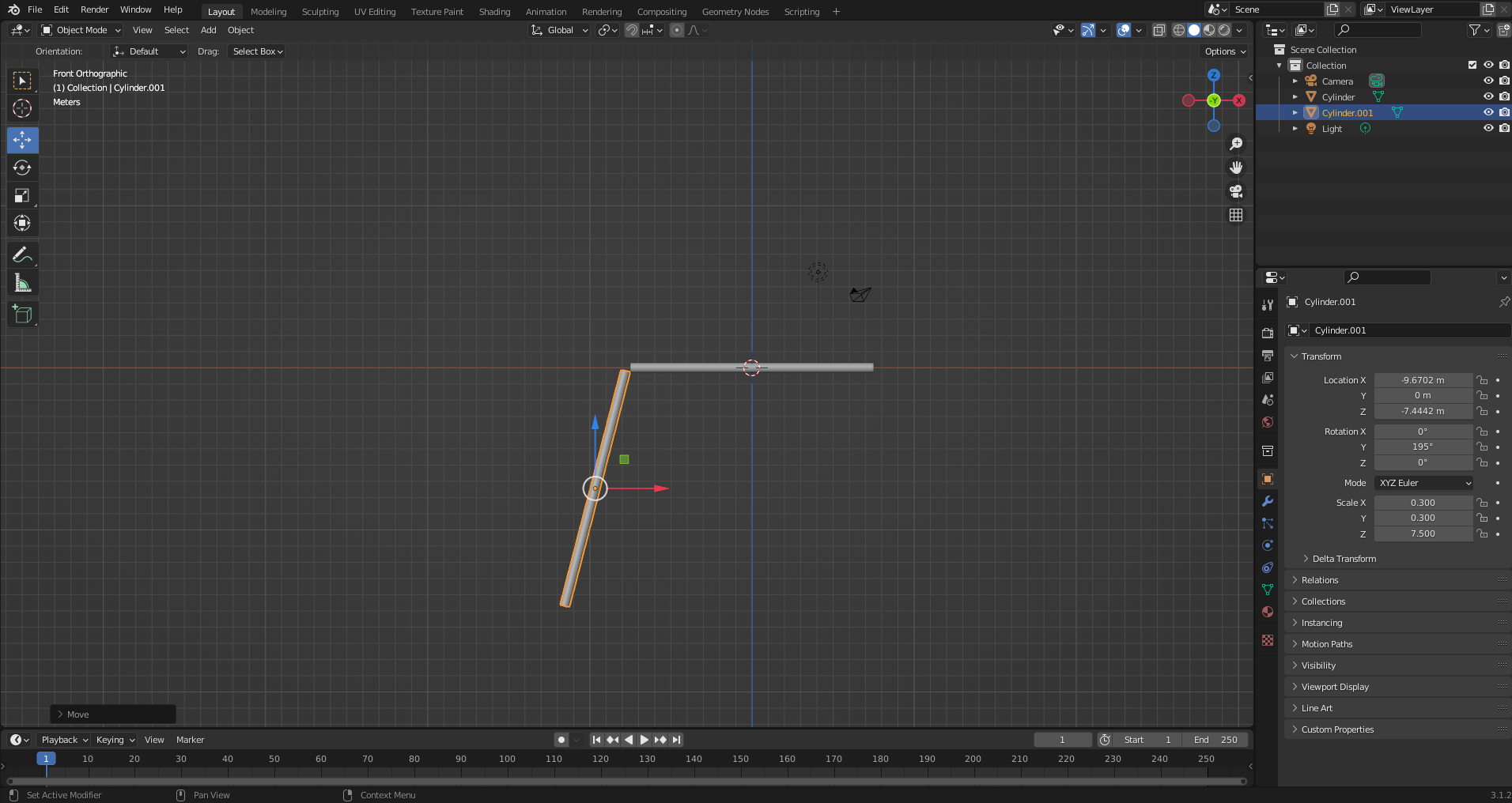
Передвигаю 3D-курсор в точку соединения двух цилиндров и добавляю сферу. Дублирую сферу два раза и переношу дубликаты в свободные концы цилиндров. Изменяю размеры цилиндров до 0.8.

Передвигаю камеру, чтобы было видно всю сцену и нажимаю F12. Получившийся ракурс сохраняю.

Практическая работа №2
Используя в качестве Mesh-объекта сферу, создайте 3D-макет капли воды.
Удаляю куб, выделяя его и нажав клавишу «Delete»
Добавляю на сцену сферу и переключаю на вид спереди и приближаю сферу.
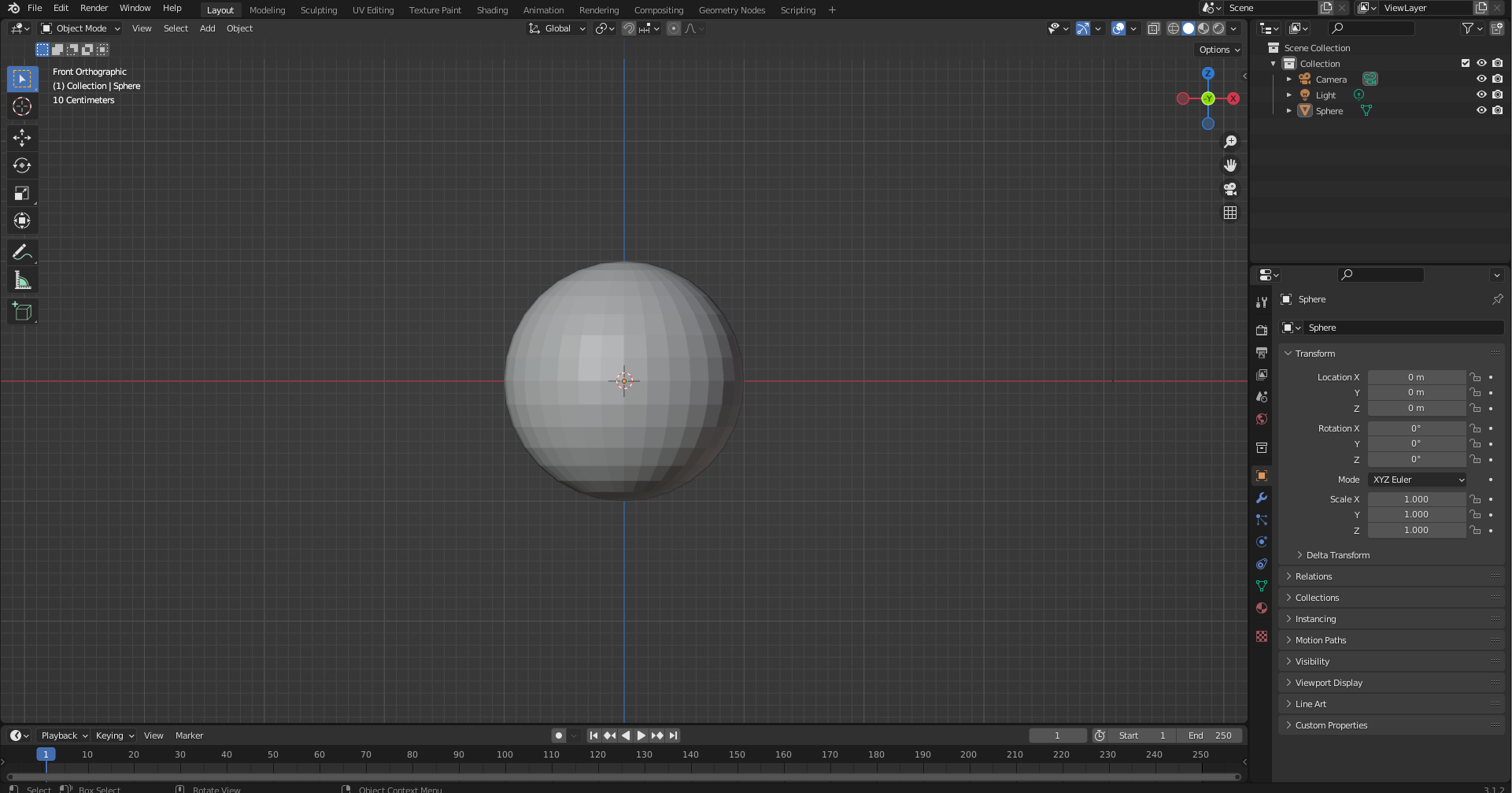
В левом верхнем углу переключаю режим работы в режим редактирования.
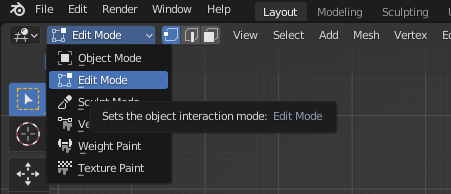
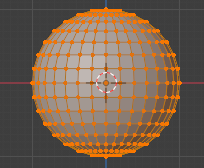
Снимаю выделение, вращая сферу выделяю вершину, включаю Пропорциональное Редактирование Переходов и перемещаю вершину вверх и немного в сторону.
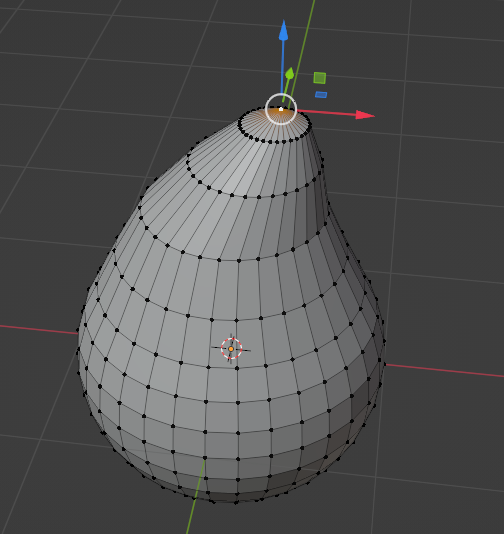
Переключаюсь в объектный режим и придаю объекту сглаженность, используя кнопку «Shade Smooth» во вкладке «Object».

Переключаю на режим рендера и сохраняю.

Практическая работа №3
Повторить модель самолета используя инструмент Extrude
Перехожу в Edit Mode и начинаю преобразовывать куб. Вытягиваю куб.
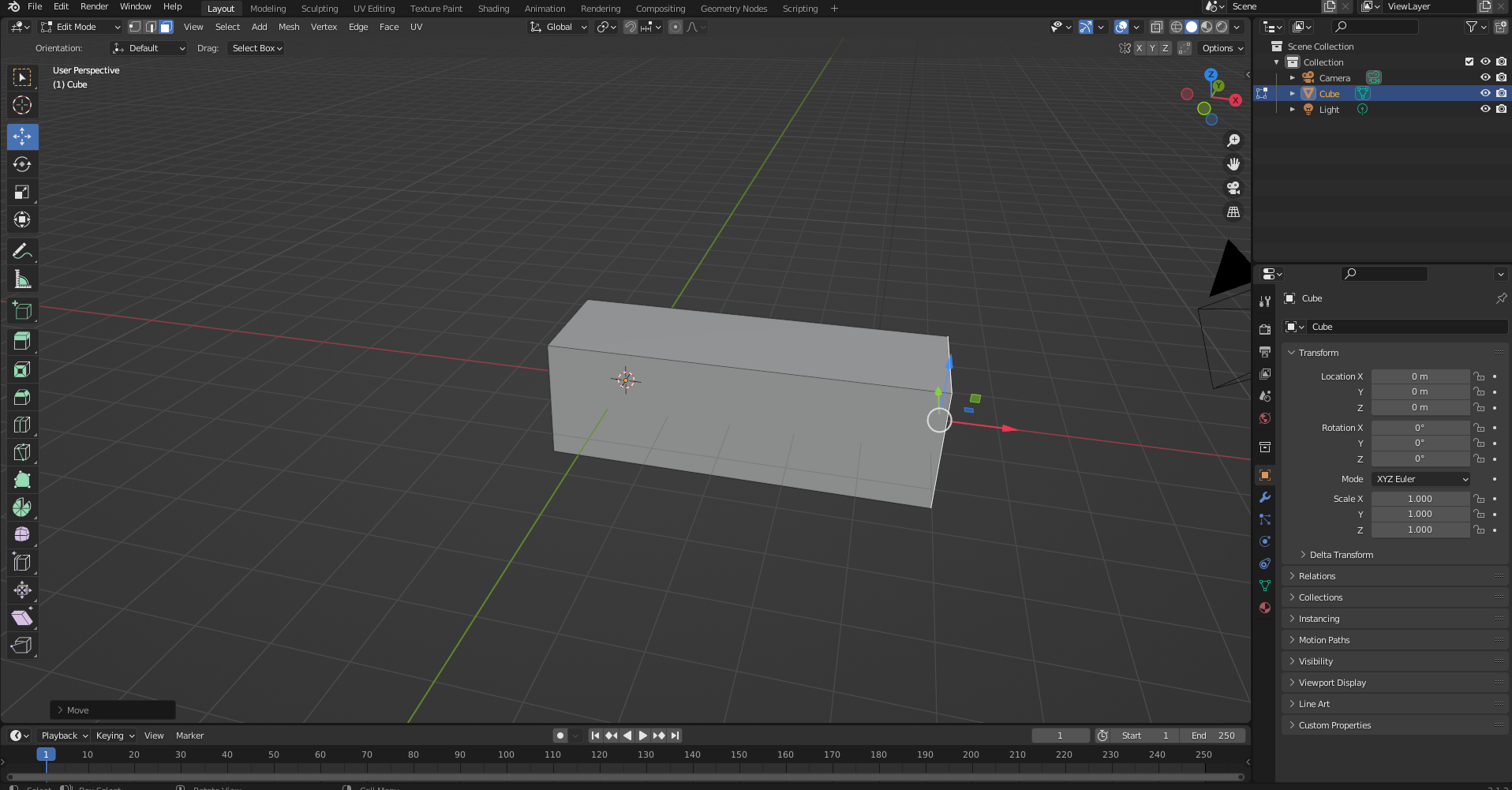
Создаю инструментом Extrude сверху от куба еще одну область.

Используя режим выбора ребер, сужаю второй куб, затем занижаю его, используя режим выбора граней.

Создаю еще один куб от первого, редактирую его, сужая и изменяя наклоны ребер.
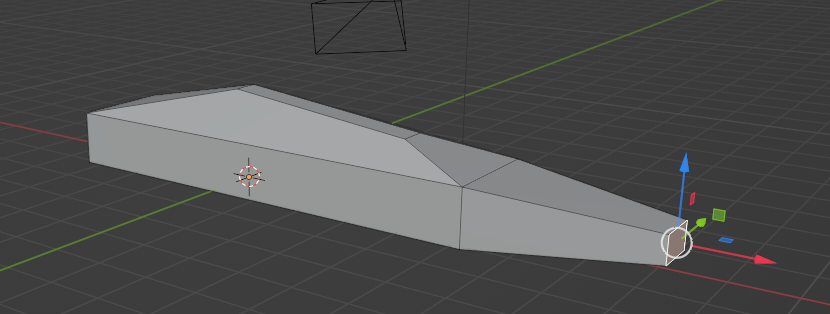
Похожими де йствиями делаем остальные детали самолета.
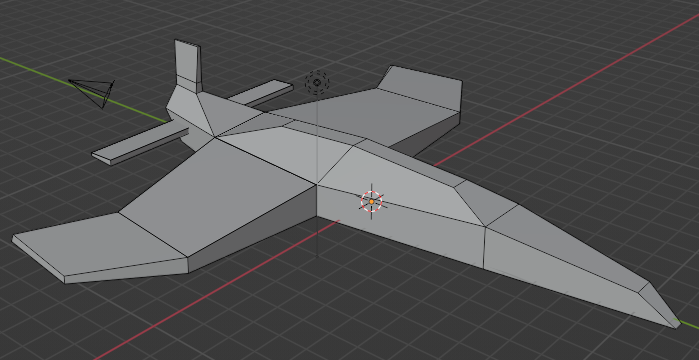
Практическая работа №4
Создайте модель стола из куба, используя при этом инструменты Subdivide и Extrude
Сжимаю куб по оси Z. Увеличиваю размер по оси X на одну еденицу
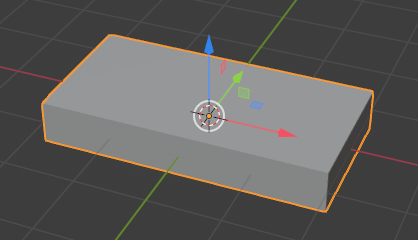
Поворачиваю вид так, чтобы была видна его нижняя поверхность. Перехожу в режим редактирования, выделяю нижнюю грань куба, нажимаю правую кнопку мыши по грани и выбираю «Subdivide» 3 раза.
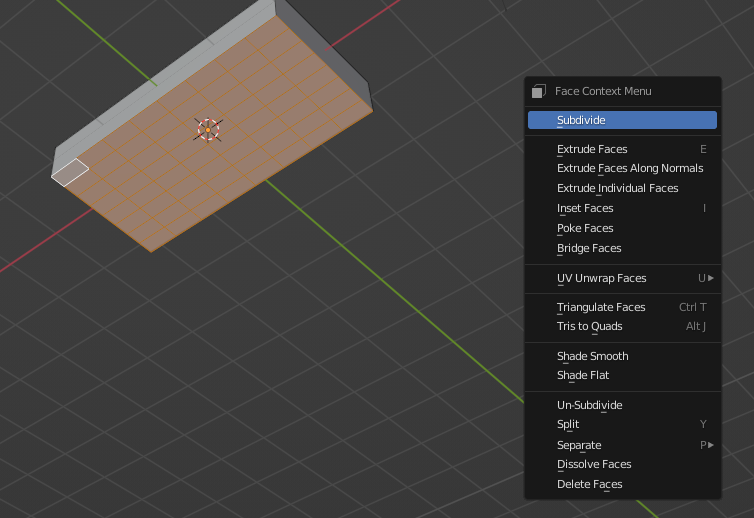
Выделяю через Shift угловые грани и выдавливаю, получая ножки для стола.
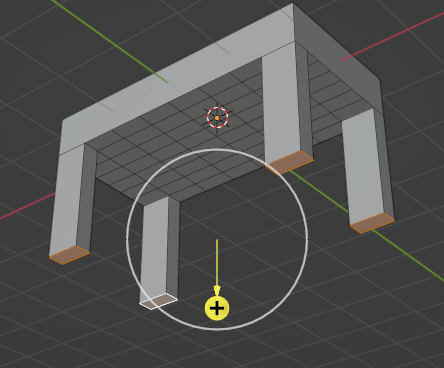
Проверяю стол по видам спереди, сверху и сбоку.
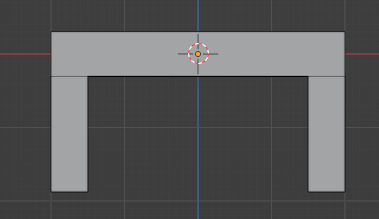


Практическая работа №5
Добавьте в сцену Куб и Сферу и выполните над ними операции пересечения, объединения и разности.
Перекрашиваю куб в синий цвет, перейдя в Material Properties и установив Base Color синим. Что-бы цвет было видно нужно переключить режим 3D-вида в Предпросмотр материала или Рендер.
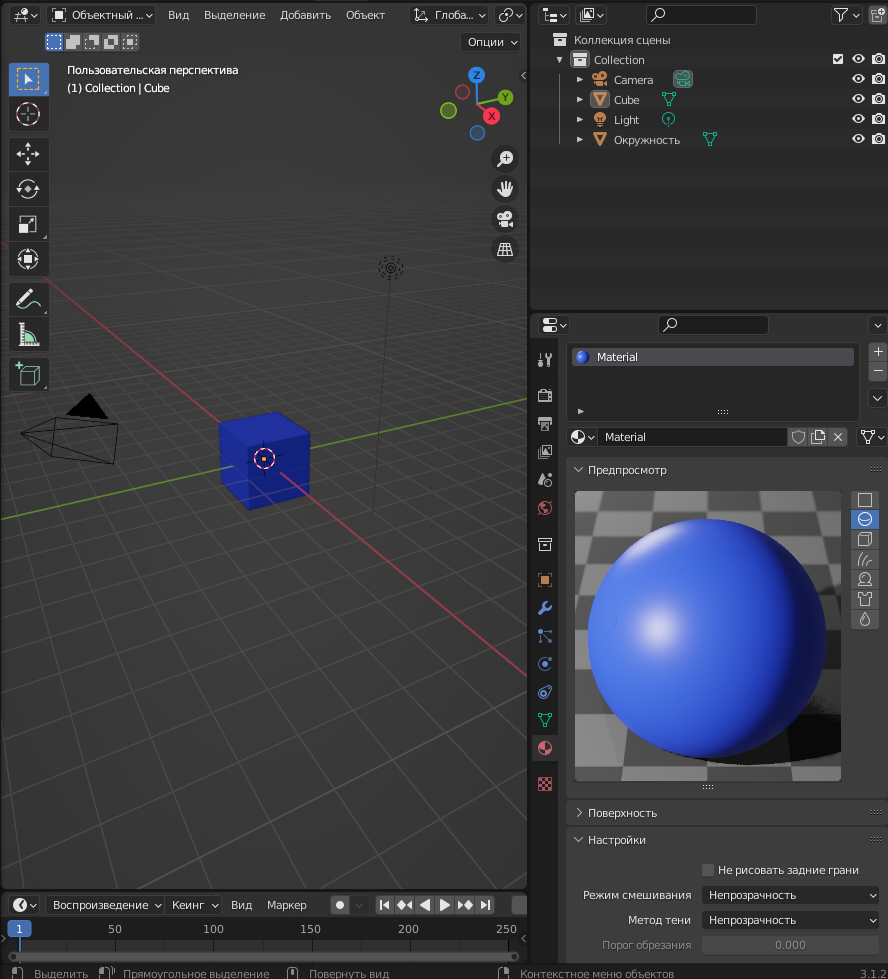
Создаю сферу и перехожу в каркасный вид.
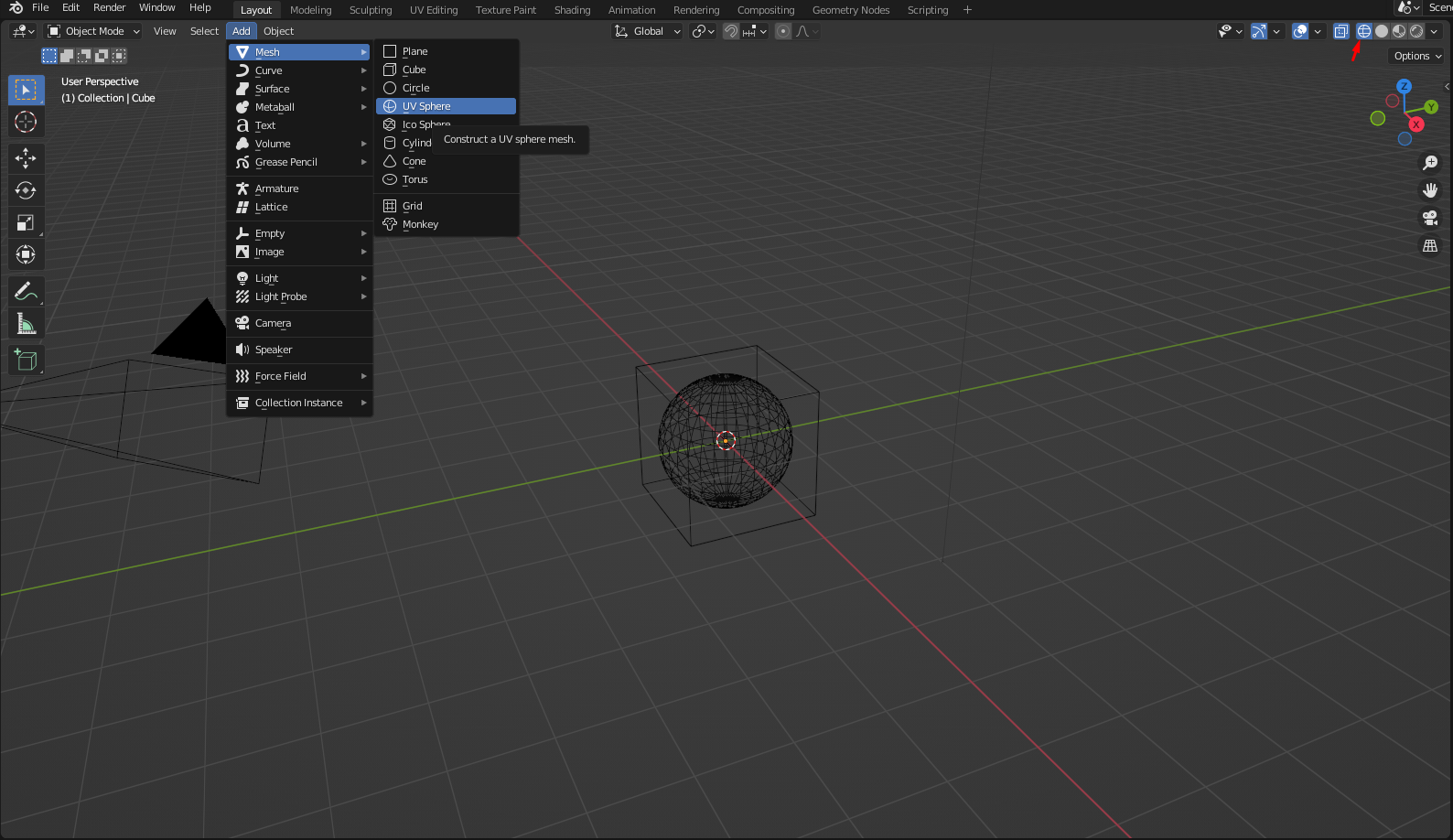
Увеличиваю сферу.

Выделяю сферу и куб и создаю три дубликата.
Выделяю первый куб и в окне свойства перехожу в раздел Модификаторов. Нажимаю Добавить модификатор и выбираю Булевый. Из предложенного списка модификаторов выбираю Пересечение. Далее, нажимаю кнопку Применить.

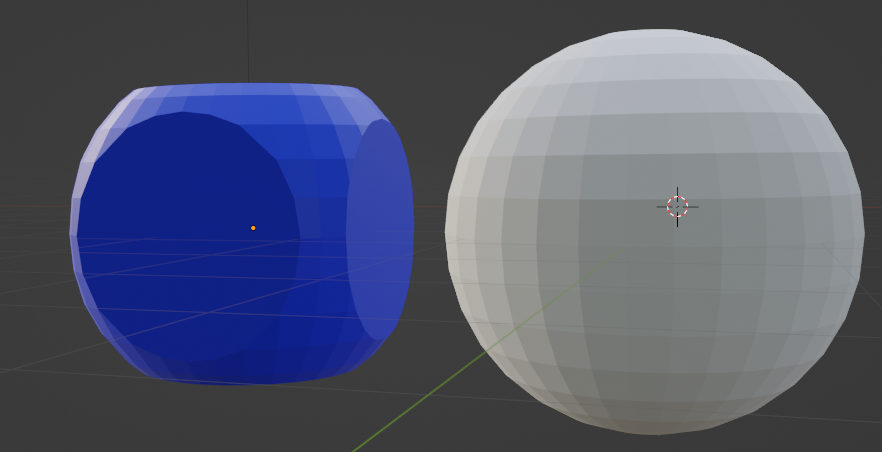
Повторяю 5-й пункт для двух других дубликатов, но вместо пересечения использую Объединение и Разность.
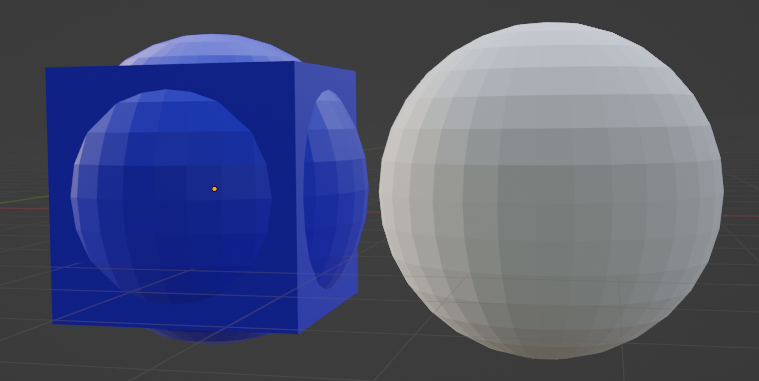

Задание для самостоятельного выполнения
Повторить фигуры :
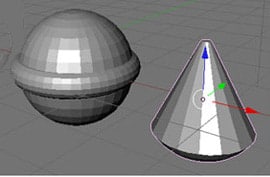
Создаю сферу и увеличиваю ее в 2 раза. Создаю еще одну сферу, увеличиваю ее размеры по осям X и Y так, чтобы ее края немного выходили за первую сферу.

Выбираю первую сферу и применяю к ней модификатор «Объединение» со второй сферой.

Получившуюся фигуру отодвигаю, чтобы не мешала. Создаю конус и сферу. Сферу преобразовываю так, чтобы она выпирала из основания конуса, но не вылезала за его стенки.
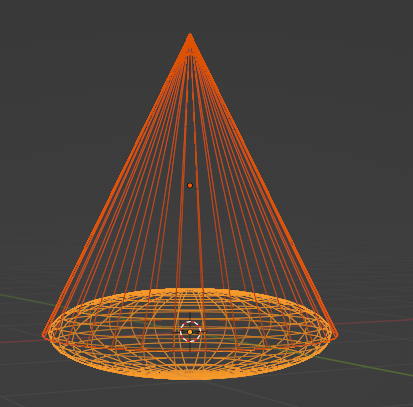
Выбираю конус и применяю к нему модификатор «Объединение» со сферой.

