
- •Инструменты в Word, с которыми договор будет легко читать: шрифт, выравнивание и интервал
- •Правило 1. Универсальный шрифт текста
- •Правило 2. Выравнивание текста
- •Правило 3. Межстрочный интервал
- •Правило 4. Дополнительный интервал между абзацами
- •Самое важное
- •Как настроить автоматические заголовки, списки, ссылки и вставлять в договор стандартные формулировки
- •Заголовки
- •Нумерация многоуровневых списков
- •Пример списка
- •Обновление ссылок
- •Вставка стандартных формулировок
- •Экспресс-блоки
- •Автокоррекция
- •Самое важное
- •Как использовать режим рецензирования при согласовании проекта договора
- •Как включить режим рецензирования
- •Как написать комментарий
- •Как принимать изменения
- •Как настроить отображение исправлений
- •Как выключить режим рецензирования
- •Как сравнить две версии договора
- •Самое важное
- •Как не дать контрагенту незаметно внести правку в договор: способы защиты текста в Word
- •Как ограничить редактирование
- •Как установить пароль на документ
- •Самое важное
Обновление ссылок
Используйте в договоре отсылки к другим статьям этого же договора. Многие вычитывают финальную версию договора и вручную проверяют ссылки. Чтобы избежать этого, просто вставляйте автоматическую перекрестную ссылку.
Как сделать: выберите курсором место, где требуется автоссылка. На панели быстрого доступа нажмите вкладку «Вставка», затем «Перекрестная ссылка». Далее выберите тип объекта, например, «Абзац», и настройте содержание ссылки: только номер, текст абзаца, номер страницы.

Если поставите нумерацию от руки, то автоссылку вставить не получится. Поэтому сначала сделайте на всех пунктах договора автоматическую нумерацию. Как только это сделаете, в разделе «Перекрестная ссылка» появятся названия пронумерованных разделов. Это значит, вы все сделали верно и можно работать с автоссылками.
Давайте разберем на примере. На картинке ниже нужно поставить автоссылку на пункт 3.4. Пункт 3.4 и подпункт 3.4.1 договора у нас пронумерованы через специальные инструменты программы Word, а не вручную.

Теперь поставим курсор после слова «пунктом», нажмем вкладку «Вставка», затем «Перекрестная ссылка». Выбираем нужный пункт – 3.4 и нажимаем «Вставить».

Там, где стоял курсор, появился пункт 3.4.
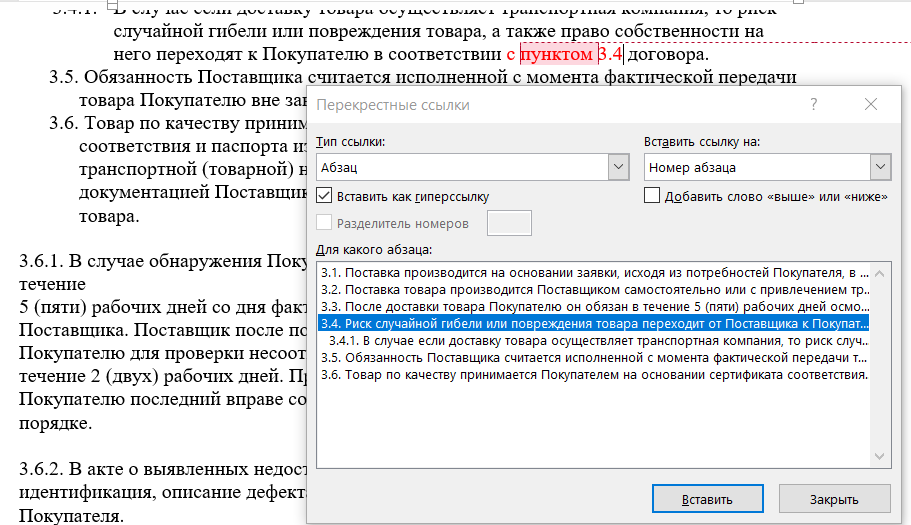
Автоматические ссылки легко обновить, если меняли структуру документа или изначальный текст. Просто выделите все (Ctrl+A) и нажмите F9. А если меняли в одном месте, достаточно кликнуть по ссылке правой кнопкой мыши и нажать обновить.
В таком же порядке удобно оформлять ссылки на приложения к договору.
Вставка стандартных формулировок
Сократить время работы с типовым договором поможет функция вставки стандартных формулировок. Представим, что в договоре есть слово «соглашение». Чтобы вместо него отображалось полное название соглашения, используйте функцию Автотекста.
Как сделать: откройте Файл → Параметры → Правописание → Параметры автозамены.
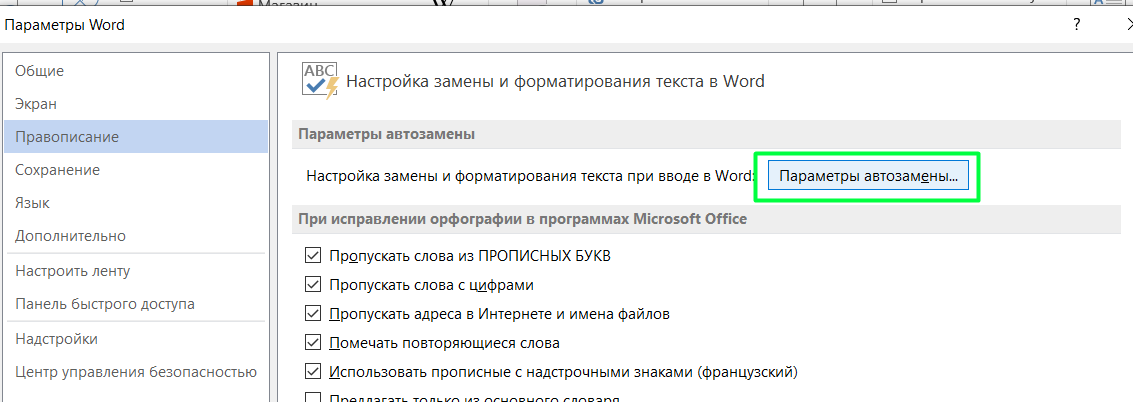
Откроется словарь, по которому Word предлагает заменить опечатки в тексте. Добавим в словарь текст «Соглашение» и замену – «Соглашение о возмещении потерь». Затем нажмем «Добавить».
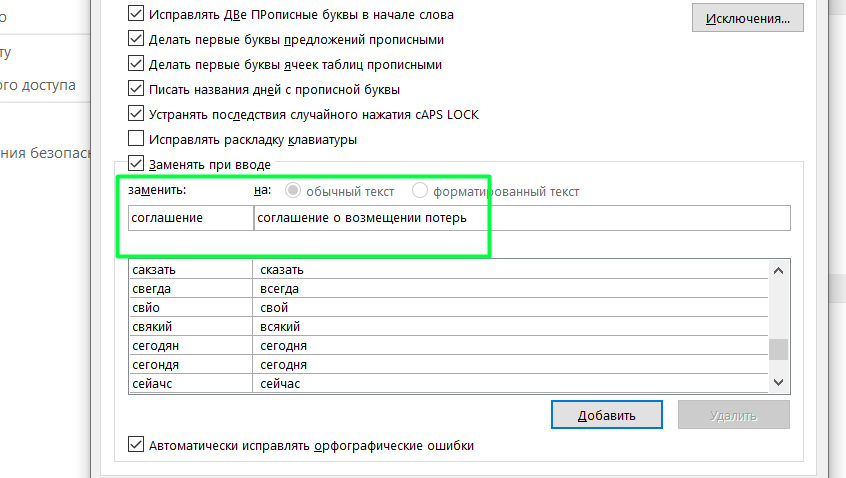
Проверим, как работает. Введем в тексте слово «соглашение» и нажмем Enter. Программа автоматически меняет его на словосочетание «Соглашение о возмещении потерь».
Экспресс-блоки
Экспресс-блоки – это тот же автотекст, но его фрагменты хранятся отдельно. Это значит, что можно автоматически вставить не одно слово, а целый абзац. Например, реквизиты сторон или наименование контрагента.
Как сделать: чтобы поставить экспресс-блоки, выделите нужный текст. В разделе меню «Вставка» есть кнопка «Посмотреть экспресс-блоки».
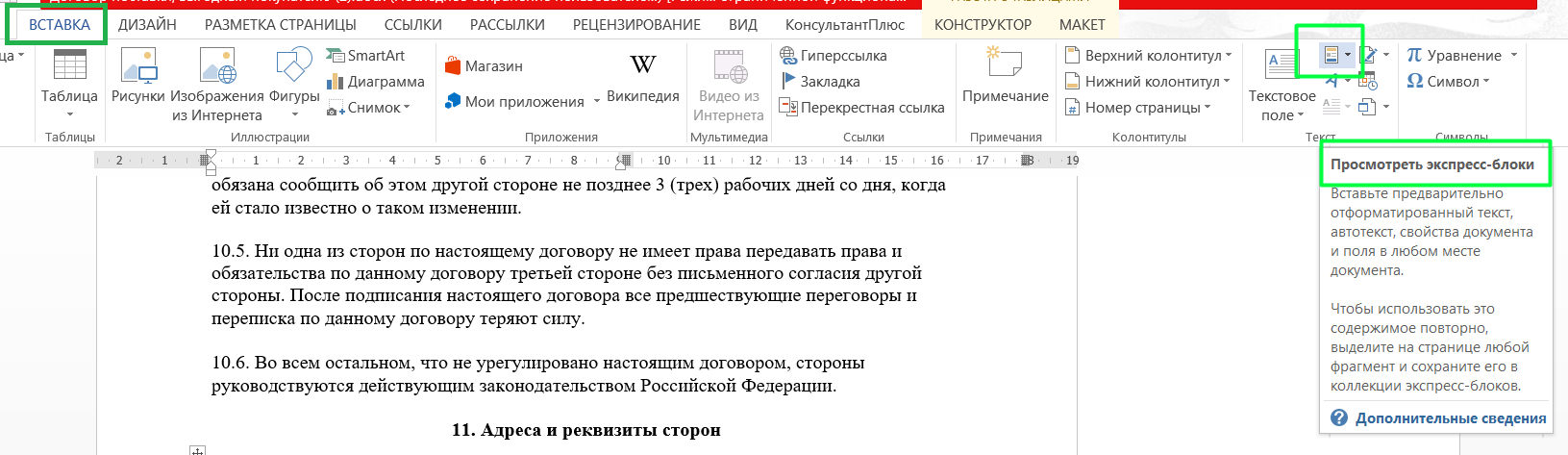
После наводим курсор на «Автотекст», выбираем «Сохранить выделенный фрагмент в коллекцию автотекста» и нажимаем ОК.
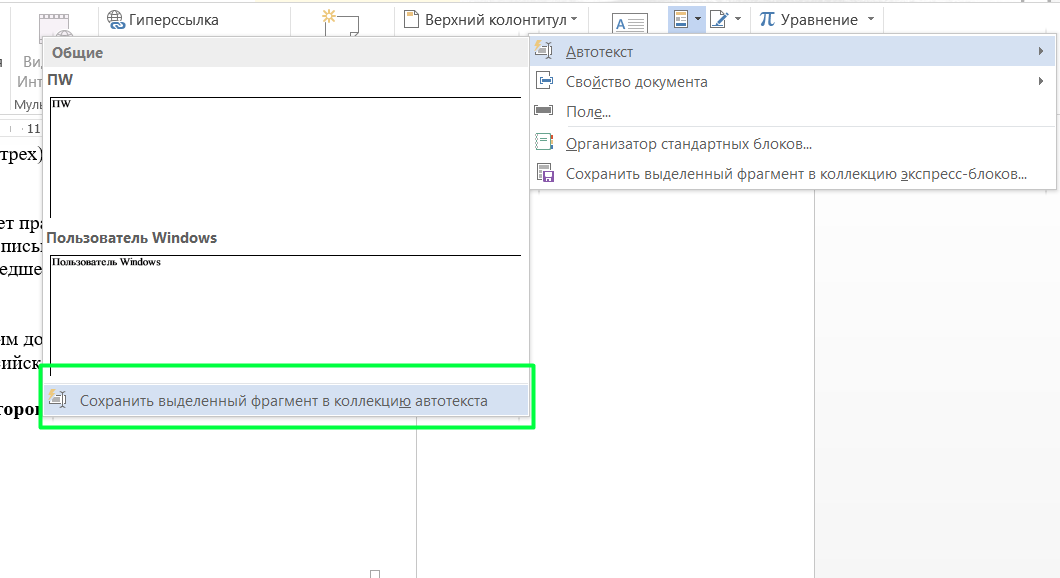

После этого попробуйте начать вводить в Word первые слова экспресс-блока. Word сразу предложит вставить сохраненную фразу. Чтобы это сделать, достаточно нажать кнопку Enter.

Автокоррекция
Автокоррекция – это исправление опечаток. Добавьте в список автозамены нужный текст и Word будет менять его в документе.
Как сделать: механизм такой же, как для автотекста. Файл → Параметры → Правописание → Параметры автозамены.
