
- •Минобрнауки россии
- •Технологии обработки текстовой информации
- •305040, Г. Курск, ул. 50 лет Октября, 94. Цель работы
- •Краткая теоретическая информация Некоторые приемы автоматизации создания и редактирования текстовых документов (на примере ms Word) Использование автоматического Оглавления
- •Использование автоматической нумерации объектов
- •Добавление названий, нумерации и ссылок в тексте
- •Задание
- •Список использованных источников
- •Оформление титульного листа отчета по лабораторной работе
- •Оформление Содержания отчета по лабораторной работе
- •Пример ответа на теоретический вопрос и его оформления
Добавление названий, нумерации и ссылок в тексте
В случаях, когда в текстовом документе использовано множество рисунков им следует давать номера, названия, а так же обеспечивать ссылку в тексте на соответствующий рисунок (Рисунок 5). MS Word предоставляет средства для автоматизации этих действий.
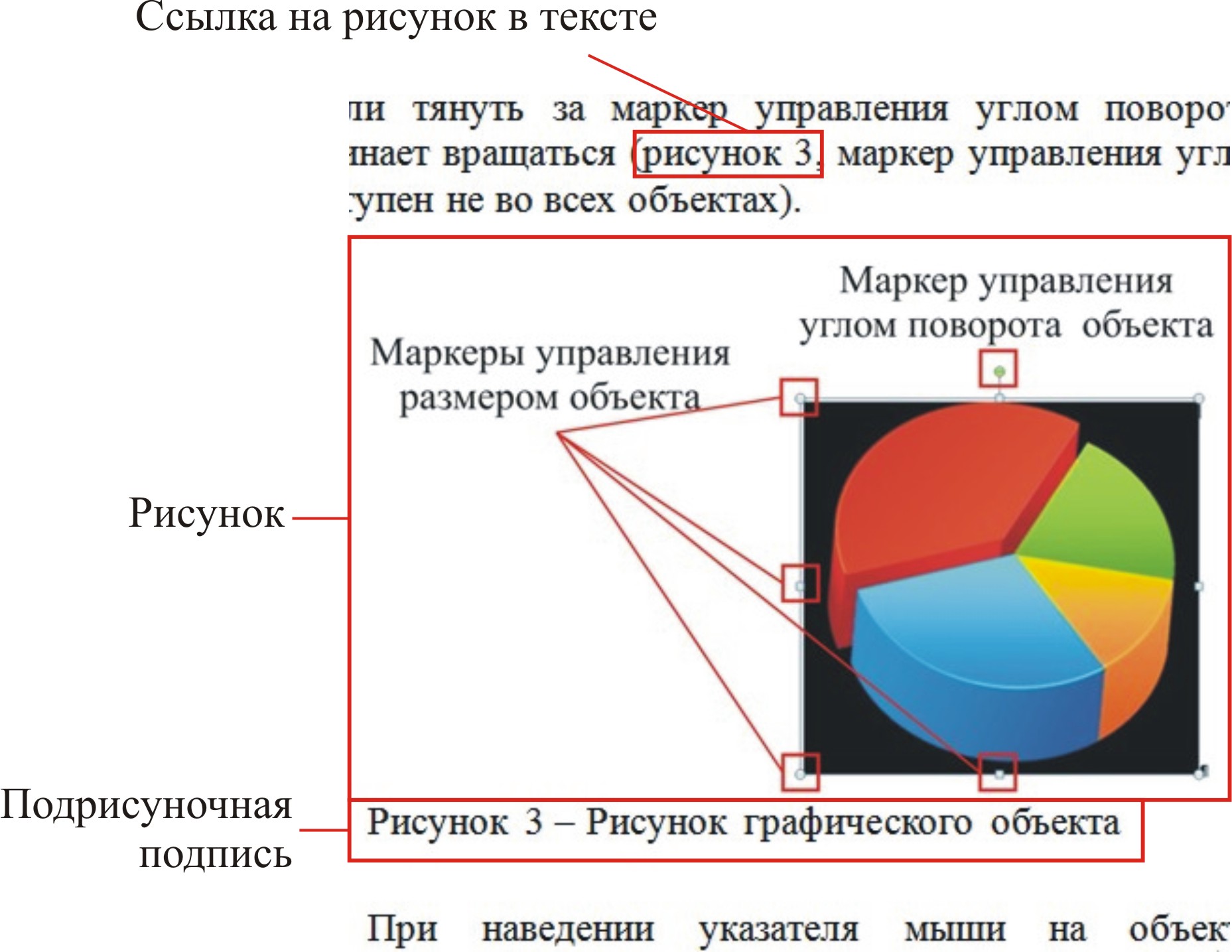
Рисунок 5 – Оформление ссылки на рисунок
Подрисуночная подпись обычно выполняется под рисунком и состоит из нескольких частей (Рисунок 6):
«Рисунок» – постоянная часть названия (подпись соответствует типу объекта: у рисунка – «Рисунок», у таблицы – «Таблица» и т.д.);
«3» – номер рисунка в тексте;
«Рисунок графического объекта» – название рисунка.
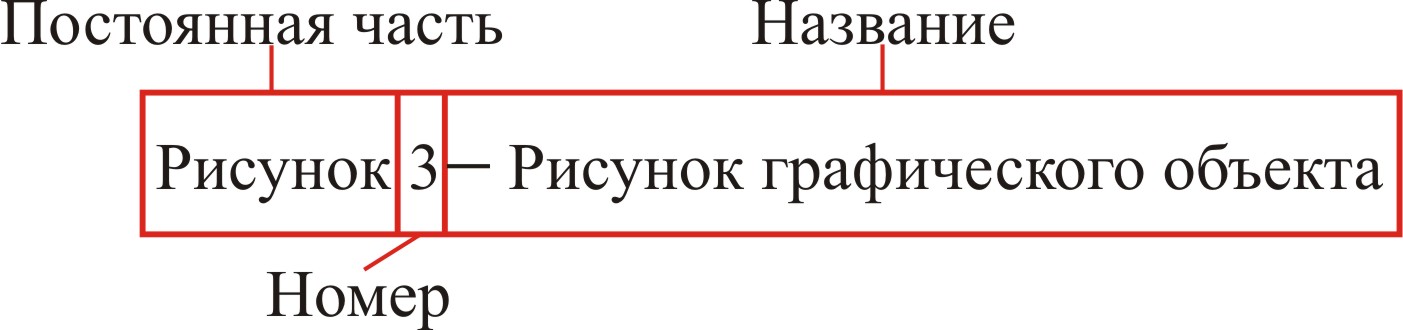
Рисунок 6 – Принцип формирования названия рисунка
В тексте ссылка на рисунок может выглядеть, например, так: «На Рисунок 3 представлен графический объект», или так: «…объект начинает вращаться (Рисунок 3, маркер …». Таким образом ссылка на рисунок состоит из двух частей: подписи и номера рисунка (). К сожалению, нет средств, позволяющих изменять постоянную часть названия автоматически, это вы можете сделать сами.

Рисунок 7 – Оформление ссылки на рисунок
Для оформления названий рисунков и ссылок на них средствами MS Word необходимо создать и изменить 2 стиля (Рисунок 8):
– создать новый стиль «Объект» (основан на стили «Обычный», поля абзаца 0 см, отступ первой строки – 1,25, выравнивание – по ширине, интервалы и отступы – 0, междустрочный интервал – 1,5 строки);
– изменить встроенный стиль «Название объекта» (поля абзаца 0 см, отступ первой строки – 1,25, выравнивание – по ширине, шрифт 14 пт, обычное начертание, интервалы и отступы – 0, междустрочный интервал – 1,5 строки)
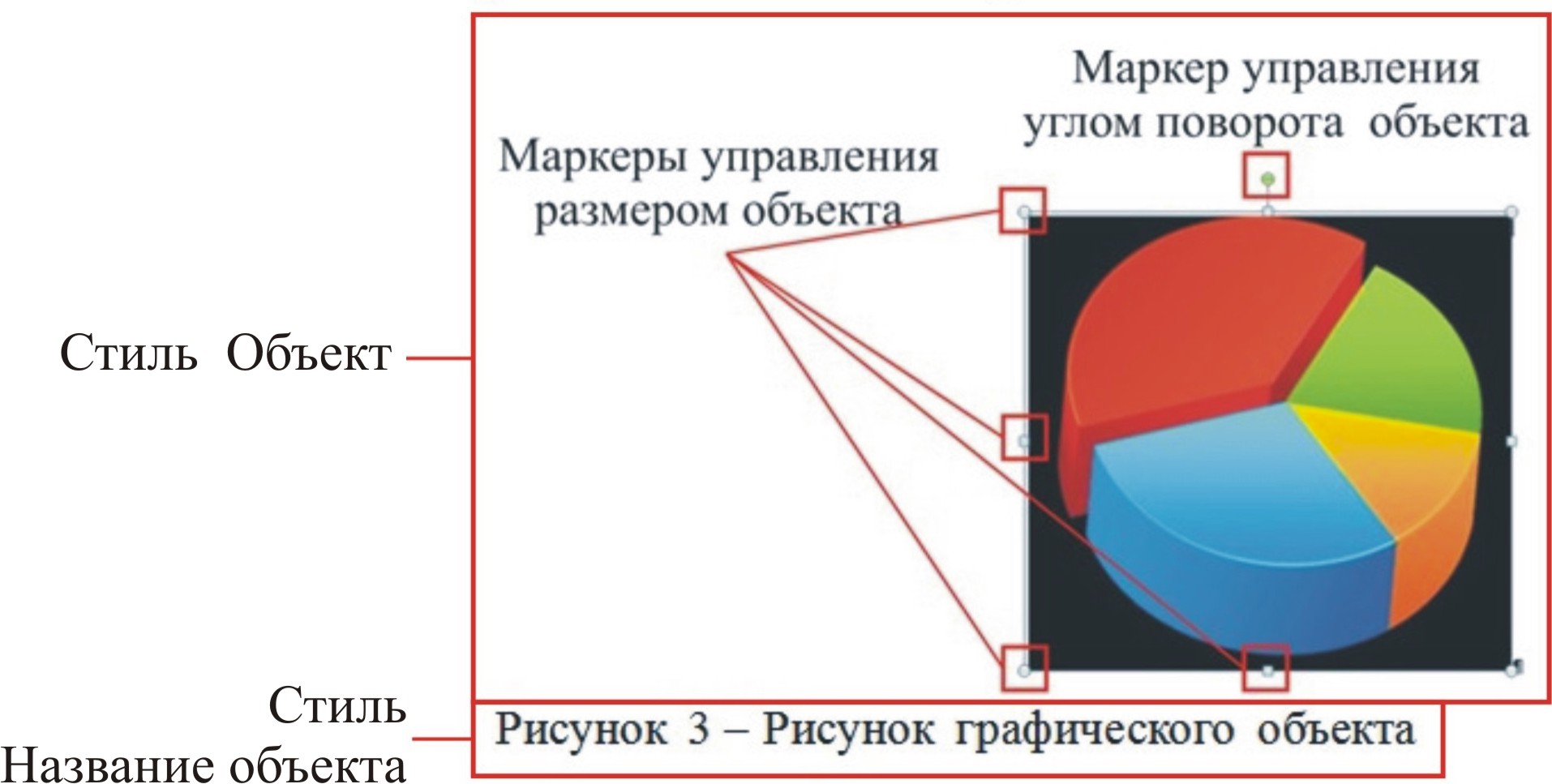
Рисунок 8 – Стили для рисунков и их названий
После создания стилей для добавления рисунка в текст необходимо выполнить следующие действия:
– в документ в новый абзац добавить рисунок (положение «В тексте»).
– к рисунку (к абзацу рисунка) применить стиль «Объект».
– создать название рисунка:
– в контекстном меню рисунка выбирать «Вставить название»;
– в поле «подпись» выбрать «Рисунок» (Рисунок 9). Если такого пункта нет, создать подпись, нажав кнопку «Создать …» и набрав там «Рисунок»;
– указать положение «Под выделенным объектом»;
– нажать кнопку «ОК»;
– после этого под рисунком появится название «Рисунок <номер>», к которому уже применен стиль «Название объекта»;
– введите после номера пробел, тире, пробел и с большой буквы напишите название рисунка.
Для добавления к номеру рисунка номера главы в диалоговом окне «Название» следует нажать кнопку «Нумерация» и установить соответствующую опцию.
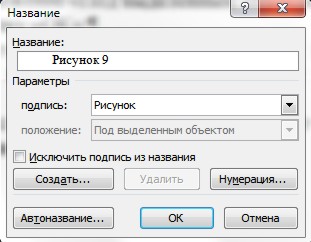
Рисунок 9 – Диалоговое окно «Название»
Для вставки в текст ссылки на рисунок необходимо вызвать команду «Перекрестная ссылка», размещенную в разделе Названия ленты меню Ссылки. При этом в тексте документа уже должен быть размещен рисунок и создана подрисуночная подпись. В появившемся диалоговом окне (см. Рисунок 10) выбрать тип ссылки «Рисунок», в выпадающем списке «Вставить ссылку на:» выбрать «Постоянная часть и номер», в области «Для какого названия» выбрать строку с нужным названием рисунка.

Рисунок 10 – Диалоговое окно «Перекрестные ссылки»
Ссылка на рисунок в тексте начинается с прописной (заглавной) буквы, редактирование регистра обычным способом не даст желаемого результата, так как при обновлении ссылки первая буква снова станет прописной. Для исключения этой ситуации после вставки в текст ссылки следует щелкнуть по ней правой кнопкой, выбрать в контекстном меню пункт «Изменить поле» и в появившемся диалоговом окне «Поле» (Рисунок 11) в выпадающем списке «Формат» выбрать строку «все строчные», после чего активировать опцию «Сохранять формат при обновлении».
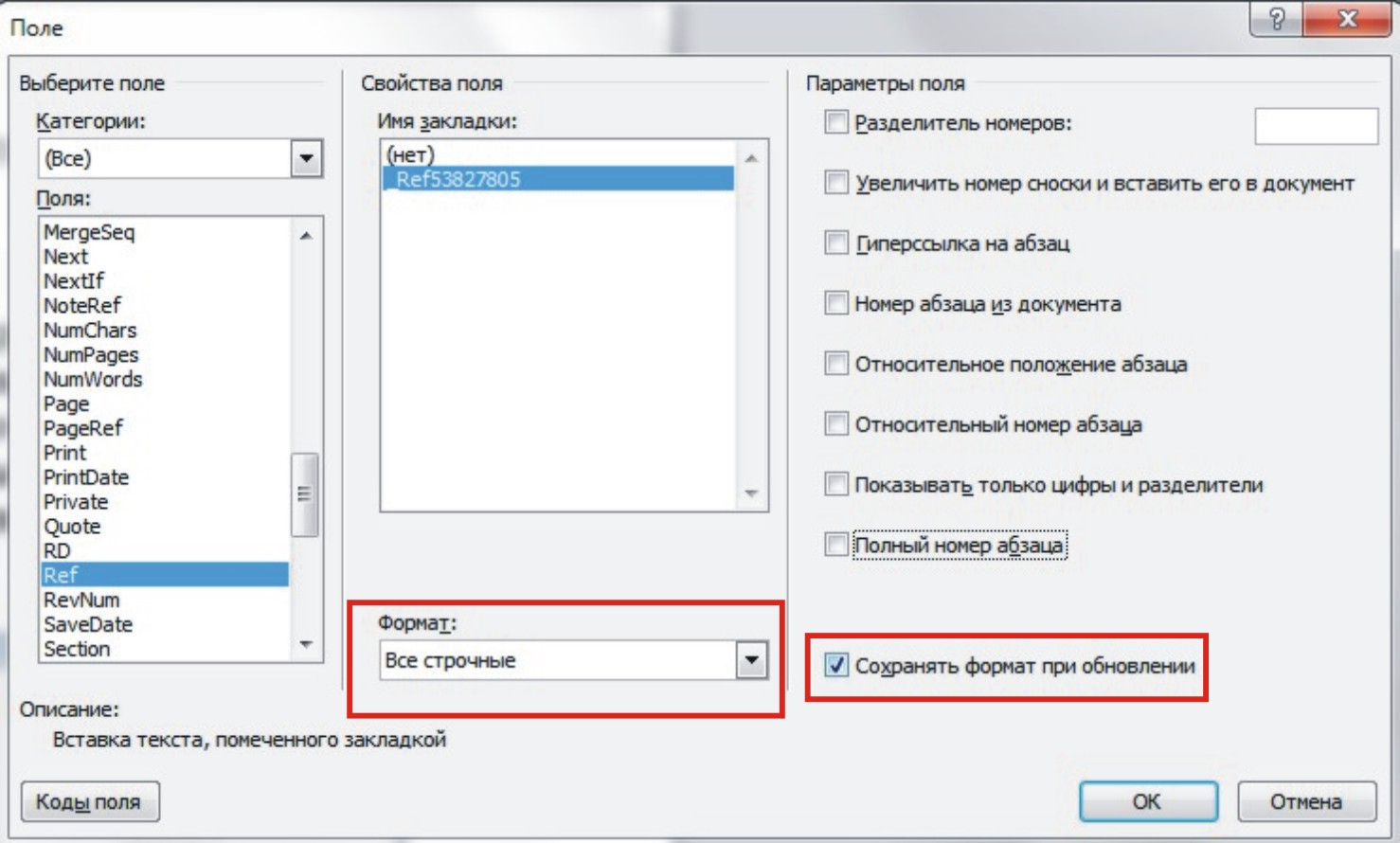
Рисунок 11 – Диалоговое окно «Поле»
Иногда возникает необходимость в ссылке скрыть постоянную часть (т.е. слово «рисунок»), а номер оставить. Для выполнения такого действия следует выделить ту часть ссылки, которую необходимо убрать и нажать сочетание клавиш Ctrl+Shift+H или вызвать диалоговое окно Шрифт и активировать опцию Скрытый. Здесь следует помнить, что при включенном режиме отображения непечатаемых символов выделенный фрагмент не исчезнет с экрана, при отключении этого режима фрагмент текста будет скрыт.
