
654
.pdf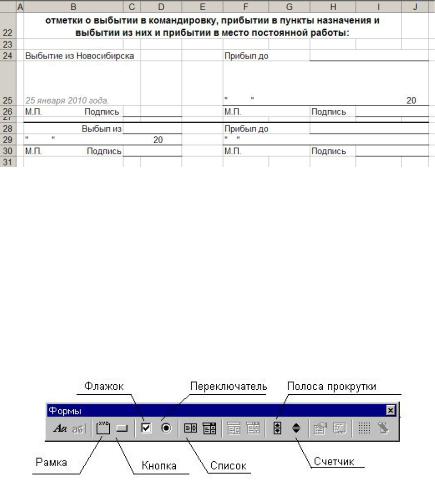
3.2.4. Создайте обратную сторону командировочного удостоверения. Обратная сторона командировочного удостоверения должна располагаться на том же рабочем листе — КомандировочноеУдостоверение ниже области,занимаемойлицевойстороной документа.
Заполните прописью дату выбытия. Для этого используйте категорию функций Ссылки и массивы — функцию ВПР
(рис. 3.9).
Рис. 3.9. Оборотная сторона командировочного удостоверения
3.2.5. Создайте элемент управления Список.
Налисте КомандировочноеУдостоверение, с правой стороны от формы командировочного удостоверения, создайте элементы управления, с помощью которых можно будет изменять значение, содержащееся в ячейке L1. Такими элементами управления могут являться Список и Счетчик. Для создания элементов управления используется панель инструментов Формы (Вид— Панели инструментов—Формы) (рис. 3.10).
Рис. 3.10. Панель «Формы»
21

ДлявнедренияэлементауправленияСписок щелкните левой кнопкой мыши на панели Формы по указателю элемента управления Список. Указатель мыши после переводаего наполе рабочеголистаприобретет вид крестика. Выбрав место расположения элемента управления на листе и нажав левую
кнопку мыши,очертите контурбудущегоэлемента управления (рис. 3.11). Рис. 3.11. Окно
Поместите указатель мыши на элемент элемента управления
управленияинажмитеправуюкнопкумыши.
Список
В появившемся контекстном меню выделите команду Формат объекта, в котором перейдите на вкладку Элемент управления
(рис. 3.12).
Рис. 3.12. Окно элемента управления Списка
Поле Формировать список по диапазону предназначено для ввода диапазона, по которому будет формироваться список по этому элементу управления. В нашем примере в данном поле должен быть указан диапазон журнала регистрации командиро-
22
вочных удостоверений (абсолютная величина), в котором формируются порядковые номера записей.
Выделенный в списке элемента управления порядковый номерудостоверения долженавтоматическивводитьсявячейкуL1. Для этого поместите курсор в поле Связь с ячейкой и на листе
КомандировочноеУдостоверение выделите мышью ячейку L1.
Вобласти Возможен выбор активизируйте переключатель одинарного значения, после чего нажмите кнопку ОК. При выделении мышью значения порядкового номера в списке, например «3», это значение будет автоматически помещено в ячейку L1, в результате на экране монитора на листе КомандировочноеУдостоверение будет выведено командировочное удостоверение, имеющее порядковый номер записи 3 в журнале регистрации.
Рядом с элементом Список поместите элемент управления Счетчик.С помощью счетчикаможно последовательно«перебирать» в любом направлении командировочные удостоверения, находящиеся в журнале регистрации с шагом изменения равным единице или другим, заданным пользователем.
Для внедрения элемента управления Счетчик щелкните левой кнопкой мыши на панели Формы по указателю элемента управления Счетчик. Указатель мыши, после перевода его на поле рабочего листа, приобретет вид крестика. Выбрав место расположения элемента управления на листе и нажав левую кнопку мыши, очертите контур будущего элемента управления.
Поместите указатель мыши наэлемент управления и в контекстном меню выделите команду Формат объекта, в котором перейдите на вкладку Элемент управления (рис. 3.13).
Вполе Текущее значение отображается значение, которое содержится в этот момент времени в ячейке L1. В поле Минимальноезначение введите начальныйномер,скоторогоСчетчик начинает «перебирать» номерас шагом, значение которого будет введено в поле Шаг изменения, а именно значение 1. При желании введите значение в поле Максимальное значение, в противном случаеExcel введет его самостоятельно.В поле Связь
сячейкой введена абсолютная ссылка на ячейку L1, где отражается порядковый номер командировочного удостоверения.
23
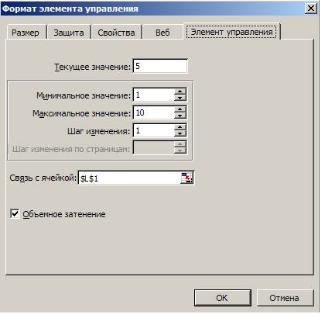
Рис. 3.13. Окно элемента управления Счетчика
3.2.6.Задайте параметры вывода на печать бланка командировочного удостоверения.
Для того чтобы при выводе на печать заполненного бланка командировочного удостоверения созданный документ был расположен на одном листе бумаги с двух сторон, задайте область печати, причем лицевой и обратной стороны отдельно. После этого просмотрите, как разместится документ на бумаге и если необходимо, то произведите устранение недостатков.
3.2.7.Создайте автоматический макрос вывода документа на
печать.
Макрос — это записанная последовательность команд и действий пользователя, сохраненная под уникальным именем, которую может выполнить Excel. Имя макросаможет содержать до 255 символов и должно начинаться с буквы. В имя могут входить буквы, цифры и знаки подчеркивания. Пробелы в именах макросов не допускаются.
Перед тем как записать макрос, необходимо спланировать шаги и команды, которые он будет выполнять. Можно с помо-
24

щью активизации средства записи макроса записать последовательность выполняемых действий. При этом программа записи автоматическипреобразуетпоследовательностьдействийпользо-
вателявкоднаязыкеVisualBasicofApplication(VBA),который является основой записи макроса.
Для того чтобы начать запись макроса, выполните команду
Сервис—Макрос—Начать запись (рис. 3.14).
Рис. 3.14. Окно Записи макроса
Измените Имя макроса на ПечатьЛицевойСтороны. В поле
Сочетание клавиш введите букву на английском языке, например, «z». Это позволит сразу же после записи макроса, нажав на комбинацию клавиш [Ctrl+z], запустить макрос на автоматическое выполнение записанной операции.
ВполеОписаниебудетзафиксированадатасозданиямакроса,
ипри желании в это поле с помощью клавиатуры можно ввести краткое описание задачи макроса, например, Предназначен для печати лицевой стороны командировочного удостоверения.
Excel начинает запись макроса после нажатия на кнопку ОК или клавишу Enter, для чего фиксирует все действия пользователя независимо от того, правильны ли они. Фиксация действий производится на языке кода VBA и будет осуществляться до остановки записи. Для остановки записи предназначена появляющаяся после начала записи кнопка Остановить запись.
25
Для записи кода действий, выполняемых макросом, последовательно выполните процедуры по выводу на печать лицевой
стороны и оборотной стороны командировочного удостоверения.
Просмотр записанного макроса заключается в просмотре непосредственно сгенерированного текста кода VBA при его записи.Дляэтого,выполнивкомандуСервис—Макрос—Редак- тор Visual Basic или нажав комбинацию клавиш [Alt+F11],
откройте приложение Microsoft Visual Basic (рис. 3.15).
При запуске РедактораVisualBasicпоявляются триосновных окна: окно проекта, окно свойств, окно программы.
Окно проекта содержит несколько папок. В нашем случае имеетсяпапкаMicrosoftExcelОбъекты,где находятсяобъекты,
скоторыми производятся действия:
—Лист1 (КомандировочноеУдостоверение);
—Лист2 (ЖурналРегистрацииКУ);
—ЭтаКнига (в которой записаны данные макросы). Вторая папка — Modules, в которой находится элемент
Модуль1. Он создан автоматически при записи макросов вывода документов на печать, и содержит записанные макросы вывода на печать 1-й и 2-й страницы. Окно проекта предназначено для управленияразличнымиэлементамипроектаVBAиоткрывается
спомощью команды Вид—Окно проекта (рис. 3.16).
ВОкне свойств (рис. 3.17) перечисляются характеристики элементов проекта. Для изменения свойств элемента выделите его в окне проекта, и тогда его характеристики отобразятся в окнесвойств.ЕсливыделитьэлементМодуль1,товокнесвойств отобразится его имя — Модуль1. Для переименования модуля в окне свойств измените значение свойства Name, вводя новое имя
—Печать.
Врежиме представления процедуры отображается только один макрос. Для перехода к следующему макросу его имя нужно выбрать в раскрывающемся списке в верхней части окна программы.В режимепредставлениявокнепрограммынаходятся все макросы в записанной последовательности.
26
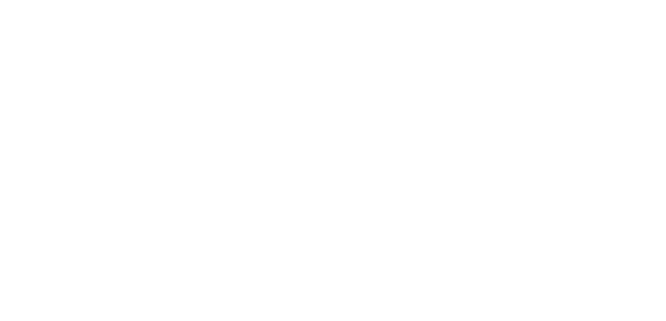
Рис. 3.15. Окно приложения Microsoft Visual Basic
27
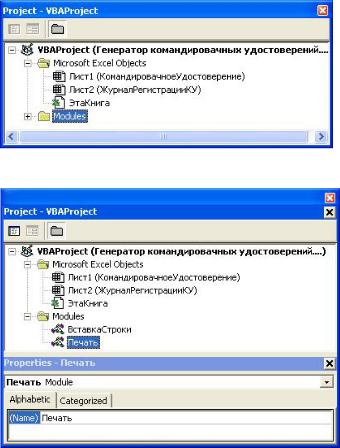
Рис. 3.16. Окно проекта VBА
Рис. 3.17. Окно свойств VBА
3.2.8.ВнедритенарабочемлистеКомандировочноеУдостове-
рение элемент управления Кнопка, нажатие на который будет активизировать выполнение макроса, назначенного этой кнопке.
Создание кнопки осуществляется аналогично созданию элементов Счетчик и Список, описанных выше. В панели Формы создайте элемент управления Кнопка, по завершению создания которогопоявится диалоговое окноНазначитьмакрособъекту.
Для назначения кнопки макроса выделите в диалоговом окне Назначить макрос объекту нужный макрос и нажмите кнопку ОК (рис. 3.18). Теперь нажатие на созданную кнопку вызовет
28

выполнение назначенного ей макроса. Измените текст названия кнопки.
Рис. 3.18. Назначение макроса объекту VBА
Врезультате должен получиться примерный рабочий лист, представленный на рис. 3.19.
3.2.9. На листе книги Начислении_Аванса создайте форму расчета аванса на командировку (рис. 3.20).
Выдача наличных денег под отчет на расходы, связанные со служебными командировками, производится в пределах сумм, причитающихся командированным работникам. Размер выдаваемого аванса на командировочные расходы в каждом случае определяется самостоятельно и зависит от срока командировки, места назначения и других объективных причин.
Для расчета суммы работодатель может составлять расчет, который подписывает главный бухгалтер.
Вформе должны быть указаны:
—наименование организации;
—нормативные расходы (транспортные, на проживание, суточные);
—фамилия, имя, отчество работников;
—должность;
29
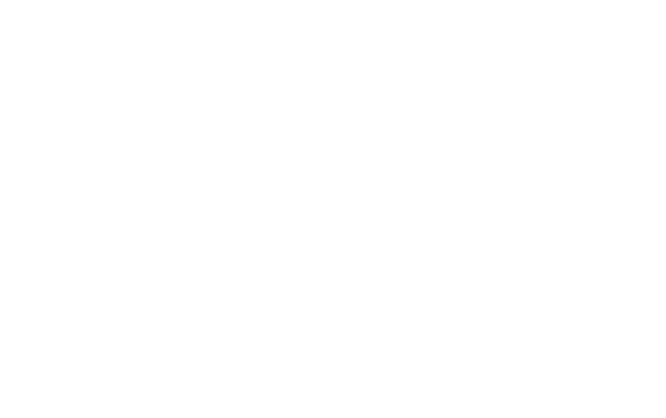
30
Рис. 3.19. Рабочий лист результатного документа
Рис. 3.20. Форма расчета аванса на командировку
