
3462
.pdf-POLAR (ОТС-ПОЛЯР) - Polar Tracking (Полярное отслеживание), включение и выключение режима полярного отслеживания;
-OSNAP (ПРИВЯЗКА) - Object Snap (Объектная привязка), включение и выключение режимов объектной привязки;
-OTRACK (ОТС-ОБЪЕКТ) - Object Snap Tracking (Объектное отслеживание),
включение и выключение режима отслеживания при объектной привязке;
-LWT (ВЕС) - Show/Hide Lineweight (Отображение линий в соответствии с весами), включение и выключение режима отображения линий в соответствии с весами (толщинами);
-MODEL/PAPER (МОДЕЛЬ/ЛИСТ) - Model or Paper space (Пространство
(модели или листа)) - переключение из пространства модели в пространство листа.
Окно командных строк - Обычно располагается в нижней части окна приложения, между окном рисунка и строкой состояния. Используется для ввода команд, выбора подкоманд или ввода другой информации (число, координаты и т.д.)
Графическое поле (область чертежа) занимающее остальную часть Рабочего стола. Область на экране монитора, которая используется для создания или редактирования объектов рисунка. Имеет заголовок, кнопки СВЕРНУТЬ, ВОССТАНОВИТЬ ОБРАТНО и ЗАКРЫТЬ, полосы прокрутки.
Для удобной работы с системой сохраняется возможность использования
функциональных клавиш:
F1 - вызов справочной системы AutoCAD;
F2 - переключение между текстовым и графическим окна ми ;
FЗ или Ctrl+F - включение/отключение текущи х режимов объектной привязки OSNAP;
F4 - переключение системной переменной TABMODE;
FS или Ctrl+E - циклическое переключение изометрических плоскостей;
F6 или Ctrl+D - включение/отключение отображения текущих координат курсора в строке состояния;
F7 или Ctrl+G - включение/отключение отображения сетки GRID;
F8 или Ctrl + L - включение/отключение ортогонального режима ORTHO; F9 или Ctrl+B - включение/отключение шаговой привязки SNAP;
F10 - включение/Отключение режима полярного отслеживания POLAR;
F11 - включение/отключение режима объектного отслеживания OTRACK; Esc или Ctrl + - прерывание текущей операции;
Enter, Ctrl+M или Ctrl+J - повторение последней команды ; Ctrl+A - включение и отключение выбора группы объектов; Ctrl+C - копирование объектов в буфер обмена Windows;
31
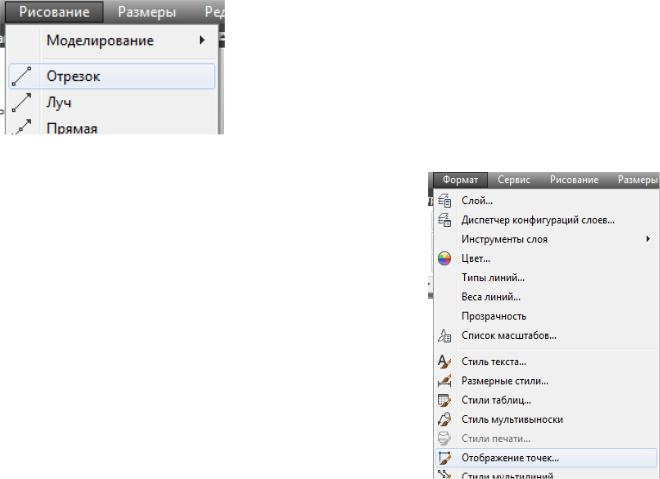
Ctrl+N - открытие диалогового окна создания нового рисунка Create New Drawing;
Ctrl+O - открытие диалогового окна выбора ранее созданного чертежа Select File;
Ctrl+P - открытие диалогового окна вывода чертежа на печать PlotModel; Ctrl+R - смена видового журнала;
Ctrl+S - сохранение текущего рисунка;
Ctrl +V - вставка объектов из буфера обмена данных в текущий чертеж; Ctrl+X - удаление выбранных объектов из чертежа и копирование их в буфер обмена данными;
Ctrl+Y - восстановление только что отмененного действия; Ctrl+Z - отмена последней команды.
Запускается программа AutoCAD, создается новый чертеж. Вычерчивается основная рамка карты. Для этого:
-создать слой «рамка» и сделать его активным. -запустить команду «отрезок»;
-в ответ на запрос команды «Команда: _line Первая точка:», ввести прямоугольные координаты одного из углов рамки, полученные на пре-
дыдущем занятии (7500000,5615102.7); -ввести «enter»;
-таким же образом вводятся координаты остальных углов и замыкается рамка:
Следующая |
точка |
или |
[оТменить]: |
7500000,5689269.5 |
|
|
|
Следующая |
точка |
или |
[оТменить]: |
7569693.9,5689744.4 |
|
|
|
Следующая |
точка |
или |
[оТменить]: |
7570699.9,5615580
Следующая точка или [Замкнуть/оТменить]: З
Чтобы наметить контуры разбивки на номенклатурные листы карты масштаба 1:25000, нужно каждую из сторон рамки разделить на 8 частей: -создать слой «линии для планшетов» и сделать его активным;
-для удобства работы с точками поменять их отображение на экране. В меню «формат» выбрать «отображение точек»; -в открывшемся диалоговом окне выбрать новый стиль отображения точки:
32
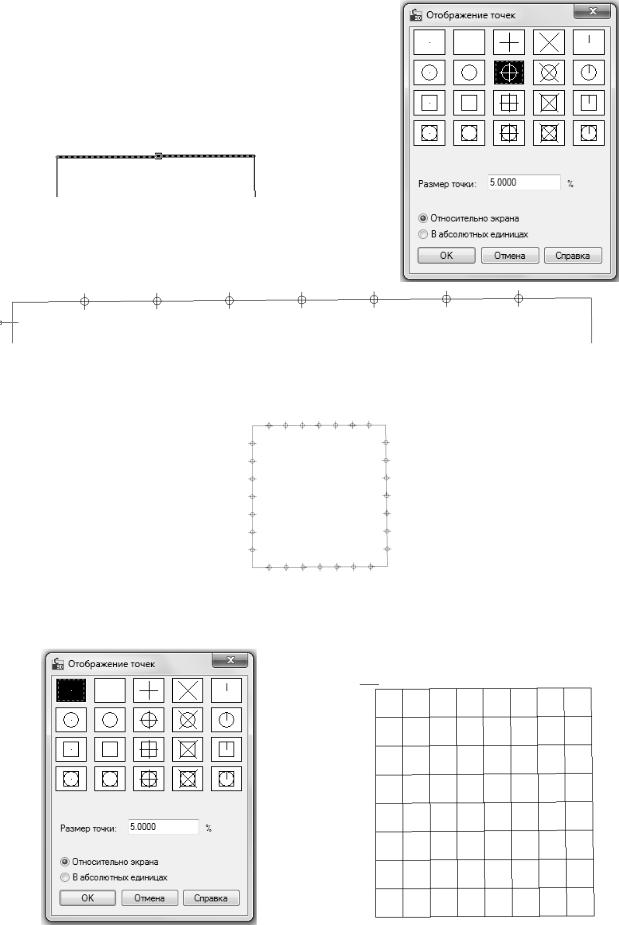
-нажать «ОК»
Команда: поделить
Выберите объект для деления: указать одну из сторон рамки
Число сегментов или [Блок]: 8
-убедиться, что разделение произошло правильно. -аналогичным образом поделить остальные стороны рамки
-включить режим привязки «узел» и соединить противоположные точки линиями.
-вернуть предыдущий стиль отображения точек.
33

Растровое изображение заданного административного района вставить в чертеж. Для этого:
-Создать слой «растр» и сделать его активным.
-В меню «вставка» выбрать «растровое изображение»
-Указать путь к файлу -диалоговое окно вставки настроить следующим образом:
-расположить растр в непосредственной близости от рамки, не закрывая ее.
34
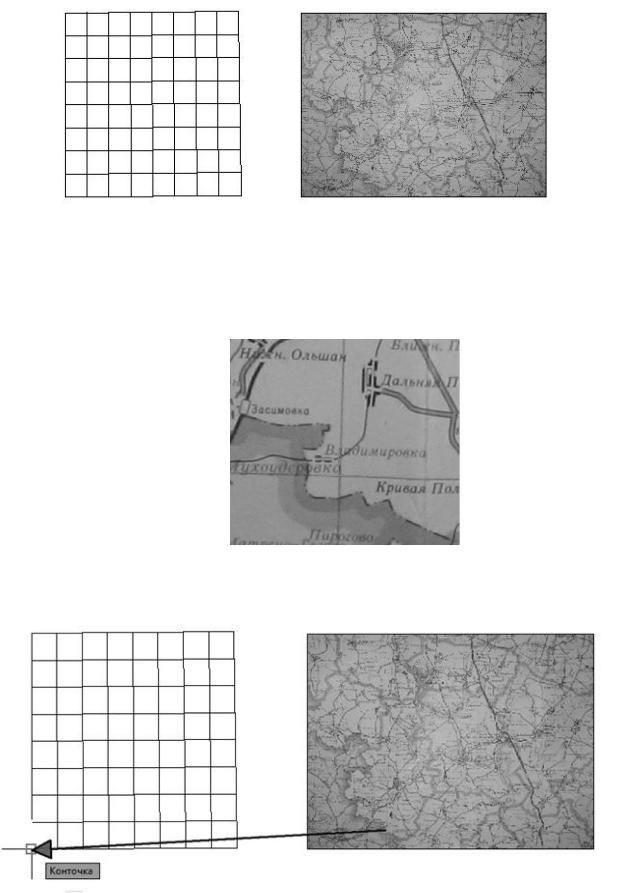
-выбрать растр, щелкнув его рамку левой клавишей мыши. -вызвать команду «выровнять», набрав ее в командной строке.
- в ответ на запрос «Первая исходная точка:» указываем левую нижнюю точку рамки на растре.
- в ответ на запрос «Первая целевая точка:», указываем левый нижний угол рамки на чертеже.
35
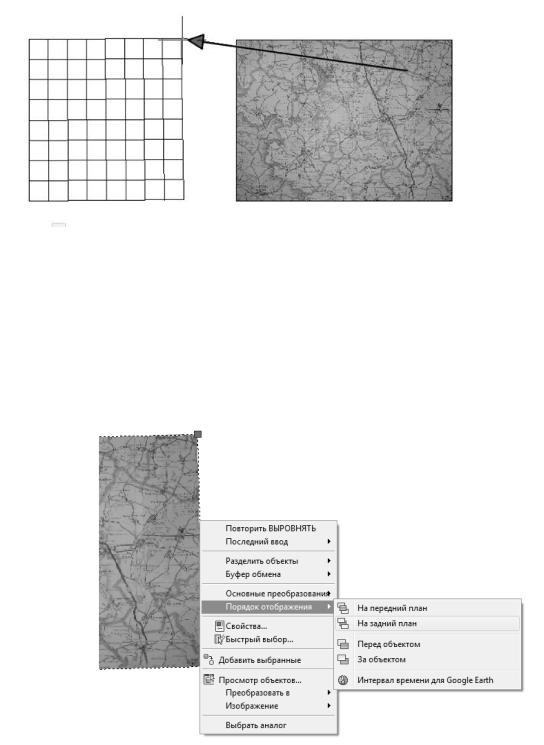
- в ответ на запрос «Вторая исходная точка:» указываем правую верхнюю точку рамки на растре.
-в ответ на запрос «Вторая целевая точка:», указываем правый верхний угол рамки на чертеже.
-в ответ на запрос «Третья исходная точка или <продолжить>:» нажи-
маем «enter»
-в ответ на запрос «Масштабировать объекты по точкам выравнива-
ния? [Да/Нет] <Нет>:» печатаем в командной строке букву «Д». Растр будет привязан по координатам.
-чтобы растр не заслонял изображение, его нужно перенести на задний план (вызвать правой клавишей контекстное меню и в нем выбрать «порядок отображения» – «на задний план»).
36
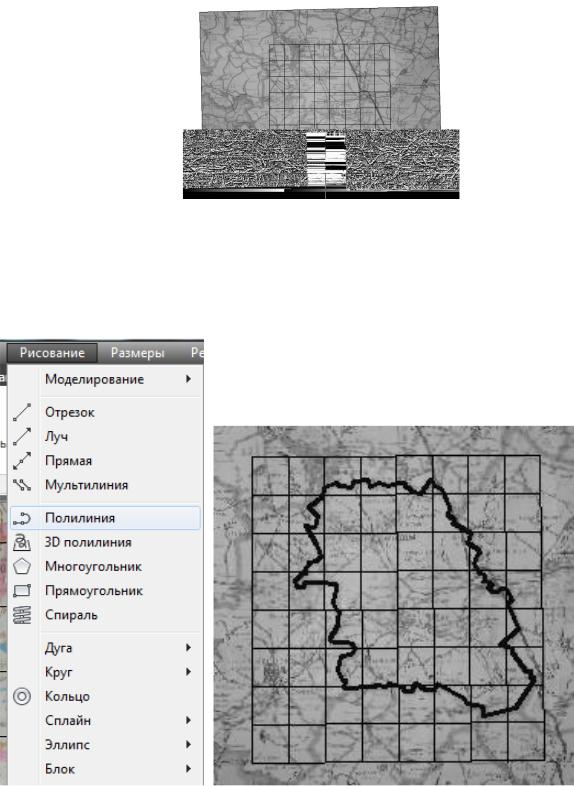
Теперь есть возможность точно сколоть с растра контуры района и районный центр:
-Создать слой «граница» и сделать его текущим.
-Запустить команду «полилиния» и мышью обвести границу района.
-создать слой «центр» и на нем в виде пунсона красного цвета отобразить районный центр ( в масштабе карты его радиус будет 500 м).
Чтобы растр не мешал дальнейшей работе, его можно скрыть, сделав невидимым слой «растр».
37
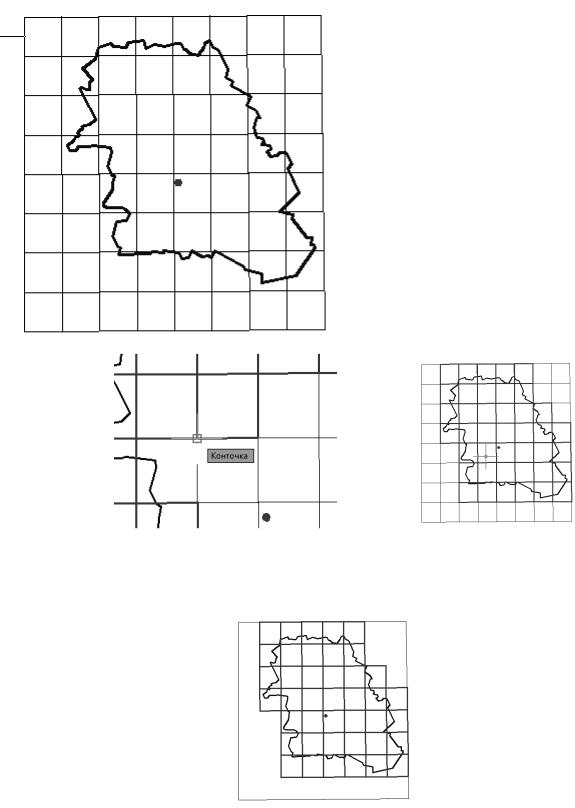
Далее вычерчиваются контуры планшетов, на которых располагается заданный район:
-создаем слой «планшеты», цвет по слою указываем красный, делаем слой текущим.
- командой «полилиния» обводим контуры планшетов, на которые попадает район.
- сделать невидимым слой «линии для планшетов».
Далее приступаем к созданию рамок. Для этого единой полилинией обводим трапецию.
- Запускаем команду «подобие»;
38
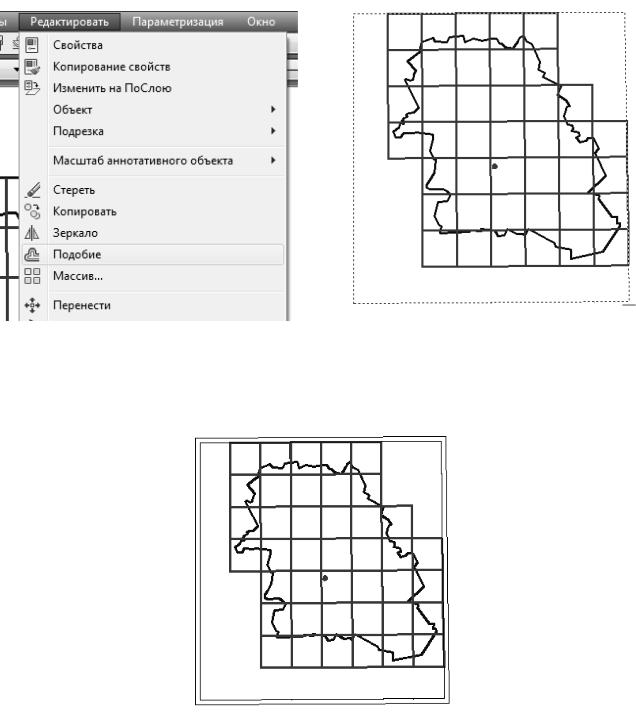
-На запрос «Укажите расстояние смещения или [Через/Удалить/Слой] <Через>:», вводим 1400 (это расстояние от трапеции до минутной рамки в масштабе чертежа).
-На запрос «Выберите объект для смещения или [Выход/Отменить] <Вы-
ход>:», выбираем полилинию трапеции, сторону смещения указываем, щелкая за рамкой.
Должна получиться еще одна рамка.
39

Аналогичным образом строим контуры минутной и внешней рамок через 1 милиметр в масшабе чертежа (200 м).
Затем выбираем контур трапеции, и переносим его на задний план, чтобы появилась возможность выбрать отрезки по каждой стороне в отдельности.
40
