
2094
.pdf
ляет из области видимости связанные с ними многоугольники. Этот процесс называется удалением задних граней.
После того как задние грани удалены, AutoCAD сравнивает относительные расстояния по оси Z. Если одна из граней перекрывает другую, AutoCAD удаляет невидимую грань.
 Команда Rpref осуществляет установку игнорирования невидимых граней. Вызывается из падающего меню View
Команда Rpref осуществляет установку игнорирования невидимых граней. Вызывается из падающего меню View
(Вид) => Render => Preferences... (Настройки) или щелчком мыши по пиктограмме Render Preferences (Настройки рендеринга) панели инструментов и вызывает появление диалогового окна режимов тонирования Rendering Preferences (На-
стройки рендеринга) (рис.8.2).
Рис. 8.2. Диалоговое окно установки режимов тонирования
В области параметров тонирования Rendering Options (Настройки рендеринга) выбирают кнопку дополнительных опций More Options... (Больше опций). Эти действия вызовут
80

появление диалогового окна параметров упрощенного тониро-
вания Render Options (Настройки рендеринга) (рис. 8.3) и в области управления поверхностями Face Controls (Управле-
ние полигонами) поднимают флажок Discard Back Faces (Не показывать задние полигоны), обеспечивающий подавление задних поверхностей.
Рис. 8.3. Диалоговое окно установки параметров упрощенного тонирования
Если приходится тонировать модель, которую ранее тонировать не предполагалось, то есть созданную без учета требований к векторам нормалей поверхностей, может понадобиться сбросить флажки Discard back faces (Не показывать задние полигоны) и Back face normal is negative (Нормаль заднего полигона отрицательна). Эта процедура замедляет процесс тонирования, но для получения корректного изображения объектов выполнить ее представляется целесообразным.
Применение однотипных методов для создания трехмерной модели, т.е. единая техника построения, выходит на первый план и приобретает особое значение именно на этапе тонирования созданных объектов. Не следует представлять, например, одни элементы объектов в качестве граней, другие в качестве выдавленных отрезков, третьи – каркасных сетей.
Время, требуемое для построения тонированного изображения, зависит от числа граней и вершин объектов. Если при тонировании геометрических объектов возникают про-
81
блемы, то работать с такими объектами необходимо в фотореалистичном режиме Photo Real и режиме трассировки луча
Photo Raytrace, устанавливаемых в области Rendering Type (Тип рендеринга) диалогового окна Rendering Preferences
(Настройки рендеринга).
Большие трудности при тонировании создают объекты с пересекающимися и перекрывающими друг друга гранями.
При попытках упростить формирование модели за счет построения пересекающихся граней вместо построения пересекающихся объектов иногда случается так, что одна грань в модели проходит через другую. В результате это может привести к неправильному тонированию моделей. В режимах Photo Real и Photo Raytrace предусмотрена проверка таких ситуаций.
Подъемом флажка Smooth Shade (Тень сглаживания),
находящегося в области Rendering Options (Настройки рен-
деринга) (рис.8.2) диалогового окна Rendering Preferences
(Настройки рендеринга) назначаются режимы плавного тонирования перехода через кромку поверхности. Сложности возникают, когда угол между соседними гранями превышает определенную величину. В этом случае сглаживания не происходит, и поверхность получается как бы граненой.
С помощью команды Viewres осуществляется управление точностью и разрешением отображения тонированных изображений. Эта команда управляет плавностью визуализации окружностей, дуг и эллипсов, устанавливает точность аппроксимации. Чем выше точность, тем более плавными представляются дуги и окружности. Но процесс регенерации чертежа в этом случае идет значительно дольше.
Плавность тонированных тел с криволинейными поверхностями регулирует системная переменная FACETRES. Она связана с точностью аппроксимации, заданной в команде Viewres. Если значение системной переменной FACETRES равно 1, степень аппроксимации криволинейных поверхностей
82

тел равна степени аппроксимации кругов, дуг и эллипсов. Если этой переменной присвоить значение 2, точность аппроксимации для тел будет вдвое выше, чем для кругов, дуг, эллипсов и т.д. Значение FACETRES по умолчанию равно 0.5. Диапазон допустимых значений - от 0.01 до 10.
Параметры тонирования устанавливаются в диалоговом окне Rendering (Рендеринг), которое загружается командой Render, вызываемой из падающего меню View (Вид) => Render => Render...(Рендеринг) (рис. 8.4). Окно содержит следующие области и опции:
• раскрывающийся список Rendering Type: (Тип рендеринга), в котором выбирают режим тонирования изображения;
Рис. 8.4. Диалоговое окно тонирования
• область Rendering Procedure (Процедура рендеринга), где имеются флажки-выключатели:
- Query for Selections (Запрос выборок) - дает возможность тонировать только предварительно выбранные объекты;
83
-Crop Window (Окно обрезки) - позволяет задавать в текущем видовом экране область тонирования;
-Skip Render Dialog (Пропустить диалог рендеринга) - по-
зволяет отменить появление диалогового окна команды Render. Последний флажок можно сбросить в диалоговом окне команды Rpref;
•поле Light Icon Scale: (Масштаб значка света), которое оп-
ределяет значение коэффициента масштабирования блоков/пиктограмм источников света;
•поле Smoothing Angle: (Угол сглаживания), определяющее минимальный угол между гранями, при котором начинает работать режим сглаживания;
•область Rendering Options (Настройки рендеринга), где имеется кнопка More Options... (Больше опций), которая загружает различные диалоговые окна в зависимости от установленного режима тонирования. Здесь также расположены флажки-выключатели:
-Smooth Shade (Тень сглаживания) - включает режим плавного отображения криволинейных поверхностей;
-Apply Materials (Применить материалы) - включает ре-
жим отображения материалов, назначенных объектам;
-Shadows (Тени) - позволяет формировать тени объектов и работает только в фотореалистичном режиме Photo Real и режиме трассировки луча Photo Raytrace;
-Render Cache (Кэш рендеринга) - дает возможность сохранять результаты отображения на жестком диске компьютера (при повторном тонировании без изменений позволяет значительно сократить время работы);
•область Destination (Цель), содержащая раскрывающийся список выбора направления, куда следует поместить тонированное изображение;
•область Sub Sampling (Подсэмплинг), где находится раскрывающийся список режимов обработки эффектов типа «тень». При выборе режима 1:1 (Best) (значение по умолча-
84

нию – лучшее) формируются тени наивысшего качества. В режиме 8:1 (Fastest) формирование теней происходит с максимальной скоростью, но в ущерб качеству;
•кнопка Background (Фон), вызывающая диалоговое окно команды определения фона Background;
•кнопка Fog/Depth Cue...(Туман/Глубина), вызывающая диалоговое окно команды определения тумана и затемнения
Fog;
•кнопка Render (Рендеринг), запускающая процесс визуализации.
8.3.2 Настройка тонирования
На качество отображения получившегося тонированного изображения влияют основные параметры используемой компьютерной техники, а именно – разрешение экрана дисплея и глубина цветности. Для стандартного 15-дюймового монитора минимальными требованиями для осуществления операции тонирования являются 1024 768 пикселов при глубине цветности 16 бит, то есть видеокарта с объемом видеопамяти в 2 Мб.
AutoCAD предоставляет возможность вывести тонированное изображение на один из видовых экранов, в отдельное окно Render (рис. 8.5) или в файл. Вывод тонированного изображения можно настроить в диалоговых окнах Render (рис. 8.4) и Rendering Preferences (см. рис. 8.2), которые открываются командами Render и Rprеf соответственно.
Маршрут вывода тонированного изображения определяется в области Destination (Цель). Для этого нужно выбрать одно из трех значений раскрывающегося списка: Viewport - вывод изображения в видовой экран, Render Window - в отдельное окно Render, File - в файл. При выводе изображения в отдельное окно Render пользователю предоставляются широкие возможности по дальнейшей обработке изображения. Его можно скопировать в буфер обмена для экспорта в другие
85

приложения, вывести на системный принтер или в файлы различных форматов. Недостаток этого режима вывода - фиксированная глубина цветности получаемого изображения, равная либо 8, либо 24 битам.
Рис. 8.5. Отдельное окно для вывода тонированного изображения
Наклонные или кривые линии на мониторе могут выглядеть неровно – иметь зазубрины или мелкие ступени. Это явление связано с устройством монитора, изображение на котором состоит из дискретных элементов (пикселов). Для улучшения изображения тонированной модели нужно:
-запустить команду Render или Rpref;
-в появившемся диалоговом окне Render (Рендеринг) или
Rendering Preferences (Настройка рендеринга) установить в области Rendering Type (Тип рендеринга) режим Photo Real или Photo Raytrace;
-выбрать кнопку More Options... (Больше опций);
-в появившемся диалоговом окне Photo Real Render Options
(Настройка рендеринга Фотореальность) (рис. 8.6) или в окне Photo Raytrace Render Options (Настройка рендеринга Фототрассировка лучей) (рис. 8.7) в области, регулирующей уровень устранения зазубрин Anti-Aliasing (Сглаживание) установить переключатель разрешающей способности сглажи-
вания Minimal (Минимальное) – Low(Слабое) –
Medium(Среднее) – High(Сильное).
86

Данный переключатель отвечает за алгоритм вычисления цвета пикселов, смежных с наклонными и кривыми линиями. Качество изображения улучшается от минимального к сильному, но и время, затрачиваемое на этот процесс, возрастает.
Рис. 8.6. Диалоговое окно установки параметров фотореалистичного тонирования
Рис. 8.7. Диалоговое окно установки параметров тонирования методом трассировки луча
87
8.3.3 Техника тонирования
AutoCAD позволяет использовать три режима тонирования. Команды Render или Rpref вызывают появление диа-
логовых окон Render (Рендеринг) или Rendering Preferences
(Настройки рендеринга) соответственно. Непосредственно режимы тонирования устанавливаются в области Rendering Type (Тип рендеринга):
•Render - основной тип тонирования в AutoCAD;
•Photo Real - более реалистичное тонирование с возможностью отображения растровых и прозрачных материалов, а также с улучшенным отображением теней;
•Photo Raytrace - еще более реалистичное тонирование, основанное на алгоритме трассировки луча; позволяет генерировать эффекты отражения, рефракции, точнее строить тени.
При первом режиме Render тонирование производится без присвоения материалов и добавления источников света. Подразумевается, что источник света, используемый для такого тонирования, расположен за спиной наблюдателя. Этот источник нельзя ни перенести, ни изменить. Главное преимущество данного режима - быстрота выполнения тонирования.
Загрузка системы тонирования происходит автоматически при первом запуске любой команды тонирования: Render, Scene, Light, Rmat, Matlib, Background и т.п. Кроме того,
систему можно загрузить с помощью команды Агх.
 Составляющая процесса тонирования - определение фона. Оно осуществляется в диалоговом окне Background, вызываемом командой Background. Команда загружается из падающего меню View => Render => Background (Фон) или щелчком мыши по пиктограмме Background панели инструментов (рис.8.8). Кроме этого способа в диалоговое окно Background можно попасть из диалогового окна Render (Рендеринг) или Rendering Preferences (Настройки рендеринга), выбрав кнопку Background (Фон).
Составляющая процесса тонирования - определение фона. Оно осуществляется в диалоговом окне Background, вызываемом командой Background. Команда загружается из падающего меню View => Render => Background (Фон) или щелчком мыши по пиктограмме Background панели инструментов (рис.8.8). Кроме этого способа в диалоговое окно Background можно попасть из диалогового окна Render (Рендеринг) или Rendering Preferences (Настройки рендеринга), выбрав кнопку Background (Фон).
88
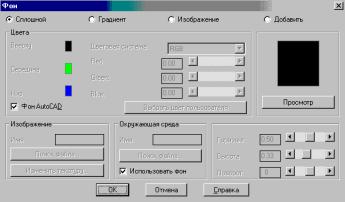
По умолчанию в качестве фона тонированного изображения AutoCAD использует цвет фона графического окна. Фон тонированного изображения может быть переключен в следующие режимы отображения:
• Solid (Сплошной) - сплошной одноцветный фон, выбранный из палитры цветов;
Рис. 8.8 Диалоговое окно определения фона тонирования
•Gradient (Градиент) - градиент цветового перехода между тремя цветами (Тор(Вверху) / Middle (Середина) / Bottom
(Низ)). Настройка этого перехода определяется в правой нижней области Horizon(Горизонт), Height(Высота) и Rotation (Поворот);
•Image (Изображение) - фон в виде растровой картинки. Эту картинку можно менять по размеру и положению либо размножить по прямоугольной сетке, заполняя весь фон.
8.3.4.Источники света: установка и редактирование
Чтобы изображение тонированной трехмерной модели выглядело более реалистичным, в AutoCAD имеется возможность создавать, перемещать и настраивать источники света.
89
