
2009
.pdfКодов. На рисунке 12 это окно немного сдвинуто и выглядывает из-под окна формы.
Рассмотрим теперь основные элементы окна ИСР.
8.2. Полоса главного меню и всплывающие меню
Разделы меню fiile (файл) позволяют создать новый проект, новую форму, фрейм, модуль данных, открыть ранее созданный проект или форму, сохранить проекты или формы в файлах с заданными именами.
Разделы меню Edit (правка, редактирование) позволяют выполнять обычные для приложений Windows операции обмена с буфером Clipboard, а также дают возможность выравнивать группы размещенных на форме компонентов по размерам и местоположению.
Разделы меню Search (поиск) позволяют осуществлять в коде вашего приложения поиск и контекстные замены, которые свойственны большинству известных текстовых редакторов.
Разделы меню View (просмотр) позволяют вызывать на экран различные окна, необходимые для проектирования.
Разделы меню Project позволяют добавлять и убирать из проекта формы, задавать опции проекта, компилировать проект без его выполнения и делать много других полезных операций.
Меню Run (выполнение) дает возможность выполнять проект в нормальном или отладочном режимах, продвигаясь по шагам, останавливаясь в указанных точках кода, просматривая значения переменных и т.д.
Меню Component (компонент) позволяет создавать и устанавливать новые компоненты, конфигурировать палитру компонентов, работать с пакетами packages.
Разделы меню Database (база данных) позволяют использовать инструментарий для работы с базами данных.
Меню Tools (инструментарий) включает ряд разделов, позволяющих выполнять настройки ИСР и вызывать
91
различные вспомогательные программы, например, вызывать Редактор Изображений (Image Editor), работать с программами, конфигурирующими базы данных и сети и т.д. Кроме того, в это меню вы можете сами включить любые разделы, вызывающие те или иные приложения.
Меню Window (окно) имеется только в Delphi 7. Разделы этого меню позволяют ориентироваться среди массы окон, обычно одновременно открытых в процессе проектирования, и переключаться в нужное окно.
Меню Help (справка) содержит разделы, помогающие работать со встроенной в Delphi справочной системой, в частности настраивать ее.
Мы рассмотрели меню, отображаемые в полосе главного меню. Но помимо этого в Delphi имеется система
контекстных всплывающих меню, которые появляются, если пользователь поместил курсор мыши в том или ином окне или на том или ином компоненте и щелкнул правой кнопкой мыши.
8.3. Быстрые кнопки
Инструментальные панели быстрых кнопок для Delphi 7 представлены на рисунке 13. Назначение размещенных на панелях быстрых кнопок можно узнать из ярлычков, появляющихся, если вы поместите курсор мыши над соответствующей кнопкой и на некоторое время задержите его. В таблице 4 приведены команды меню и «горячие» клавиши, а также краткие пояснения.
92
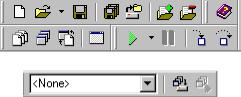
а)
б)
Рис. 13. Инструментальные панели в Delphi 7: основные (а), панель настройки конфигурации (б)
Быстрые кнопки |
|
|
Таблица 4 |
|||
|
|
|
|
|||
Команда меню / «горячие» |
|
Пояснение команды |
|
|||
клавиши |
|
|
|
|
|
|
File |
Открыть проект или модуль из |
|
||||
New Other |
Депозитария |
|
|
|
|
|
File Open |
Открыть файл проекта, модуля, |
|
||||
File Reopen |
пакета. Кнопочка со стрелкой |
|
||||
|
справа |
от основного |
изображения |
|
||
|
соответствует |
команде |
Reopen, |
|
||
|
позволяющей |
открыть |
файл из |
|
||
|
списка недавно использовавшихся |
|
||||
|
|
|
||||
File File |
Сохранить файл модуля, с которым |
|
||||
Save As Save |
в данный момент идет работа |
|
||||
(Ctrl - S) |
|
|
|
|
|
|
File Save All |
Сохранить все (все файлы модулей |
|
||||
|
и файл проекта) |
|
|
|
|
|
File Open Project (Ctrl - Fll) |
Открыть файл проекта |
|
|
|
||
|
|
|
|
|||
Project | Add to |
Добавить файл в проект |
|
|
|||
Project (Shift -Fll) |
|
|
|
|
|
|
Project | Remove from Project |
Удалить файл из проекта |
|
|
|||
|
|
|
|
|
||
Help | Contents |
Вызов |
страницы. |
Содержание |
|
||
|
встроенной справки |
|
|
|
||
|
93 |
|
|
|
|
|
Продолжение табл. 4
View | Units |
Переключиться на просмотр текста |
|||||
(Ctrl - F12) |
файла модуля, выбираемого из |
|||||
|
списка |
|
|
|
|
|
View | Forms |
Переключиться |
на |
просмотр |
|||
(Shift - Fl 2) |
формы, выбираемой из списка |
|
||||
|
|
|
|
|||
View Toggle Form/Unit |
Переключение |
между формой |
и |
|||
(F12) |
соответствующим |
ей |
файлом |
|||
|
модуля |
|
|
|
|
|
File | New | Form |
Включить в проект новую форму |
|
||||
|
|
|||||
Run | Run (F9) |
Выполнить приложение. Кнопочка |
|||||
|
со стрелкой справа от основного |
|||||
|
изображения |
позволяет |
выбрать |
|||
|
выполняемый файл, если вы |
|||||
|
работаете с группой приложений |
|
||||
Run | Program Pause |
Пауза выполнения |
приложения |
и |
|||
|
просмотр |
информации |
CPU. |
|||
|
Кнопка и соответствующий раздел |
|||||
|
меню доступны только во время |
|||||
|
выполнения приложения |
|
|
|||
Run Trace Into (F7) |
Пошаговое выполнение программы |
|||||
|
с заходом в функции |
|
|
|||
|
|
|||||
Run [ Step Over (F8) |
Пошаговое выполнение программы |
|||||
|
без захода в функции |
|
|
|||
View | Desktops | Save |
Сохранение текущей конфигурации |
|||||
Desktop |
окна (начиная с Delphi 5) |
|
|
|||
View | Desktops Set Debug |
Установка конфигурации окна при |
|||||
Desktop |
отладке (начиная с Delphi 5) |
|
||||
File | New | Other | WebSnup | |
Создание |
приложения |
WebSnup |
|||
WebSnup Application |
для Web (начиная с Delphi 7) |
|
||||
94
Продолжение табл. 4
File | New Other | WebSnup |
Создание |
модуля |
страницы |
|
WebSnup Page Module |
приложения |
WebSnup |
для |
Web |
|
(начиная с Delphi 7) |
|
|
|
File | New | Other | WebSnup |
Создание |
модуля |
данных |
|
WebSnup DModul |
приложения |
WebSnup |
для |
Web |
|
(начиная с Delphi 7) |
|
|
|
На рисунке 13 и в таблице 1 приведен стандартный состав инструментальных панелей быстрых кнопок. Однако Delphi предоставляет вам широкие возможности настроить панели по своему усмотрению, добавить в них какие-то быстрые кнопки для часто применяемых вами команд, убрать кнопки, которыми вы редко пользуетесь, сделать некоторые из инструментальных панелей невидимыми.
Палитра компонентов — это витрина той библиотеки компонентов — VCL или CLX, с которой вы работаете. При создании приложений для Windows вы работаете с VCL. Но если вы создаете кросс-платформенное приложение, выполнив команду File | New | CLX Application, то палитра компонентов начинает отображать страницы CLX.
8.4. Палитра компонентов
Палитра позволяет сгруппировать компоненты в соответствии с их смыслом и назначением. Эти группы или страницы снабжены закладками. Вы можете изменять комплектацию страниц, вводить новые страницы, переставлять их, вносить на страницы разработанные вами шаблоны и компоненты и т.д.
Поскольку число предопределенных компонентов, конечно, возрастает от версии к версии, то наиболее полной является библиотека Delphi. Палитра этой библиотеки приведена на рисунке 14. По умолчанию в ней имеются страницы, перечисленные в таблице 5.
95

Рис. 14. Палитра компонентов
Таблица 5
Страницы библиотеки VCL
Standard |
Стандартная, |
содержащая |
наиболее |
часто |
|
|
используемые компоненты |
|
|
|
|
Additional |
Дополнительная, |
являющаяся |
дополнением |
||
|
стандартной |
|
|
|
|
Win32 |
32-битные компоненты в стиле Windows 95/98/2000 |
||||
|
и NT |
|
|
|
|
System |
Системная, содержащая такие компоненты, как |
||||
|
таймеры, плееры и ряд других |
|
|
|
|
Data Access |
Доступ к данным |
|
|
|
|
|
|
||||
Data Controls |
Компоненты отображения и редактирования данных |
||||
|
|
||||
dbExpress |
Связь с данными с помощью dbExpress (начиная с |
||||
|
Delphi 7) |
|
|
|
|
DataSnap |
Компоненты для связи с сервером приложений при |
||||
|
построении |
многопоточных |
приложений, |
||
|
работающих с данными |
|
|
|
|
BDE |
Доступ к данным через Borland Database Engine — |
||||
|
BDE (начиная с Delphi 7, ранее эти компоненты |
||||
|
размещались на странице Data Access) |
|
|
||
ADO |
Связь с базами данных через Active Data Objects |
||||
|
(ADO) — множество компонентов ActiveX, |
||||
|
использующих для доступа к информации баз |
||||
|
данных Microsoft OLE DB (начиная с Delphi 5) |
|
|||
|
|
||||
InterBase |
Прямая связь с Interbase, минуя Borland Database |
||||
|
Engine (BDE) и Active Data Objects (ADO) (начиная |
||||
|
с Delphi 5) |
|
|
|
|
WebServices |
Компоненты клиентский |
приложений |
Web, |
||
|
использующие доступ к службам Web с помощью |
||||
|
SOAP (начиная с Delphi 7) |
|
|
|
|
|
|
96 |
|
|
|
Продолжение табл. 5
InternetExpress |
Построение |
приложений |
InternetExpress |
— |
|
|
одновременно приложений сервера-'Web и клиента |
||||
|
баз данных с параллельными потоками (начиная с |
||||
|
Delphi 5) |
|
|
|
|
Internet |
Компоненты для создания серверов Web |
|
|||
WebSnap |
Компоненты для создания серверов Web, |
||||
|
содержащих сложные страницы, управляемые |
||||
|
данными |
|
|
|
|
FastNet |
Различные протоколы доступа к Интернет (начиная |
||||
|
с Delphi 5) |
|
|
|
|
QReport |
Компоненты для подготовки отчетов |
|
|
||
|
|
||||
Dialogs |
Диалоги, системные диалоги типа «Открыть файл» |
||||
|
и др. |
|
|
|
|
Win 3.1 |
Windows 3.x, |
компоненты в |
стиле |
Windows |
3.x |
|
(оставлены для обратной совместимости с Delphi 1) |
||||
Samples |
Образцы, различные интересные, но не до конца |
||||
|
документированные компоненты |
|
|
||
ActiveX |
Примеры компонентов ActiveX |
|
|
|
|
COM+ |
Компонент, дающий доступ к каталогу COM+-, |
||||
|
содержащему данные по конфигурации СОМ+ |
|
|||
IndyClients |
Компоненты клиентских приложений Internet Direct |
||||
|
(Indy), дающих доступ к различным протоколам |
||||
|
Интернет из приложений Delphi, C++Builder, Kylix |
||||
|
(начиная с Delphi 7) |
|
|
|
|
IndyServers |
Компоненты серверных приложений Internet Direct |
||||
|
(Indy) (начиная с Delphi 7) |
|
|
|
|
IndyMisk |
Различные |
вспомогательные |
компоненты |
||
|
приложений Internet Direct (Indy) (начиная с Delphi |
||||
|
7) |
|
|
|
|
Servers |
Оболочки VCL для распространенных серверов |
||||
|
СОМ (начиная с Delphi 5) |
|
|
|
|
Чтобы перенести компонент на форму, надо открыть соответствующую страницу библиотеки и указать курсором мыши необходимый компонент. Поместить выбранный
97
компонент на форму очень просто — надо сделать щелчок мышью в нужном месте формы.
Есть и другой способ поместить компонент на форму — достаточно сделать двойной щелчок на пиктограмме компонента, и он автоматически разместится в центре вашей формы. Если вы выбрали компонент, а затем изменили ваше намерение размещать его, вам достаточно нажать кнопку указателя. Это прервет процесс размещения компонента, и программа вернется в нормальный режим, в котором вы можете выбирать другой компонент или выполнять какую-то команду.
Имена компонентов, соответствующих той или иной пиктограмме, вы можете узнать из ярлычка, появляющегося, если вы задержите над этой пиктограммой курсор мыши. Если вы выберете в палитре компонент и нажмете клавишу Fl, то вам будет показана справка по типу данного компонента. Тут надо сразу сделать одно замечание. Имена на ярлычках выглядят, например, так: MainMenu, Button и т.д. Однако в Delphi все имена классов в действительности начинаются с символа «Т», например TMainMeim, TButton. Под такими именами вы можете найти описания соответствующих компонентов во встроенной в Delphi справочной системе или в русской справке.
8.5. Окно формы
Основой почти всех приложений Delphi является форма. Ее можно понимать как типичное окно Windows. Форма является основой, на которой размещаются другие компоненты. Типичный вид пустой формы Delphi показан на рисунке 15.
98
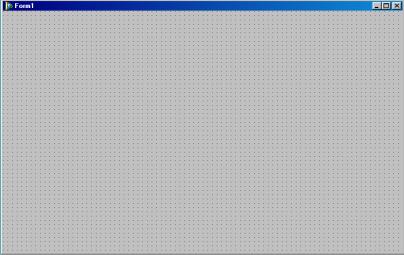
Рис. 15. Окно пустой формы
Форма имеет те же свойства, что присущи другим окнам Windows. Она имеет управляющее меню в верхнем левом углу, полосу заголовка, занимающую верхнюю часть, кнопки развертывания, свертывания и закрытия окна в верхнем правом углу. Можно изменить вид окна, убрав в нем какие-то кнопки или всю полосу заголовка, сделав его окном с неизменяемыми размерами и т.п
Во время проектирования форма покрыта сеткой из точек. В узлах этой сетки размещаются те компоненты, которые вы помещаете на форму. Во время выполнения приложения эта сетка, конечно, не видна.
8.6. Окно редактора кода
Одной из наиболее важных частей среды Delphi является окно Редактора Кода. Его вид и возможности изменяются от версии к версии.
Окно Редактора Кода в Delphi 7 показано на рисунке 16.
99
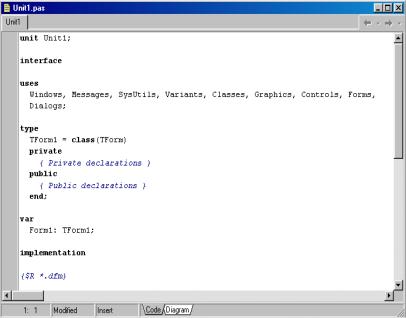
Рис. 16. Окно Редактора Кода без встроенного окна Code Explorer
Редактор Кода в Delphi 7 имеет две страницы: Code (код) и Diagram (диаграммы). Закладки этих страниц вы можете видеть в нижней части окна на рисунке 16. Первая из них (в версиях, младше Delphi 7, только она и имеется) содержит коды модулей вашего приложения и тексты других файлов, которые вы открыли в процессе проектирования. Вторая страница», введенная только в Delphi 7, позволяет вам строить диаграммы, иллюстрирующие взаимоотношения компонентов в вашем приложении.
Эта страница является полноценным программным редактором. В редакторе применяется выделением цветом и шрифтом синтаксических элементов. Жирным шрифтом выделяются ключевые слова Object Pascal (на рисунке 16 вы видите выделение таких слов, ка type, class и др.). Синим
100
