
588
.pdf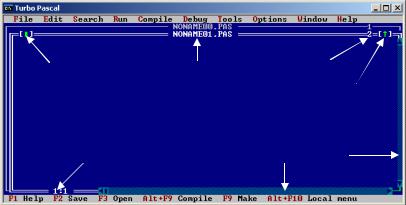
клавиши F6 можно последовательно листать окна внутри среды TP. Развернуть активное окно внутри TP можно клавишей F5.
На рис. 1.17 приведен вид среды TP с двумя окнами редактирования.
Если один и тот же файл открыт в нескольких окнах, то кроме имени файла отображается и номер его копии (версии).
|
|
|
|
|
|
|
Номер окна |
|
|
Кнопка для |
|
|
Имя файла |
||||||
|
|
|
|
|
|
||||
закрытия файла |
|
|
|
|
|
|
|
|
|
|
|
|
|
|
|
Кнопка перехода |
|||
|
|
|
|
|
|
|
|||
|
|
|
|
|
|
||||
|
|
|
|
|
|
|
к другому окну |
||
|
|
|
|
|
|
||||
|
|
|
|
|
|||||
Координаты курсора |
|
|
Линейки горизонтальной и |
|
|||||
|
|
|
|
|
вертикальной прокрутки |
|
|||
|
|
|
|
|
|
||||
|
|
|
|
|
|
|
|
|
|
Рис. 1.17. Среда TP с двумя окнами редактирования
Обратите особое внимание на то, что в отличие от других операционных систем в файловых структурах операционных систем Windows и MS-DOS нет понятия номера копии файла, а в TP есть. Это может привести к серьезным последствиям – потере файлов на дисковых устройствах. Рекомендуется не открывать один и тот же файл в разных окнах.
Линейки горизонтальной и вертикальной прокрутки используются для осуществления быстрого перемещения по тексту окна с помощью «мыши». Нужно заметить, что использование «колесика» (скролл) мышки в среде TP не приведет к результатам, поэтому о нем можно забыть.
Координаты курсора указывают номер строки (первое число) и номер символа в этой строке (второе число).
51
elib.pstu.ru

Разновидностью окна редактирования является окно промежуточного буфера Clipboard. Переход к этому окну осуществляется через пункт меню Edit\Show clipboard. Данные в него помещаются после использования команд редактирования в одном из активных окон системы TP, что позволяет повторно использовать эти данные.
Рис. 1.18. Передача информации между буфером Windows и средой TP
Существует возможность передачи данных между буфером обмена Windows и средой TP. Для этого необходимо перейти
воконный режим работы среды TP и воспользоваться свойствами окна. Выбрав в свойствах пункт «Изменить» для вставки
всреду TP данных из буфера Windows, нажмите «Вставить»,
апри сохранении данных из среды TP в буфер Windows сначала выберите пункт «Пометить», затем мышкой выделите необходимую область, после чего нажмите Enter (рис. 1.18).
Окна диалога
Окна диалога широко используются в системе меню для просмотра и задания различных режимов работы или необходимых параметров. Например, при сохранении файла с новым
52
elib.pstu.ru
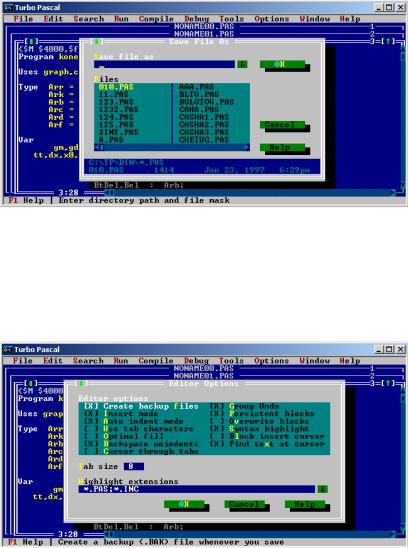
именем путем запуска пунктов меню File\Save as… появится окно диалога, представленное на рис. 1.19.
Рис. 1.19. Окно диалога для сохранения файла в среде TP
Широко представлены, как и в системах Windows, окна с флажками, когда вы можете поставить одну или несколько отметок в окне списка (рис. 1.20) и окна с радиокнопками, когда в списке можно выбрать и поставить отметку только у одного элемента (рис. 1.21).
Рис. 1.20. Окно диалога с флажками
53
elib.pstu.ru

Рис. 1.21. Окно диалога с радиокнопками
Окна с флажками и радиокнопками распространены и во многих других программных средах.
Информационные окна
Информационные окна служат для размещения в них данных, получаемых программой, и данных о текущем вычислительном процессе. Изображение некоторых информационных окон представлено на рис. 1.22.
Рис. 1.22. Информационные окна среды TP
54
elib.pstu.ru

Эти окна имеют те же элементы управления и индикации, что и окна редактирования. К информационным окнам можно отнести:
1)окно отладки;
2)окно используемых подпрограмм;
3)окно регистров;
4)окно выходных результатов;
5)окно сообщений;
6)окно информационной помощи.
Окно отладки (Watches) предназначено для размещения в нем наблюдаемых параметров, значения которых постоянно вычисляются во время выполнения программы. В программе при этом отпадает необходимость использования операторов Write для временного списка вывода.
В окне выходных результатов (Output) выводятся результаты работы программы и все команды и сообщения операционной системы.
Окна меню
Окна меню обеспечивают ветвящуюся структуру меню интегрированной среды. Каждая строка окна представляет собой команду или меню следующего уровня (подменю) или имя окна диалога.
Рис. 1.23. Окно пункта меню Debug
Выбрать ту или иную строку меню можно либо с помощью «мыши», подведя курсор к соответствующей строке, после чего
55
elib.pstu.ru
следует нажать и отпустить левую клавишу «мыши», либо с помощью клавиш «стрелка вверх» или «стрелка вниз» и затем нажать клавишу «Enter».
В каждой строке меню одна буква названия может быть выделена особым цветом. В этом случае выбрать соответствующую строку меню можно, нажав клавишу с этой буквой.
На рис. 1.23 изображено окно пункта меню Debug.
1.3.3.Система меню среды TP
Основное меню содержит следующие пункты:
1.File – работа с файлами;
2.Edit – работа с файлами;
3.Search – поиск;
4.Run – выполнение;
5.Compile – компиляция;
6.Debug – отладка;
7.Tools – инструментальные средства;
8.Options – параметры;
9.Window – окно;
10.Help – помощь.
1.3.4.Набор и редактирование текста программы
Ввод и редактирование текста программ осуществляется с помощью клавиатуры. Назначение клавиш в редакторе TP совпадает с большинством текстовых редакторов или текстовых процессоров. Поэтому укажем назначение только некоторых из них.
Del, Backspace – удаление символа справа или слева от курсора;
Shift – переключатель регистра вводимых данных; Enter – ввод строки, переход на следующую строку;
Ctrl + Y – удаление строки в месте расположения курсора; Ctrl + Del – удаление выделенной части текста;
Shift + Del – удаление выделенной части текста с занесением его в буфер обмена;
56
elib.pstu.ru
Ctrl + Ins – копирование выделенной части текста в буфер обмена;
Shift + Ins – вставка данных из буфера обмена;
Ctrl+K+V – перемещение выделенной части текста в место расположения курсора;
End – перемещение курсора в конец строки; Home – перемещение курсора в начало строки;
Ctrl + End – перемещение курсора в конец текста, ограниченного окном;
Ctrl + Home – перемещение курсора в начало текста, ограниченного окном;
PgUp – перемещение курсора на страницу вверх; PgDn – перемещение курсора на страницу вниз;
Ctrl + PgUp – перемещение курсора в начало текста программы;
Ctrl + PgDn – перемещение курсора в конец текста программы.
Знак «+» во всех сочетаниях означает одновременное нажатие клавиш.
Для работы с некоторым фрагментом (блоком) текста программы необходимо этот фрагмент выделить. Блок текста может состоять минимум из одной буквы, а максимум – из всего объема текста.
Выделение блока текста осуществляется подобно выделению объектов в операционной системе Windows либо с помощью «мыши», либо с помощью клавиатуры.
В среде TP понятие «курсор» различно для «мыши» и клавиатуры. Курсор «мыши» и курсор клавиатуры могут занимать различное местоположение на экране монитора. Курсор для «мыши» изображается в виде мигающего знака «_», если включен режим вставки символов (по умолчанию), либо мигающего знака «█», если включен режим замены символов. Включение или выключение режима вставки – замены символов осуществляется клавишей Ins. При включенном режиме замены символов, каждый последующий за курсором символ будет заменяться на вновь вводимый. Для того чтобы курсоры «мыши» и кла-
57
elib.pstu.ru
виатуры занимали одинаковое местоположение на экране монитора, необходимо навести курсор «мыши» на нужное место и нажать один раз на ее левую кнопку.
Для выделения блока текста (при этом он подсвечивается) можно поступать следующим образом:
Установить курсор «мыши» на начало предполагаемого для выделения блока текста. Нажав на левую клавишу «мыши» и удерживая ее, протаскивают «мышь» до конца выделяемого блока текста. Далее отпускают кнопку «мыши». Снять выделение можно, кликнув левой клавишей «мышки» на невыделенной части текста.
Установить курсор клавиатуры на начало предполагаемого для выделения блока текста и при помощи одновременного нажатия клавиш Shift и одной из клавиш управления курсором:
, , , , Home, End, PgUp, PgDn. Снять выделение всего блока или его части можно аналогичным образом, используя клавиши управления курсором в обратном направлении. Выделение всего блока выключается также клавишами Ctrl+K+H; при помощи этих же клавиш его можно включить вновь, если вы еще не выделяли какой-либо другой блок. Выделение блока сохраняется до тех пор, пока вы не начнете выделять другой блок.
Установить курсор клавиатуры на начало предполагаемого для выделения блока текста и нажать клавиши Ctrl+K+B. Переводят курсор на конец блока и нажимают клавиши Ctrl+K+K. Можно вначале определить конец блока, а затем его начало. В любом случае блок окажется выделенным подсветкой. Снятие и восстановление выделения (подсветки) осуществляется также переключателем Ctrl+K+H.
Установить курсор клавиатуры на начало предполагаемого для выделения блока текста и, удерживая клавишу Shift, кликнуть на левую клавишу «мыши» в том месте, где выделяемый блок заканчивается.
58
elib.pstu.ru
После выделения блок текста можно копировать, удалить или переместить.
Для создания отступов при структурировании программы используют сдвиг блока вправо (Ctrl+K+I) или (Ctrl+K+U) влево на одну позицию при однократном нажатии.
Часто при редактировании бывает удобно запомнить выделенный блок в буфер обмена (Ctrl + Ins), а затем копировать (Shift + Ins) его любое число раз в разные места текущей или любой другой программы (в место расположения курсора).
Блок в буфере обмена сохраняется до тех пор пока вы не поместите в буфер новый блок.
В случае если было выполнено неверное действие или ряд действий, можно произвести откат путем нажатия сочетания клавиш Alt + BkSp. В случае возникновения сложной ситуации при работе с программой можно попробовать нажать клавишу Esc или Enter. Как правило, это срабатывает.
Перечисленные операции с блоками существенно экономят время, затрачиваемое на создание программ. При этом экономия времени происходит в результате действия двух причин. Вопервых, практически не затрачивается время на набор уже существующих или подобных блоков. Во-вторых, копирование блоков отлаженных программ является гарантом недопущения досадных ошибок, которые характерны при ручном наборе текста. Поэтому рекомендуется все идентичные или похожие идентификаторы и блоки не набирать, а копировать.
1.3.5. Сохранение, открытие и переименование программ
Текст программы, набранный в окне редактирования, существует только в оперативной памяти компьютера. Поэтому даже при кратковременном отключении электропитания, перезапуске компьютера или при выходе из среды TP она исчезнет навсегда. Для ее сохранения удобнее всего нажать клавишу F2. При пер-
59
elib.pstu.ru
вом нажатии клавиши F2 в диалоговом окне вам необходимо будет ввести имя файла (см. рис. 1.19). Разумнее всего, когда имя файла будет совпадать с именем программы. В этом случае легко осуществляется поиск программы в списке файлов каталога. Напоминаем, что имя файла должно содержать до 8 разрешенных символов. Имя файла на диске будет иметь расширение .pas. Сохранение будет произведено в рабочем каталоге. Сохранить файл можно в любом каталоге, для чего кроме имени файла нужно указать путь сохранения, например: c:\WORK\Program\File_1.
По-другому произвести сохранение можно через пункт меню File, выбрав подпункт Save. Эта операция аналогична нажатию F2.
При последующем сохранении приведенным выше образом файл будет записываться с тем же именем, что было указано при первом сохранении, то есть будет производиться перезаписывание файла.
Клавишу F2 рекомендуется нажимать периодически после набора двух-трех строк текста. Это исключит потери уже набранной части программы, которые, к сожалению, легко допускаются при наборе текста.
Открытия файла с уже готовой программой, расположенной на диске, можно произвести нажатием клавиши F3. При этом откроется рабочий каталог. Открыть нужный файл можно, выбрав его в разделе Files, где указаны все файлы с расширением *.pas, расположенные внутри рабочего каталога, или написав имя этого файла в разделе Name (рис. 1.24). Открыть файл можно из любого другого каталога, для этого необходимо указать путь к этому каталогу в разделе Name, нажать Enter и выбрать нужный файл в выбранном каталоге.
По-другому произвести открытие файла можно через пункт меню File, выбрав подпункт Open. Эта операция аналогична нажатию F3.
60
elib.pstu.ru
