
m1048
.pdf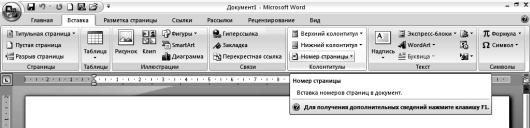
Номера страниц находятся в верхнем или нижнем колонтитуле. Нумерация страниц выполняется с помощью команды
Вставка / Панель «Колонтитулы» / Номер страницы (рис. 8).
Рис. 8. Вставка номера страницы
15. Перед главами вставьте разрыв страницы с помощью ко-
манды Вставка / Панель «Страницы» / Разрыв страницы или
Разметка страницы / Панель «Параметры страницы» / Разрывы.
Создание оглавления
16.Вставьте оглавление в начало документа после заголовка
истроки с реквизитами.
Используемый в MS Word механизм стилей предоставляет возможность автоматического сбора оглавления с указанием номера страницы соответствующего раздела, главы и т.п. Удобно это и на этапе функционирования документа в электронном виде. Щелкнув мышью на номере странице соответствующего раздела в оглавлении, можно автоматически перейти на эту страницу документа.
Для вставки оглавления в текст документа следует выпол-
нить команду Ссылки / Панель «Оглавление»/ Кнопка
«Оглавление». В раскрывшемся списке выбрать команду Оглавление… В появившемся диалоговом окне откроется вкладка Оглавление (рис. 9).
11
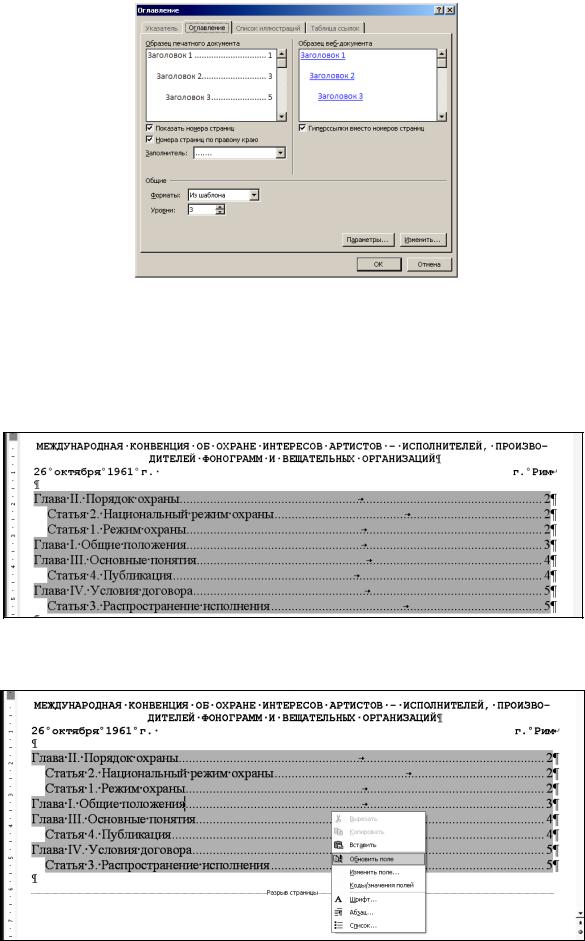
Рис. 9. Окно выбора стиля оглавления
17.Используя оглавление, перейдите к статье 3 главы IV документа (рис. 10), держа нажатой клавишу CTRL, выберите указателем мыши соответствующей элемент оглавления.
18.Удалите статью 4 главы III документа.
Рис. 10. Пример оглавления документа
19. Используя контекстное меню, обновите оглавление (рис. 11).
Рис. 11. Обновление оглавления документа
12
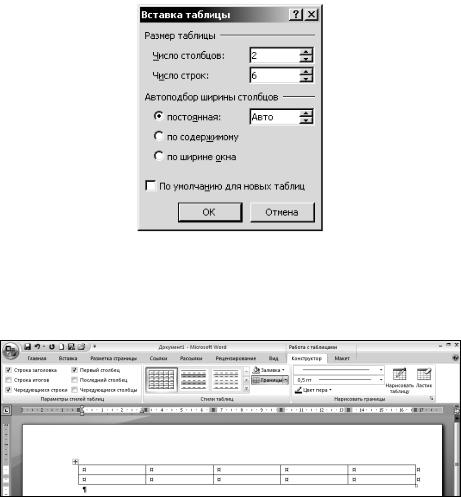
20. Сохраните работу в своей рабочей папке в файле с именем Фамилия_студента_часть1.doc.
2. Вставка различных объектов в документ
Работа с таблицами
1.Создайте новый документ (файл с именем Фамилия_студента_часть2.doc).
2.Введите заголовок таблицы: «Объем продаж в 2012 г.».
3.Выберите в меню команду Вставка / Панель «Таблицы»/ Кнопка «Таблица» (рис. 12). В раскрывшемся списке выбрать Вставить таблицу… В появившемся диалоговом окне укажите
Число столбцов – 2, Число строк – 6.
Рис. 12. Окно «Вставка таблицы»
Для изменения параметров таблицы используйте команды
Конструктора (рис. 13).
Рис. 13. Работа с таблицами
4. Заполните таблицу по образцу (рис. 14). Чтобы ввести нумерацию строк римскими цифрами, выберите соответствующий
13
образец списка командой Главная / Панель «Абзац» / Нумера-
ция, предварительно выделив нужные ячейки.
Квартал |
|
Объем продаж (млн р.) |
I |
|
640 |
|
|
|
II |
|
547 |
|
|
|
III |
|
674 |
|
|
|
IV |
|
590 |
|
|
|
Итого: |
|
|
|
|
|
|
Рис. 14. Таблица «Объем продаж в 2012 г.» |
|
5.Отформатируйте таблицу с помощью команды Конструктор / Панель «Стили таблиц». Выберите формат по своему усмотрению.
6.Измените ширину столбцов, используя маркеры на линейке. Если линейка на экране отсутствует, выполните команду Вид
/Панель «Показать или скрыть» / Линейка.
7.Расположите курсор в правой нижней ячейке и рассчитайте итоговую сумму, используя команду Макет/ Панель «Данные» / Формула… В открывшемся диалоговом окне (рис. 15) в поле Формула введите =SUM(ABOVE) (диапазоны ячеек, используемых в вычислениях в MS Word, указываются с помощью предлогов ABOVE (над) и LEFT (слева)).
8.Вставьте сноску для четвертого квартала: «Планируемые значения». Для этого расположите курсор после цифры IV, выбе-
рите команду Ссылки/ Панель «Сноски» / Вставить сноску…
(рис. 16). Или используйте диалоговое окно «Сноски». Наберите текст сноски. Чтобы выйти из окна сноски и вернуться к работе над таблицей, просто щелкните кнопкой мыши в любом месте документа.
9.Начните новую страницу командой Вставка / Панель
«Страницы» / Разрыв страницы…
10.Введите заголовок второй таблицы: «Объем продаж в
2013 г.».
11.Скопируйте ранее созданную таблицу на вторую страницу документа.
14
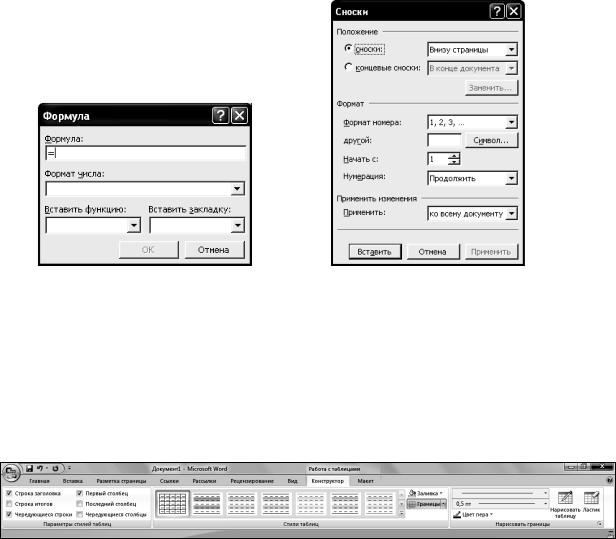
Рис. 15. Окно «Формула» |
Рис. 16. Окно «Сноски» |
12.Измените в полученной таблице формат по своему усмот-
рению.
13.Выведите на экран панель инструментов Нарисовать границы (рис. 17) (команда Конструктор / Панель «Нарисовать границы»).
Рис. 17. Панель инструментов «Нарисовать границы»
14. Используя инструменты Карандаш (Нарисовать таблицу) и ластик на панели инструментов Нарисовать границы, из-
мените таблицу по образцу (рис. 18).
Квартал |
|
|
Объем продаж (млн р.) |
|
|
План |
|
Факт |
|
|
|
|
||
I |
|
623 |
|
647 |
II |
|
512 |
|
545 |
III |
|
634 |
|
660 |
IV |
|
745 |
|
690 |
Итого: |
|
|
|
|
|
Рис. 18. Таблица «Объем продаж в 2013 г.» |
|||
15. Введите новые данные в таблицу, не удаляя содержимое итоговой ячейки. Для вычисления значения в первой итоговой ячейке выберите команду контекстного меню Обновить поле,
15

значение во второй итоговой ячейке вычислите сами (вручную) и введите его в таблицу.
16. Перенумеруйте таблицы командой Ссылки / Панель
«Названия» / Вставить название... (рис. 19). В поле Подпись
выберите Таблица. Номера таблиц вставьте перед названием таблиц.
Рис. 19. Окно «Название»
17. В начало документа поместите список иллюстраций (ко-
манда Ссылки / Панель «Название» / Список иллюстраций…). В поле Название укажите Таблица.
Создание и редактирование формул
Для создания формул, содержащих обозначения переменных, индексы, показатели степени и другие математические знаки, текстовый процессор MS Word использует встроенное средство – Редактор формул Microsoft Equation 3.0. Формула создается как встроенный объект.
Вставка формулы в документ процессора MS Word осуществляется так же, как вставка любого другого объекта – с по-
мощью команды Вставка / Панель «Текст» / Объект / Объ-
ект… / Microsoft Equation 3.0 (рис. 20).
Редактор формул работает непосредственно в окне текстового процессора MS Word. Из окна автоматически удаляются все панели инструментов, заменяется строка меню и открывается новая панель инструментов Формула (рис. 21).
16
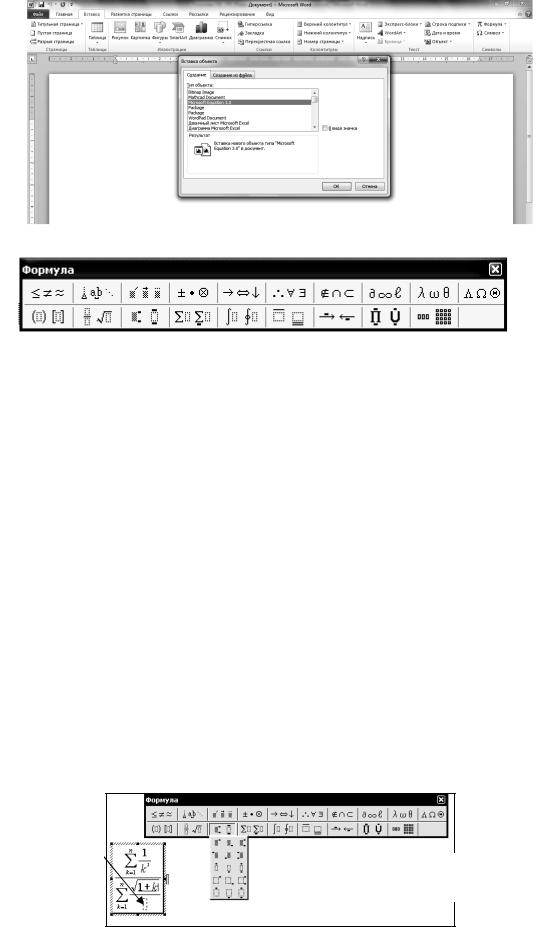
Рис. 20. Окно Вставка объекта»
Рис. 21. Панель инструментов «Формула»
Панель инструментов Формула содержит две строки кнопок. Верхняя строка позволяет вводить отдельные символы или дополнительные значки к символам. Нижняя строка используется для создания шаблонов, которые могут включать в себя несколько полей для ввода символов. Примером такого шаблона может служить знак радикала, который включает поле для показателя корня и поле для ввода подкоренного выражения.
При вводе формул можно также использовать любые символы, вводимые с помощью клавиатуры. Таким образом, вводятся числовые константы, названия переменных и вспомогательные комментарии, если формула должна их содержать.
Переход от одного поля ввода к другому осуществляется при помощи курсорных клавиш. Размер курсора и специальная подчеркивающая линия показывают, в каком из полей производится ввод. Выбрать поле можно и щелчком мыши (рис. 22).
Созданное,
но еще не заполнен-
ное поле  Редактируемое поле с курсором
Редактируемое поле с курсором
и подчеркивающей линией
Рис. 22. Редактирование формулы
17

После завершения ввода и редактирования формулы можно вернуться к редактированию документа путем нажатия клавиши ESC. Формула включается в документ на правах графического объекта. Двойной щелчок на имеющейся формуле позволяет вернуться к ее редактированию.
Для выбора размера символов воспользуйтесь командой Размер / Определить… (рис. 23). Для установки междустрочного интервала примените команду Формат / Интервал…
Рис. 23. Окно «Размеры»
1.Создайте новый документ (файл с именем Фамилия_студента_часть3.doc).
2.Наберите математические выражения (рис. 24).
А. Решите неравенства:
3(x 1) |
x 2 |
5x 7 |
x 3 |
|
4 |
2 |
|||
|
|
2x |
x |
6 |
4x 3 |
|
3 |
||||
|
|
|
Б. Корни уравнения ax2 + bx + c = 0
|
b |
b |
2 |
4ac |
x |
|
|||
|
2a |
|
||
|
|
|
||
В. Формула косинуса суммы
cos( ) cos cos sin
находятся по формуле
|
Формула 1 |
sin |
Формула 2 |
Рис. 24. Математические выражения
Для форматирования строки, содержащей формулу, при котором сама формула выравнивается по центру, а её номер по правому краю, можно применять табуляцию. Пользовательская (настраиваемая) табуляция (команда Главная / Панель «Абзац»/
Диалоговое окно «Абзац»/ Табуляция…) используется для зада-
18
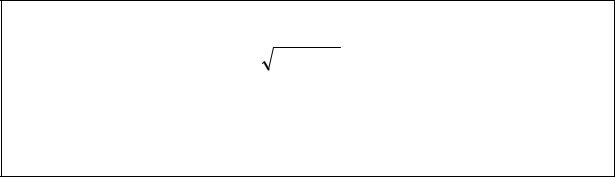
ния различных видов выравнивания для различных частей строки. Позиции и виды выравнивания для табуляции могут задаваться непосредственно щелчком мыши по линейке выравнивания (L – знак позиции табуляции на линейке выравнивания).
3. Задайте нумерацию формул в п. Б и п. В, используя коман-
ду Ссылки / Панель «Названия»/ Вставить название... В поле
Подпись выберите Формула. Вставьте номера формул (рис. 25).
Б. Корни уравнения ax2 + bx + c = 0
|
b |
b |
2 |
4ac |
x |
|
|||
|
2a |
|
||
|
|
|
||
В. Формула косинуса суммы
cos( ) cos cos sin
находятся по формуле
|
Формула 1 |
sin |
Формула 3 |
Рис. 25. Задание автонумерации формул
Варианты заданий
Составьте краткий реферат на одну из предложенных ниже тем. Реферат должен содержать пронумерованные формулы, таблицы. Структура реферата – две-три главы, параграфа. При оформлении заголовков используйте стили. Создайте оглавление созданного реферата.
Варианты заданий
1.Составные части современной информатики.
2.Правонарушения в сфере информационных технологий.
3.Проблема информации в современной науке.
4.Свойства информационных ресурсов.
5.История кодирования информации.
6.Символы и алфавиты для кодирования информации.
7.Эволюция операционных систем компьютеров различных
типов.
8.История развития операционной системы WINDOWS.
9.История языков программирования.
10.Искусственный интеллект и логическое программирова-
ние.
19
11.История программирования в лицах.
12.Программные системы обработки сканированной инфор-
мации.
13.Мутимедиасистемы. Компьютер и музыка.
14.Мутимедиасистемы. Компьютер и видео.
15.Современная компьютерная графика. CorelDraw и Pho-
toShop.
16.Компьютерная анимация. 3D Max и другие.
17.Компьютерные системы «переводчики».
18.Обзор компьютерных игр.
19.Системы управления базами данных.
20.Обучающие системы.
21.Развитие программных средств математических вычисле-
ний.
22.Системы обработки текстов.
23.Форматы графических файлов.
24.Информационные справочные и поисковые системы.
25.Геоинформационные системы.
26.Программирование в электронных таблицах.
27.Объектно-ориентированное программирование.
28.Работы Дж. Фон Неймана по теории вычислительных
машин.
29.Микропроцессоры, история создания, использование в вычислительной технике.
30.Современные накопители информации.
31.Печатающие устройства, их эволюция, направления раз-
вития.
32.Моделирование как метод познания.
33.Компьютерное моделирование в различных отраслях науки.
34.Николаус Вирт. История языка Pascal.
35.Физические принципы работы ЭВМ.
20
