
C++Builder. Учебный курс
.pdf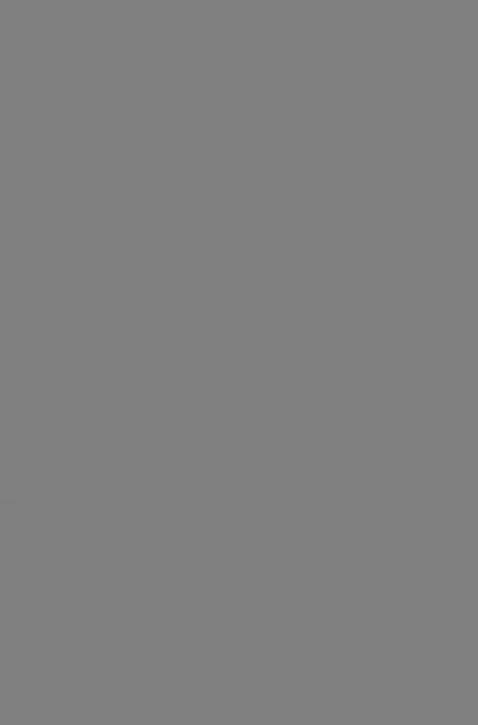
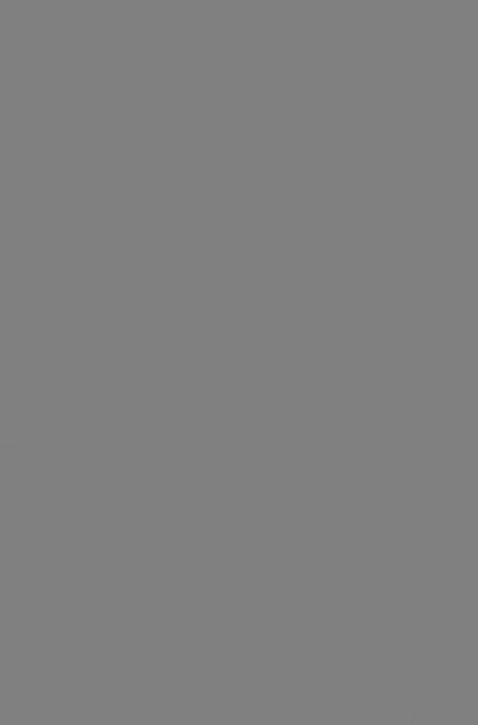
В верхней части окна расположена строка главного меню. Ниже панели главного меню расположен ряд инструментальных панелей. Они включают в себя наборы быстрых кнопок, дубли рующих наиболее часто используемые команды меню.
Слева расположено два окна. Верхнее из них - окно структур S tr u c t u r e , отражающее иерархическую связь визуальных и не визуальных компонентов и объектов вашего приложения.
Ниже расположено окно инспектора объектов (O b je c t
In s p e c to r ) . Это основной инструмент, с помощью которого вы в дальнейшем будете задавать свойства компонентов и обработ чики событий.
В середине окна на месте страницы приветствия вы видите поверхность проектирования. В ее верхней части имеются заклад ки, позволяющие перемещаться между открытыми файлами про екта.
Если на поверхности проектирования выделен файл проекта, то внизу видны четыре закладки. Закладки с именами файлов реа
лизации модуля и его |
заголовочного |
файла ( U n i tl . c p p и |
U n i t l . h ) переключают |
поверхность |
проектирования в режим |
работы с Редактором кода. Закладка D e s ig n переключает поверх ность проектирования в режим визуального проектирования фор мы. Таким образом, в версии C++Builder 2007 в отличие от версии C++Builder 5.0 невозможно видеть одновременно и форму, и Ре дактор кода.
Закладка H i s t o r y переключает в режим управления версия ми проекта - очень полезный инструмент, который будет рассмот рен далее.
В правой части экрана расположены друг под другом два ок на. Верхнее окно - это многостраничная панель, содержащая стра
ницы P r o j e c t M anager, M odel V iew |
и D a ta E x p lo re r . |
Страница P r o j e c t M anager (менеджер |
проектов) позволяет |
Управлять проектами. Страница M odel View (просмотр модели) Позволяет взглянуть на проект с точки зрения языка UML (Unified
Modeling Language) - хорошего инструмента, создающего пред ставление об организации кода вашего приложения. Страница D a ta E x p l o r e r содержит информацию о доступных приложе нию базах данных.
Под этой панелью расположено окно палитры компонентов (T o o l P a l e t t e ) . Ее состав меняется в зависимости от того, что именно просматривается в данный момент на поверхности проек тирования. Например, при открытой странице W elcom e Р ад е в палитре отображается список возможных проектов и документов, а в режиме визуального проектирования в палитре инструментов отображается палитра библиотеки компонентов.
Теперь рассмотрим более подробно основные элементы окна ИСР.
1.1.1.Главное меню
Вэтом разделе приводится краткий обзор основных пунктов главного меню C++Builder 2007.
Название F ile
E d it
S e a rc h
View
R e fa c to r (рефакторинг)
Назначение Пункты меню позволяют создать новый проект, новую
форму, открыть ранее созданный проект или форму, сохранить проект или формы Пункты меню позволяют выполнять обычные для при
ложений Windows операции обмена с буфером обмена C lip b o a rd , а также дают возможность выравнивать группы размещенных на форме компонентов по разме рам и местоположению Пункты меню позволяют осуществлять поиск и контек
стные замены в коде приложения, которые свойственны большинству известных текстовых редакторов Пункты меню позволяют вызывать на экран различные окна, необходимые для проектирования Меню содержит пункты, облегчающие различные
структурные преобразования кода: переименование идентификаторов, преобразование фрагмента кода в метод, объявления переменных и элементов класса и т.п.
P r o je c t |
Пункты меню позволяют добавлять и убирать из проек |
|
та формы, задавать опции проекта, компилировать про |
|
ект без его выполнения и делать много других полезных |
Run |
операций |
Меню дает возможность выполнять проект в нормаль |
|
|
ном или отладочном режимах, продвигаясь по шагам, |
|
останавливаясь в указанных точках кода, просматривая |
Component |
значения переменных и т.д. |
Меню позволяет создавать и устанавливать новые ком |
|
|
поненты, конфигурировать палитру компонентов, рабо |
T o o ls |
тать с пакетами |
Меню включает ряд пунктов, позволяющих настраивать |
|
(инструмента |
ИСР и выполнять различные вспомогательные про |
рий) |
граммы. Кроме того, в это меню вы можете сами вклю |
|
чить любые пункты, вызывающие те или иные прило |
|
жения, и таким образом расширить возможности глав |
Window |
ного меню C++Builder, приспособив его для своих задач |
Пункты меню позволяют ориентироваться среди мно |
|
|
жества окон, обычно одновременно открытых в процес |
H elp |
се проектирования, и переключаться в нужное окно |
Меню помогает работать со встроенной в C++Builder |
|
|
1справочной системой |
Помимо главного меню в C++Builder имеется система контек стных всплывающих меню. Большинство пунктов этих контекст ных меню дублируют основные пункты главного меню. Однако в ряде случаев в контекстных меню имеются пункты, отсутствую щие в главном меню. И до многих инструментов, используемых для работы с некоторыми компонентами, можно добраться только через всплывающие меню.
1.1.2.Палитра компонентов
ВC++Builder 2007 палитра компонентов (рис. 1.3) видна только в режиме визуального проектирования формы и располага ется на палитре инструментов справа внизу. Под компонентом по нимается некоторый функциональный элемент, содержащий опре
деленные свойства и размещаемый программистом в окне формы. С помощью компонентов создается каркас программы.
« К Tool Palette ? х
Ks Ч |
^ |
@ Standard |
* |
El Addrtkmal |
|
El Win32 |
E |
El System |
— |
S Win 3.1 |
|
El Dialogs
El Data Access
El Data Controls
El dbExpress
El Datasnap
EIBOE
Рис. 1.3. Палитра компонентов
Вы можете изменять комплектацию страниц, вводить новые страницы, переставлять их, вносить на страницы разработанные вами шаблоны, компоненты и т.д.
В палитре компонентов предусмотрена возможность развер тывать и сворачивать отдельные категории. Для этого используют ся значки «+» и «-» около соответствующей категории. Вы можете также в контекстном меню палитры компонентов выбрать пункт C o l l a p s e A l l (свернуть все категории) или E x p an d A ll (раз вернуть все категории). Быстрое перемещение по категориям обеспечивает кнопка Show P a l e t t e C a t e g o r i e s . Щелчок на ней открывает список категорий, из которого Вы можете выбрать требуемую. Эта категория станет видна на экране в развернутом виде. Вы можете с помощью мыши перетащить ту или иную кате горию на другое место. Это позволяет сгруппировать в начале па литры те категории, с которыми вы чаще работаете.
Если вы не помните, в какой категории находится компонент, то можно использовать фильтрацию, которая проводится в любом режиме. В C++Builder 2007 надо ввести в палитре первые символы идентификатора компонента. По мере ввода символов в палитре отображаются те компоненты всех категорий, в именах которых встречается введенная комбинация символов (не обязательно в
начале имени). Кнопка ^ F i l t e r o r u n f i l t e r th e c u r
r e n t ite m s позволяет включить или отключить фильтрацию.
В любой версии C++Builder, чтобы перенести компонент на форму, надо открыть соответствующую страницу библиотеки и указать мышью необходимый компонент. При этом кнопка указа
тель ^ приобретет вид не нажатой кнопки. Это значит, что вы находитесь в состоянии, когда собираетесь поместить компонент на форму. Если вы нажмете эту кнопку, это будет обозначать, что вы отказались от размещения выбранного компонента.
Для размещения компонента на форму надо сделать щелчок мышью в нужном месте формы. Есть и другой способ поместить компонент на форму: достаточно сделать двойной щелчок на пик тограмме компонента в палитре, и он автоматически разместится в центре вашей формы.
Таким образом, для расположения компонента на форме
первый раз щелкните мышкой на один из объектов в палитре ком понентов и второй раз - в окне формы. Выбранный компонент по явится в окне формы, и им можно манипулировать с помощью мыши.
Для многократного использования компонента перед выбо ром нужной пиктограммы необходимо нажать клавишу S h i f t и
щелкнуть левой кнопкой мыши на пиктограмме. После появления голубой контурной рамки компонент становится доступным для многократного использования без дополнительного выбора. Для отмены этого режима нажмите кнопку с изображением стрелки
&
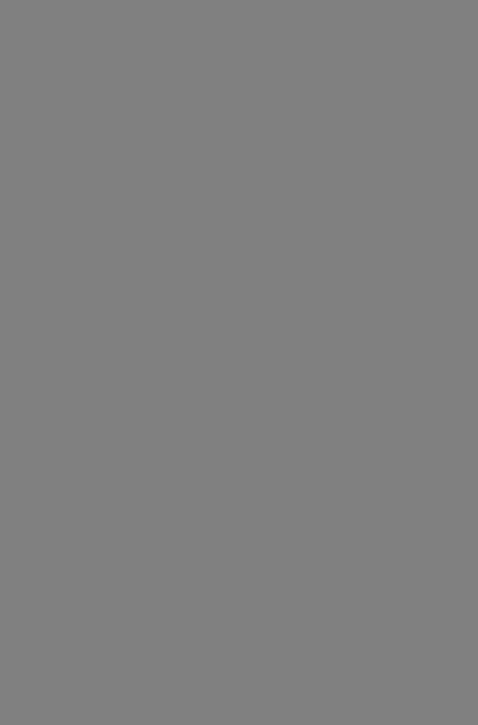
щаются те компоненты, которые вы помещаете на форму. Во вре мя выполнения приложения эта сетка не видна.
Когда вы поместили на форме компоненты, вы можете полу чить по ним контекстную справку. Для этого выделите интере сующий вас компонент и нажмите клавишу F1. Если вы щелкнете на самой форме и нажмете клавишу F1, вам будет показана справ ка по классу формы.
При разработке приложения окно формы заполняется всевоз можными объектами, выбранными в палитре компонентов. Для расположения компонента на форме первый раз щелкните мы шью на один из объектов в палитре компонентов и второй раз - в окне формы. Выбранный компонент появится в окне формы, и им можно манипулировать с помощью мыши.
Для многократного использования компонента перед выбо ром нужной пиктограммы необходимо нажать клавишу S h if t и щелкнуть левой кнопкой мыши на пиктограмме; после появления голубой контурной рамки компонент становится доступным для многократного использования без дополнительного выбора. Для отмены этого режима нажмите кнопку с изображением стрелки слева от полосы пиктограмм.
Предположим, вы поместили компонент T E d it в окне фор мы. Вы можете двигать его с места на место. Вы также можете ис пользовать границу, прорисованную вокруг объекта для изменения его размеров. Большинством других компонентов можно манипу лировать таким же образом. Однако невидимые во время выполне ния программы компоненты (типа TMainMenu или TO penD ialog)
не меняют своей формы.
1.1.4. Редактор кода
Одной из наиболее важных частей C++Builder является окно Редактора кода (рис. 1.5), предназначенное для создания и редак тирования кода программы. В системе C++Builder используется язык программирования C++. Несмотря на то, что визуальная сре да C++Builder берет на себя многие рутинные аспекты программи
рования, знание языка C++ является непременным условием для любого программиста, работающего в этой среде.
^|w H rom ePag? f^U ntl.cpp f|^Unit2.cpp
ТFermi "Forml;
fastcall TFornl:rTForml(TComponent* Owner) TForm(Owner)
ф 17; i insert Modified Urntl.CDp Unitl.h Deagn Hctory
Рис. 1.5. Окно Редактора кода
В C++Builder 2007 Редактор кода имеет 4 страницы, закладки которых вы можете видеть в нижней части окна.
Редактор кода является полноценным программным редакто ром. Его можно настраивать на различный стиль работы, который вам более привычен. В редакторе применяется выделение цветом и шрифтом синтаксических элементов. Жирным шрифтом выделя ются ключевые слова C++. Сине-зеленым цветом (Teal) выделяют ся директивы препроцессора. Зеленым курсивом выделяются ком ментарии. Начиная с C++Builder 2006 слева от текста отображает ся столбец с номерами строк открытого файла.
Закладки в верхней части окна позволяют переключаться с одного модуля на другой, если в вашем проекте несколько моду лей. Если какой-то из открытых модулей вам больше не нужен, вы можете закрыть его страницы в Редакторе кода, используя систем ную кнопку с крестиком в правом верхнем углу окна или в контек стном меню выбрать команду C lo s e P age.
