
Компьютерные технологии управления в технических системах
..pdf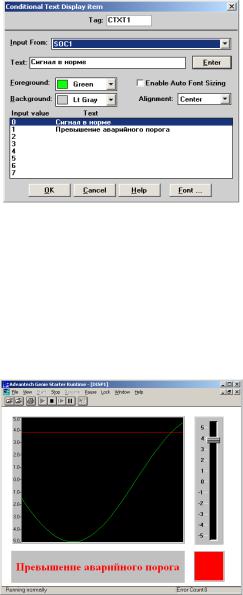
Рис. 65. Окно настроек элемента графического интерфейса «Условный текст»
После размещения и настройки данного элемента графического интерфейса можно запустить программу и убедиться, что в случаях, когда синусоидальный сигнал превышает аварийный порог, на индикаторе выводится текст «Превышение аварийного порога» (рис. 66), в других же случаях на этом текстовом индикаторе выводится текст «Сигнал в норме» (рис. 67).
Рис. 66. Вид индикатора с текстом «Превышение аварийного порога» при превышении аварийного порога синусоидальным сигналом
151

Рис. 67. Вид индикатора с текстом «Сигнал в норме»
В рассматриваемом примере пока реализовано лишь одно окно пользовательского интерфейса, но в усложненных программах обычно требуется реализация более чем одного окна. Исходя из этого в SCADA-пакетах обычно имеются возможности и функции реализации многооконных программ, а также функции управления этими окнами.
Рассмотрим на примере SCADA-пакета Genie принцип реализации многооконной программы.
Для этого проще всего продолжить выполнение предыдущего примера следующим образом. Добавим еще два вида сигнала к уже имеющемуся синусоидальному сигналу: сигнал вида «треугольник» и случайно изменяющийся сигнал. Это все можно сделать по аналогии с тем, как это было сделано в случае блока «Синусоида», только теперь добавляются два других блока вида user prog, и они будут отличаться названиями и программами внутри этих блоков.
152
Для реализации сигнала типа «треугольник» можно использовать программу следующего вида:
if (q1==0) q1=0.5;
if (q2+q1>5) q1=-0.5; if (q2+q1<-5) q1=0.5; q2=q2+q1;
output q2;
Не вдаваясь в подробности текста программы, отметим, что она реализует периодический сигнал типа «треугольник», изменяющийся в диапазоне от –5 до 5.
Для реализации случайно изменяющегося сигнала можно использовать следующую программу:
q3=(rnd(0)%101-50)/100.0; q4=q4+q3;
if (q4>5.0) q4=5.0; if (q4<-5.0) q4=-5.0; output q4;
Эти программы размещаем в блоки user prog, которые назовем «Треугольник» и «Случайный сигнал».
Также рядом с каждым из этих блоков установим блок вида DISP, куда выведем с помощью стрелки соответствующий сигнал. Таким образом будут созданы два дополнительных блока графического интерфейса: DISP2, DISP3 (рис. 68).
Каждый из этих новых блоков вида DISP формирует новое окно графического интерфейса, т.е. при нажатии на каждый из этих блоков в конструкторе экрана открывается новое чистое поле редактирования.
В каждом этом новом поле редактирования установим элемент графического интерфейса «График» и подключим к этому элементу сигнал от соответствующего блока («Треугольник» или «Случайный сигнал»).
153
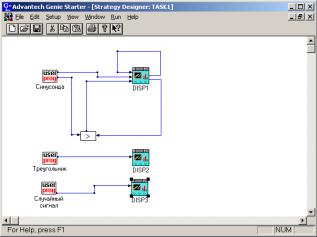
Рис. 68. Установка дополнительных блоков для вывода сигналов в дополнительные окна
Тогда при запуске программы сначала показывается первое окно с синусоидальным сигналом. Но в верхней части этого окна появляется ряд кнопок с цифрами 1, 2, 3, которые позволяют переключать окна.
В нашем примере было сделано три окна, поэтому и появились только три кнопки. При нажатии на одну из этих кнопок происходит активизация из трех окон. Например, можно активизировать окно с сигналом типа «треугольник» (рис. 69) или окно со случайным сигналом (рис. 70).
По аналогии с тем, как это было сделано в случае синусоидального сигнала, для каждого из двух новых сигналов можно организовать сравнение сигнала с некоторым пороговым значением и вывод сообщения о переходе через это значение, а также дополнительно усложнить рассматриваемый пример. Справочная информация по работе с пакетом Genie v2.0 дается в приложении в конце пособия.
Как было уже отмечено, SCADA-пакет Genie v2.0 является очень простым в использовании, поэтому на его примере был
154
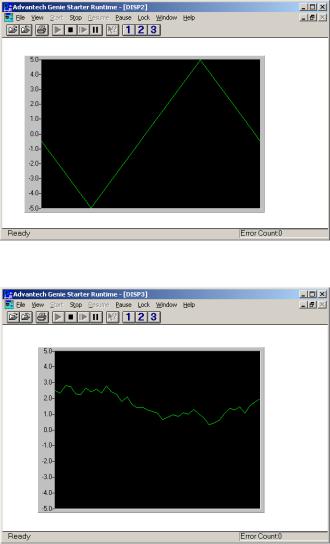
продемонстрирован процесс разработки пользовательского интерфейса с помощью SCADA-пакетов.
Рис. 69. График сигнала вида «треугольник»
Рис. 70. График случайного сигнала
155
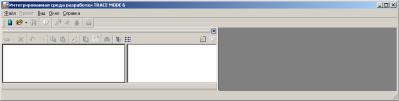
2.1.4. Разработка пользовательского интерфейса с помощью SCADA-пакета TRACE MODE
Основные особенности работы со SCADA-пакетом TRACE MODE будем рассматривать на основе построения простого примера программы, который аналогичен примеру, ранее выполненному с помощью SCADA-пакета Genie.
Это довольно удобно, так как позволяет сравнить между собой два разных SCADA-пакета. И кроме того, надо учитывать, что SCADA-пакет TRACE MODE является более сложным, поэтому, поскольку ранее рассмотрели пример для очень простого SCADA-пакета Genie, теперь будет проще рассмотреть аналогичный пример для TRACE MODE.
Для начала запустим TRACE MODE, именно так называемую интегрированную среду разработки (рис. 71).
Рис. 71. Окно интегрированной среды разработки после запуска TRACE MODE
Как уже было ранее отмечено, почти все SCADA-пакеты имеют в своем составе два основных модуля: программуредактор и программу-интерпретатор. Нетрудно догадаться, что упомянутая интегрированная среда разработки является одним из этих модулей, а именно программой-редактором, поэтому для краткости и единообразия в дальнейшем интегрированная среда разработки SCADA-пакета TRACE MODE будет называться программой-редактором.
156

Сразу после старта (см. рис. 71) в этой программе-редак- торе ничего не загружено. Надо создать или открыть какойнибудь проект.
И вот уже на этом этапе можно отметить одно из отличий TRACE MODE от Genie. В начале работы с Genie создавался новый файл, а при начале работы с TRACE MODE надо создавать новый проект. Можно считать, что в SCADA-пакете Genie проект состоит из одного файла, при этом в случае TRACE MODE проект представляет собой совокупность файлов. Уже одно это иллюстрирует
то, что SCADA-пакет TRACE
MODE существенно сложнее ра-
нее рассмотренного SCADAпакета Genie.
Исходя из этого создадим новый проект, используя меню «Файл => Новый» или соответствующую кнопку на панели инст-
рументов  . При этом появится окно выбора типа проекта (рис. 72).
. При этом появится окно выбора типа проекта (рис. 72).
Кроме того, что в TRACE MODE в отличие от Genie надо создавать проект, а не файл, в случае TRACE MODE, как показывает рис. 72, существует несколько видов проектов.
Естественно, что для нашего простого примера мы выбираем тип «Простой» и нажимаем кнопку «Создать».
При этом создается новый проект и окно программыредактора принимает вид, представленный на рис. 73.
На рисунке видно, что в левой части этого окна возникает система вложенных элементов, похожая на древовидную систему вложенных папок и файлов (как, например, в программе «Проводник» операционной системы семейства Windows). Правее расположены два компонента: группа «Каналы», а также элемент с названием «Экран#1:1».
157
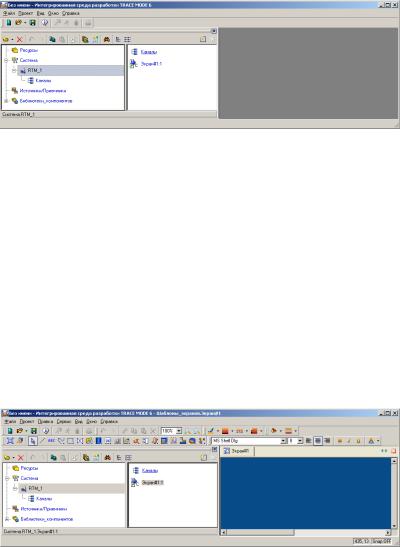
Рис. 73. Окно программы-редактора SCADA-пакета TRACE MODE сразу после создания нового проекта
Если дважды нажать на элемент «Экран#1:1», то правее откроется поле графического редактора, а также добавятся дополнительные панели инструментов в верхней части окна
(рис. 74).
Нетрудно догадаться, что этот элемент «Экран#1:1» во многом аналогичен ранее рассмотренному блоку вида DISP
 , используемому в SCADA-пакете Genie. При этом панели инструментов, которые добавились в верхней части окна, примерно соответствуют панели готовых блоков SCADA-пакета
, используемому в SCADA-пакете Genie. При этом панели инструментов, которые добавились в верхней части окна, примерно соответствуют панели готовых блоков SCADA-пакета
Genie (см. рис. 40).
Рис. 74. Активация окна графического редактора
Поле графического редактора, связанное с элементом «Экран#1:1», пока пустое, так как ни одного графического элемен-
158

та туда не установлено. Но мы будет действовать в том же порядке, что и при реализации этого же примера ранее с помощью SCADA-пакета Genie: для начала надо добавить имитатор синусоидального сигнала.
Ранее в SCADA-пакете Genie для создания имитаторов
сигналов использовался блок типа user prog  , в котором можно было размещать программы (см. рис. 45). В SCADAпакете TRACE MODE, конечно, тоже имеются возможности написания программ. Более того, в TRACE MODE гораздо больше возможностей и способов написания программ. И в данном простом примере мы рассмотрим только один из этих способов.
, в котором можно было размещать программы (см. рис. 45). В SCADAпакете TRACE MODE, конечно, тоже имеются возможности написания программ. Более того, в TRACE MODE гораздо больше возможностей и способов написания программ. И в данном простом примере мы рассмотрим только один из этих способов.
Нажав правой кнопкой на элемент RTM_1, создадим компонент «Программа» (рис. 75).
Рис. 75. Создание компонента типа «Программа»
К имеющимся компонентам добавится компонент «Программа#1», отображаемый как «Программа#1:2» (рис. 76).
159
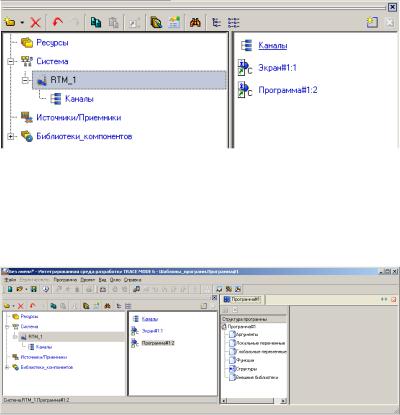
Рис. 76. Добавление компонента типа «Программа»
Теперь дважды нажмем на компонент «Программа#1:2», что приведет к открытию поля редактирования этого компонента (рис. 77).
Рис. 77. Поля редактирования компонента типа «Программа#1»
В этом поле имеется таблица со столбцом «Структура программ». В этом столбце нажмем на строку «Программа#1». Это приведет к открытию окна выбора языка программирования (рис. 78).
Выбираем пункт «ST программа» нажатием кнопки «Принять». В итоге правее в поле редактирования компонента «Программа#1» откроется поле для редактирования текста программы (рис. 79).
160
