
Системное программное обеспечение управляющих систем реального врем
..pdf
Рис. 2.1. Программа установки (шаг 1)
Надо нажать «Next». Появится окно с текстом свободной лицензии
GPL v3.0 (рис. 2.2).
Рис. 2.2. Программа установки (шаг 2)
81

Нажатие кнопки «I Agree» означает согласие с условиями лицензии и позволяет продолжить установку программы (рис. 2.3), в ходе которой далее появится окно выбора компонентов (рис. 2.4). В этом окне надо выбрать тип установки «Full: All plugins, all tools, just everything».
Рис. 2.3. Программа установки (шаг 3)
Рис. 2.4. Программа установки (шаг 5)
82
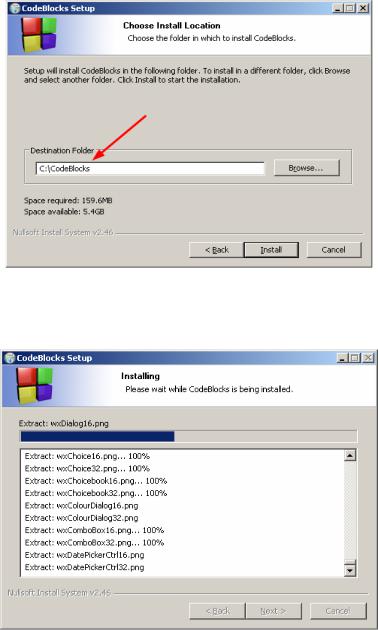
После этого надо нажать кнопку «Next». Появится окно с именем каталога для установки (рис. 2.5). Лучше, чтобы полное имя каталога не содержало пробелов и других букв, кроме латинских. Поэтому, например, имя C: \Program Files\CodeBlocks лучше заменить на другое, напри-
мер, на C: \CodeBlocks или C: \Programs\CodeBlocks.
Рис. 2.5. Программа установки (шаг 6)
После этого можно нажать кнопку «Install», которая запускает собственно процесс установки (рис. 2.6).
Рис. 2.6. Программа установки (шаг 7)
83
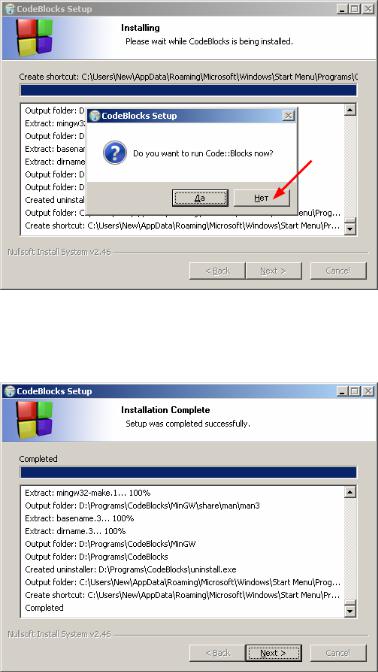
По окончании процесса появится окно с вопросом о запуске Code::Blocks (рис. 2.7). Лучше здесь нажать «Нет», чтобы потом проверить запуск Code::Blocks обычным путем.
Рис. 2.7. Программа установки (шаг 8)
После этого достаточно будет нажать кнопку «Next» (рис. 2.8), а потом «Finish» (рис. 2.9), чтобы закончить процесс установки.
Рис. 2.8. Программа установки (шаг 9)
84
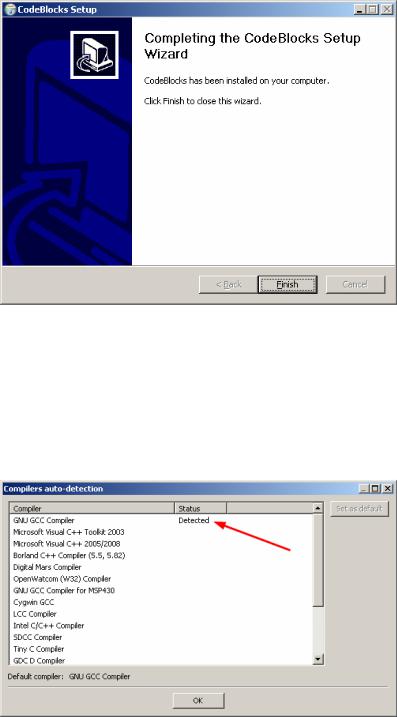
Рис. 2.9. Программа установки (шаг 10)
Ярлык для запуска Code::Blocks должен появиться на панели быстрогозапуска. Также аналогичный ярлык долженпоявиться на рабочемстоле.
Code::Blocks можно запускать с помощью этих ярлыков, а также с помощью стандартного системного меню программ.
При первом запуске Code::Blocks должно появиться окно автоматического нахождения компилятора (рис. 2.10).
Рис. 2.10. Окно автоматического нахождения компилятора
85

Заметьте, что в первой строке должно быть слово «Detected». Это означает, что найден компилятор. Надо нажать OK. Процесс первого запуска продолжится, и будет запущена среда разработки. При этом появится окно с советом дня (рис. 2.11).
Рис. 2.11. Окно с советом дня
Если вы не хотите, чтобы это окно появлялось при каждом новом запуске Code::Blocks, то тогда уберите галочку «Show tips at startup в этом окне». Нажмите «Close», чтобы закрыть это окно.
После этого может появиться следующее окно (рис. 2.12).
Рис. 2.12. Окно установки связывания по расширению
86
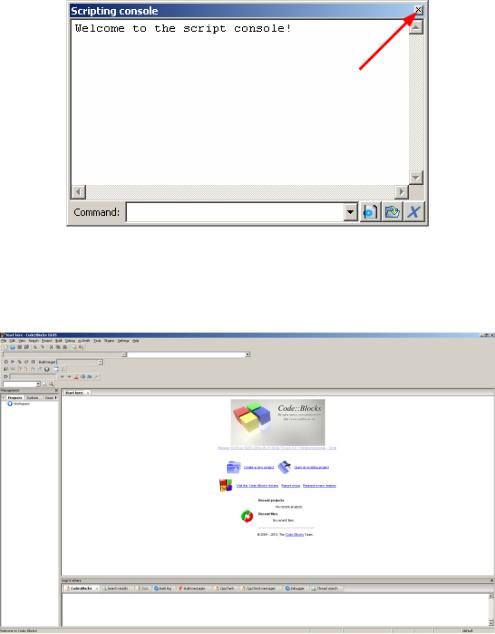
Здесь лучше нажать OK, чтобы файлы, относящиеся к C/C++, были связаныс Code::Blocks.
Также можно закрыть окно «Scripting console» (рис. 2.13).
Рис. 2.13. Окно «Scripting console»
Теперь процесс первого запуска можно считать законченным, и на экране будет программная среда Code::Blocks (рис. 2.14).
Рис. 2.14. Программная среда Code::Blocks (начальный вид)
87
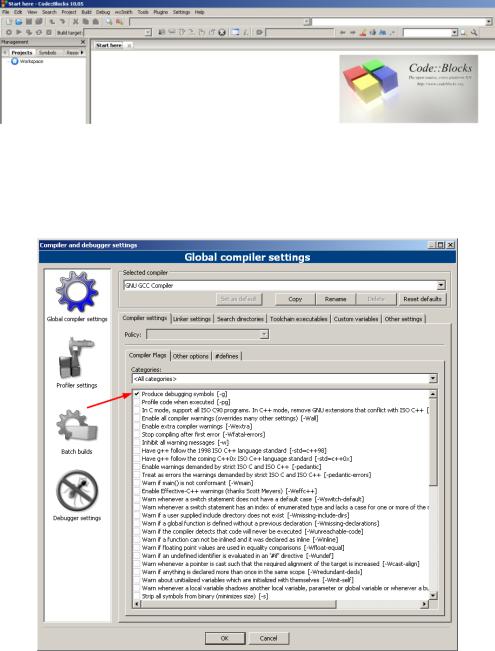
2.1.3.2. Настройка среды разработки
Для начала можно более компактно распределить панели инструментов в верхней части окна (рис. 2.15).
Рис. 2.15. Расположение панелей инструментов в верхней части окна
Послеэтогонадосделатьнесколькоизмененийвбазовыхнастройках.
Выберите меню «Settings=>Compiler and debugger…». Появится окно настроек (рис. 2.16).
Рис. 2.16. Настройка «Produce debugging symbols»
88
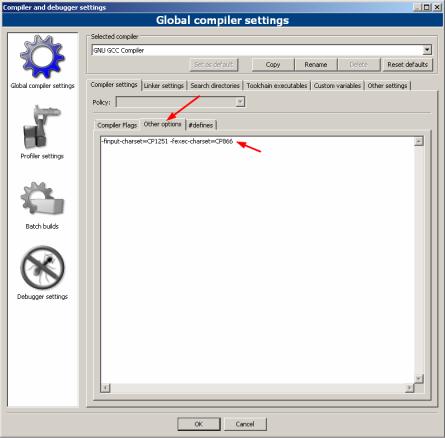
В этом окне надо поставить галочку для «Produce debugging symbols». Это изменение позволит выполнять режим отладки, который будет рассмотрен входе одной из последующихлекций.
Незакрываяэтоокно, надонажатьвкладку«Other options» (рис. 2.17).
Рис. 2.17. Настройка «Other options»
И в поле редактирования надо добавить следующую строку:
-finput-charset=CP1251 -fexec-charset=CP866
Это позволить правильно отображать кириллицу в консоли в случае операционной системы семейства Windows. При использовании Code::Blocks в других операционных системах (например, в Linux) эту строку добавлять не надо.
Не закрывая это окно, надо нажать слева на рисунок с надписью
«Debugger settings», а затем поставить галочку для «Evaluate expression under cursor» (рис. 2.18).
89
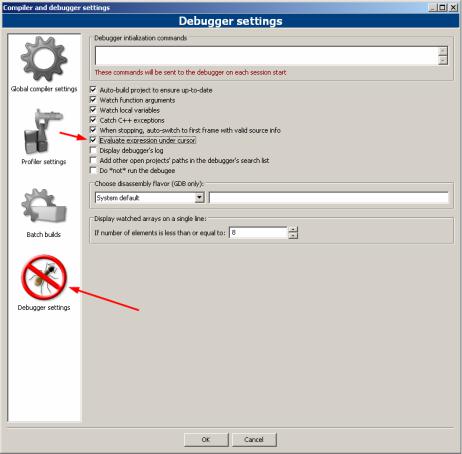
Рис. 2.18. Настройка «Debugger settings»
После этого нажмите OK. Все сделанные изменения должны вступить в силу.
2.1.3.3. Первый проект
Теперь попробуем создать программу на языке Си.
Для этого надо создать проект. Вообще, проект нужен для объединения в единое целое нескольких файлов. Но и для одного файла в данном случае удобнее сделать проект. Кроме того, в дальнейшем тогда будет привычнее работать именно с проектом.
Итак, для создания проекта выберите меню «File», затем в появившемся списке выберите «New», затем в появившемся списке выберите «Project» (для краткости подобное действие можно обозначить как «File=>New=>Project», и в дальнейшем будут использоваться такие более краткиеобозначения). Витогедолжнопоявитьсядиалоговоеокно(рис. 2.19).
90
