
Создание параметрической модели в редакторе APM Graph Практический учебный курс APM WinMachine для студентов всех спец. всех форм обучения
.pdf
Федеральное агентство по образованию
Государственное образовательное учреждение высшего профессионального образования
САНКТ-ПЕТЕРБУРГСКИЙ ГОСУДАРСТВЕННЫЙ УНИВЕРСИТЕТ НИЗКОТЕМПЕРАТУРНЫХ И ПИЩЕВЫХ ТЕХНОЛОГИЙ
Кафедра деталей машин и основ |
инженерного проектирования |
СОЗДАНИЕ ПАРАМЕТРИЧЕСКОЙ МОДЕЛИ В РЕДАКТОРЕ APM GRAPH
Практический учебный курс
APM WinMachine
для студентов всех специальностей всех форм обучения
Санкт-Петербург
2008
3
УДК 621.81
Молодова Ю.И. Создание параметрической модели в редакторе APM Graph: Практический учебный курс APM WinMachine для студентов всех спец. всех форм обучения. – СПб.: СПбГУНиПТ,
2008. – 14 с.
Рассмотрено создание параметрических моделей в редакторе APM Graph.
Рецензент Доктор техн. наук, проф. В.А. Арет
Рекомендован к изданию редакционно-издательским советом уни-верситета
Санкт-Петербургский государственный университет низкотемпературных и пищевых технологий, 2008
4
ВВЕДЕНИЕ
Системой автоматизированного проектирования (САПР) называют совокупность средств и методов для осуществления автоматизированного проектирования. Под автоматизированным проектированием понимают проектирование с помощью ПК, включающее поиск оптимального решения с выдачей результатов в графическом виде. Такое проектирование ведется в диалоговом режиме «Пользова- тель–ПК».
Необходимость автоматизации проектирования обусловлена требованием сокращения времени разработки новых конструкций за счет повышения производительности конструкторских работ, так как сложность проектируемых изделий удваивается в течение каждого десятилетия.
САПР APM WinMachine позволяет получить, например, рабочий чертеж зубчатого цилиндрического колеса, рабочий чертеж вала, компоновочную схему и рабочий чертеж двухступенчатого цилиндрического редуктора и др.
Курсовой проект по курсу «Детали машин» является первой самостоятельной расчетно-конструкторской работой студента, в ходе которой приобретаются и развиваются навыки выполнения расчетов и чертежей, использования справочной литературы и ГОСТов, оформления технической документации.
Успешно выполнив курсовой проект, студент приобретает начальные конструкторские навыки и известную самостоятельность в решении простейших технических задач.
Настоящие методические указания имеют одной из целей оказание помощи студентам в работе над курсовым проектом.
5
СОЗДАНИЕ ПАРАМЕТРИЧЕСКОЙ МОДЕЛИ В РЕДАКТОРЕ APM Graph
Общий порядок создания модели
1.Составление плана построения модели.
2.Ввод переменных.
3.Графическое задание последовательности команд, ведущих
кпостроению модели, и их параметризация.
4.Проверка корректности работы построенной модели.
5.Задание базовой точки модели.
Задача
Создать параметрическую модель полосы с отверстиями. Модель полосы должна содержать n отверстий диаметра d,
равномерно расположенных по длине полосы; длина l и ширина полосы b зависят от количества отверстий и их диаметра.
Число отверстий n и их диаметр d являются независимыми переменными, а длина l и ширина полосы b – зависимыми.
Решение
При создании параметрической модели рекомендуется придерживаться определенных правил и последовательности действий, для того чтобы достигнуть желаемого результата с наименьшей затратой усилий. Рассмотрим эти правила с краткими пояснениями.
Создание конкретной модели. Все команды, которые использовались при создании модели, документируются, следовательно, если какой-либо объект был создан ошибочно и затем удален, то все относящиеся к этому процессу команды, тем не менее, войдут в список. Очевидно, что модель в этом случае получится явно неоптимальной.
В качестве начальной точки используют точку с коорди-
натами (0, 0). При таком выборе начальной точки выражения, описывающие те или иные параметры объектов, получаются более компактными.
6
Каждую команду сразу же после ее выполнения парамет-
ризуют. Сразу после того, как был создан какой-либо объект параметрической модели, нужно, не создавая другой объект, поставить в соответствии с его параметрами выражение, состоящее из переменных. При этом появляется возможность визуально убедиться в том, что объект создан корректно, поскольку если при его создании была допущена ошибка, то это сразу же станет заметно.
Если же создать сразу несколько объектов, а потом приступать к процедуре их параметризации, то найти ошибку будет значительно сложнее, так как придется отслеживать все выполненные шаги.
Исключение из этого правила может быть сделано при последовательном построении цепочки объектов, например, отрезков, у которых начало каждого последующего отрезка совпадает с концом предыдущего. В этом случае дополнительную привязку к контрольным точкам введенного отрезка выполнять не нужно.
План построения модели
1.Указываем начальную точку – центр первой (левой) окружности и создаем окружность с центром в начальной точке.
2.Проводим вертикальную осевую линию отверстия.
3.С помощью четырех отрезков создаем внешний замкнутый прямоугольный контур полосы начиная с левого верхнего угла.
4.Проводим общую осевую линию симметрии полосы.
5.Создаем прямоугольный массив, состоящий из отверстий.
Ввод переменных
Для перехода в режим создания параметрической модели выбираем в меню Файл пункт Создать модель.
Вначале вводятся независимые, а затем зависимые переменные. Делается это следующим образом: прежде всего нажимаем на панели инструментов «Параметризация» кнопку «Вызов диалогового окна задания переменных».
После нажатия кнопки «Добавить» откроется новое диалоговое окно «Переменная». В поля ввода этого диалога записываем характеристики задаваемой переменной:
7
–в поле ввода «Переменная:» записываем имя переменной, которое должно начинаться с буквы латинского алфавита и может содержать цифры;
–в поле ввода «Выражение:» следует записать математическое выражение, которое будет использоваться для вычисления этой переменной. Для независимой переменной это поле ввода остается пустым;
–в поле ввода «Значение:» задается числовое значение, которое принимает эта переменная. Это поле обязательно к заполнению для любой переменной;
–в поле ввода «Комментарий:» при необходимости записываются комментарии к данной переменной.
Ввод переменных заканчивается нажатием кнопки «ОK».
Графическое задание последовательности команд, ведущих к построению модели, и их параметризация
На этом этапе реализуется намеченный выше порядок построения модели:
I. Создание окружности и ее параметризация. Нажимаем кнопку «По центру и радиусу» на панели инструментов «Рисование»
(меню Рисовать/Окружность/Центр и радиус) и создаем окружность произвольного радиуса в произвольном месте поля чертежа. Затем нажимаем на панели инструментов «Параметризация» кнопку
«Вызов диалогового окна параметрических команд» (меню
Параметризация/Команды…), вызывая тем самым диалоговое окно
«Список параметрических команд».
Вверхней части этого диалога находится список параметрических команд, выполненных пользователем к текущему моменту.
Вцентральной и нижней частях окна находятся группы параметров Центральная точка № 1 и Точка окружности. Рас-
смотрим их более подробно:
1) при построении окружности по центру и радиусу, как в рассматриваемом случае, первым шагом является определение координат точки центра окружности. С этой целью в группе параметров Центральная точка № 1 задаем положение центра окружности, установив переключатель в положение Значения. В столбцах
8
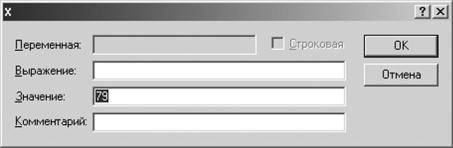
таблицы этой группы записаны текущие координаты начальной точки центра окружности;
2) если необходимо отредактировать какой-либо параметр, нужно вначале выбрать соответствующую строку однократным щелчком левой кнопки мыши, а затем сделать на ней двойной щелчок левой кнопкой мыши (или нажать клавишу Enter или Пробел на клавиатуре) и записать нужные значения в поля ввода открывшегося диалогового окна с названием этого параметра (см. рисунок).
Диалоговое окно
Вслучае, если требуется вычислить рассматриваемый параметр, необходимо ввести в поле ввода «Выражение:» его аналитическое выражение. Если же параметр имеет постоянное значение (как в нашем случае), это значение нужно записать в поле ввода «Значение:», оставив поле ввода «Выражение:» пустым.
Поле ввода «Переменная:» используется для задания дополнительной переменной, которая будет описываться аналитическим выражением, введенным в поле ввода «Выражение:». По умолчанию поле ввода «Переменная:» неактивно.
Поле ввода «Комментарий:» соответствует аналогичному полю ввода в окне «Переменная:» и может либо заполняться, либо оставаться пустым.
Врассматриваемом случае в качестве начальной принята точка
скоординатами (0, 0), следовательно, текущее значение координаты центра окружности Х нужно изменить на нулевое. Аналогично приравниваем к нулю и координату Y.
Переходим к определению значения радиуса окружности. Сделать это можно с помощью группы параметров Точка окруж-
9
ности. В этой группе параметров есть три вкладки, позволяющие тремя разными способами определить радиус окружности:
–с помощью вкладки «Точка» можно задать координаты одной из точек окружности аналогично заданию координат центральной точки окружности;
–на вкладке «Радиус» можно задать значение радиуса окруж-
ности;
–на вкладке «Диаметр» можно задать значение диаметра окружности.
В рассматриваемом случае, поскольку в качестве переменной выступает значение диаметра окружности d, удобнее воспользоваться вкладкой «Диаметр». При этом аналитическое выражение для вычисления параметра будет наиболее простым. Перейдя в эту вкладку, записываем в поле ввода «Выражение:» открывшегося диалогового окна «Диаметр» значение параметра d, оставляя в поле ввода «Значение:» то число, которое там уже имеется.
На этом параметризация создаваемой окружности заканчивается, и после нажатия кнопки «ОK» в диалоговом окне «Список параметрических команд» эта окружность должна отобразиться в со-ответствии с введенными параметрами. Если при проведении процедуры параметризации была допущена ошибка, то она станет заметна при отрисовке.
II. Вертикальная осевая линия созданной окружности – это отрисованный вертикальный отрезок линией типа Осевая который проходит через центр окружности и выступает за ее контур сверху
иснизу на 3 мм. Выбираем режим задания отрезка, нажимая кнопку «Через 2 точки» на панели инструментов «Рисование» (меню
Рисовать/Отрезок/Через 2 точки), и строим отрезок сверху вниз таким образом, чтобы он был близок к требуемому, а затем приступаем к параметризации этого отрезка.
В диалоговом окне «Список параметрических команд»
выбираем из списка параметрических команд «Рисование отрезка через две точки». Объект чертежа, к которому относится данная команда, выделится малиновым цветом. Это можно увидеть, если диалоговое окно «Список параметрических команд» несколько сдвинуть в сторону.
10
Параметризация введенного отрезка включает в себя:
–изменение типа линии отрезка. Для этого нужно нажать в поле окна кнопку «Атрибуты» и выбрать тип линии Осевая. При необходимости можно выбрать другой слой;
–задание координат Контрольной точки № 2 (верхняя точка) отрезка. Координаты этой точки, а именно Х = 0, Y = d / 2 + 3, задаются относительно начальной точки (0, 0), являющейся центром окружности. Аналитическое выражение (Y) вводим в поле ввода «Выражение:», а числовое значение (Х) – в поле ввода «Значение:»;
–задание положения второй Контрольной точки № 3 (нижней) отрезка. Координаты этой точки удобнее вводить на вкладке
«Длина и угол». Длина равна L = d + 6, а угол A = 270 .
Нажав кнопку «ОK» диалогового окна «Список параметрических команд», убеждаемся, что все сделано верно: вертикальная осевая линия окружности должна изобразиться в поле чертежа без ошибок.
III. Создание внешнего замкнутого прямоугольного конту-
ра полосы начинаем с построения левого верхнего угла полосы:
–создаем верхний горизонтальный отрезок, определяющий длину полосы. Его, как и отрезок вертикальной осевой линии, нужно строить по двум точкам. Первая (левая) точка имеет координаты
Х= – 3d / 2; Y = d. Вторую точку отрезка задаем на вкладке «Длина и угол». Длина равна L = l , а угол A = 0
–затем рядом произвольно строим правый вертикальный отрезок. Он должен присоединяться к концу предыдущего отрезка. Поэтому начальную точку этого отрезка задаем не координатами, а указанием контрольной точки, к которой он будет присоединен. Для этого ставим переключатель в положение Присоединить к точке и, нажав стрелку выпадающего списка, выбираем нужную контрольную точку объектов и их расположение на чертеже. Присоединяем начальную точку создаваемого отрезка к контрольной точке № 5.
Положение второй точки отрезка задаем по длине и углу.
Длина будет равна L = b , а угол A = 270 ;
– два последующих отрезка, замыкающих внешний контур полосы, создаем в один прием, используя привязку к уже имеющимся контрольным точкам других отрезков;
11
– для параметризации нижнего горизонтального отрезка достаточно задать только его длину (L = l) и угол (A = 180 ), а последний левый отрезок уже будет привязан к двум точкам, поэтому в его параметризации нет необходимости.
После этих построений на экране монитора должен появиться прямоугольный контур полосы с одним (левым) отверстием.
IV. Построение общей горизонтальной линии симметрии полосы. Эта линия должна быть штрихпунктирной и выступать за пределы контура полосы слева и справа на 5 мм.
Создаем такую осевую линию по аналогии с вертикальной осевой линией окружности. Первая (левая) точка имеет координаты Х = 3d / 2 – 5; Y = 0; длина отрезка равна L = 1 + 10, а угол A = 0 .
Затем нажимаем в поле окна кнопку «Атрибуты» и выбираем тип линии Осевая. При необходимости можно выбрать другой слой.
V. Создание прямоугольного массива, состоящего из одной строки и n столбцов. При создании любого массива необходимо ввести конкретное число его строк и столбцов. В рассматриваемом примере массив имеет одну строку, а количество столбцов равно числу отверстий. Пусть полоса содержит три отверстия, тогда массив будет состоять из трех столбцов. Объектами массива, т. е. примитивами, из которых и создаются элементы массива, являются окруж-
ность и вертикальная осевая линия. Базовая точка перемещения – центр окружности с координатами (0, 0).
Итак, производим операцию создания прямоугольного массива и приступаем к ее параметризации. При параметризации этой команды имеются некоторые особенности.
Спомощью элементов группы параметров Объекты диалого-
вого окна «Список параметрических команд» нужно уточнить,
из каких именно объектов будет формироваться массив. В списке Доступные объекты указываются те объекты модели, которые доступны для создания массива, а в список Объекты для массива помещаются те объекты, из которых этот массив формируется.
Спомощью кнопок «Добавить объект(ы)» и «Убрать объект(ы)» можно либо добавлять объекты в создаваемый массив, либо удалять их из массива.
12
