
Сарычев Д. В.. Практикум по геоинформационным технологиям. QGIS в экологии и природопользовании. Часть I
.pdf2.В QGIS запустите команду «Добавить слой CSV» любым из описанных выше способов – откроется диалоговое окно как на рис. 6.
3.Нажмите на кнопку «Обзор» – появится стандартное диалоговое окно файлового менеджера – выберите файл RadioMonitoring.csv (GIS_Course → RadioMonitoring.csv) и нажмите «Открыть».
4.Ниже строки «Имя файла» ведите имя слоя, например, «RadioMonitoring_points», убедитесь, что используется кодировка UTF-8.
5.В качестве разделителей отметьте флажком «Другие разделители» и
ниже – «Табуляция».
6.Активируйте флажок напротив функции «Загружать имена полей из первой строки».
7.Выберите формат геометрии «Координаты точки», в появившихся ниже выпадающих списках «X-координата» и «Y-координата» установите соответственно столбцы X_long и Y_lat.
8.Убедитесь, что в области предпросмотра, расположенной в нижней части активного диалогового окна, таблица отображается корректно (как в примере на рис. 5). Нажмите «Ок» – произойдет создание и добавление в проект нового точечного слоя на основе таблицы.
9.Созданный точечный слой является динамическим временным файлом, чтобы этот слой можно было редактировать в дальнейшем, его необходимо сохранить. Для этого вызовите контекстное меню кликом правой кнопки мыши на имени слоя (RadioMonitoring_points) в панели слоев и выберите пункт «Сохранить как». В открывшемся диалоговом окне выберите формат слоя «Shape-файл ESRI», затем укажите путь и имя для его сохранения (на-
пример, GIS_Course → RadioMonitorinп_points.shp) и нажмите «Ок» – сохра-
ненный таким образом точечный слой автоматически добавится в активный проект.
10.Изучите созданный Вами шейп-слой по данным радиационного мониторинга: откройте и просмотрите атрибуты слоя (кнопка «Открыть таблицу атрибутов», см. табл. 5), изучите расположение постов дозиметрическогоконтроля– точеквокнекарты, узнайтеинформациюдляинтересующих постов с помощью курсора «Определить объекты» (см. табл. 5).
2.4. Координатная привязка растровой карты
Отсканированные бумажные карты служат важным источником информации в ГИС. Однако для того, чтобы растровое изображение стало геоинформационным слоем, необходимо произвести его регистрацию (географическую привязку) в системе координат.
Для выполнения данной операции в QGIS существует специальный встроенный модуль – «Привязка растров» (см. табл. 6). Модуль доступен из
21
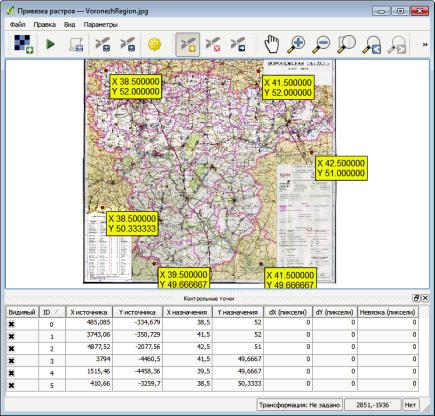
Рис. 5. Окно модуля «Привязка растров» с примером введенных данных
меню: Растр → Привязка растров (если данный пункт отсутствует, то модуль отключен, см. подраздел 1.3). После запуска модуля появится диалоговое окно (рис. 5), имеющее панель инструментов (табл. 7), ниже которой расположены области карты и таблицы контрольных точек. При открытии модуля и до загрузки в него каких-либо данных эти области остаются пустыми.
Стандартная процедура географической привязки растрового изображения начинается с указания на нем контрольных точек, координаты которых известны. При этом такие точки с координатами могут быть найдены на самом изображении (узлы координатных сеток, рамки), либо получены по опорным данным (например, на основе уже привязанных слоев или интер- нет-карт на ту же территорию, по полевым GPS-данным, официальным ка-
22
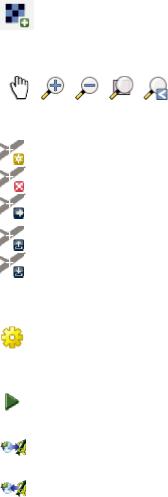
Таблица 7
Инструменты модуля «Привязка растров»
Инструменты |
Характеристика |
|
||
|
Открывает диалоговое окно для загруз- |
|||
Открыть растр |
ки растрового |
изображения, |
которое |
|
необходимо привязать |
|
|||
|
|
|||
|
Инструменты навигации в области кар- |
|||
|
ты окна «Привязка растров» – |
их на- |
||
|
звания и функции аналогичны соот- |
|||
|
ветствующим |
инструментам |
панели |
|
|
навигации по карте основного окна |
|||
|
QGIS (см. табл. 2) |
|
||
Добавить точку |
По клику курсора инструменты позво- |
|||
ляют соответственно создать, удалить |
||||
Удалить точку |
||||
или переместить контрольную точку в |
||||
Переместить точку |
области карты |
|
|
|
|
|
|
||
Загрузить контрольные точки |
Кнопки для сохранения контрольных |
|||
Сохранить контрольные точ- |
точек или загрузки ранее сохраненного |
|||
набора точек |
|
|
||
ки как... |
|
|
|
|
|
Кнопка вызова окна для указания па- |
|||
|
раметров трансформации привязывае- |
|||
Параметры трансформации |
мого изображения, таких как имя слоя, |
|||
|
тип трансформации, система коорди- |
|||
|
нат и др. |
|
|
|
|
Выполняетпроцедурупривязки(транс- |
|||
Начать привязку растра |
формации) растра по заданным пара- |
|||
метрам и набору контрольных точек |
||||
|
||||
|
Кнопки для синхронизации экстен- |
|||
Связать модуль привязки |
тов карты основного окна QGIS и окна |
|||
растров с QGIS |
модуля привязки растров. Служат для |
|||
Связать QGIS с модулем |
удобства навигации при создании но- |
|||
вых контрольных точек по привязан- |
||||
привязки растров |
||||
ным картам |
|
|
||
|
|
|
||
23
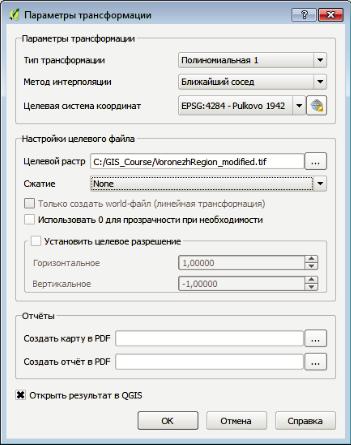
дастровым документам и т.д.). Как правило, чем больше контрольных точек указано оператором, тем точнее может быть выполнена привязка. При выборе и расстановке контрольных точек необходимо также стремиться, чтобы они располагались по периметру или равномерно покрывали привязываемое изображение.
Послевводаконтрольныхточек, необходимоустановитьпараметрыпривязки – в первую очередь тип трансформации изображения и систему координат. Для этого служит специальный диалог, который открывается из меню модуля, либо кнопкой «Параметры трансформации» (рис. 6).
Рис. 6. Окно «Параметры трансформации» модуля «Привязка растров» с примером введенных параметров
24
QGIS позволяет осуществить следующие типы трансформации рас-
тров: Линейная, Гильмерта, Полиномиальная 1, 2 и 3, Тонкостенный сплайн
иПроективная. Наиболее простой тип трансформации – Линейная, при котором осуществляется сдвиг и масштабирование исходного изображения. При трансформации Гильмерта помимо сдвига и масштабирования изменяемое изображение поворачивается на некоторый угол. Для расчета параметров линейной трансформации или трансформации Гильмерта требуется не менее двух контрольных точек. Полиномиальные трансформации 1, 2 и 3 выполняют математически обусловленное «искажение» исходного изображения, основанное на полиномиальных преобразованиях соответственно первого, второго и третьего порядка. При этом сила искажения возрастает с порядком полинома. Так трансформация Полиномиальная 1 является общим случаем трансформаций Линейная и Гильмерта, для ее выполнения требуется минимум 4 контрольных точки. В свою очередь, для осуществления трансформаций Полиномиальная 2 и 3 требуется уже минимум 6 и 10 точек соответственно. Если исходная растровая карта имеет локальные искажения, что характерно, например, для схем глазомерной съемки или старинных карт, то подходящим методом для их трансформации может стать
Тонкостенный сплайн.
Длякорректнойпривязкиотсканированныхкартнужнотакжеучитывать их исходную проекцию и систему координат. Сведения о них, как правило, указаны в зарамочном оформлении карты. В России и бывшем СССР стандартом для топографических карт является проекция Гауса-Крюгера (GaussKrugger), географическая система координат Пулково 1942 (Pulkovo 1942)
ипрямоугольная система координат Pulkovo 1942/Gauss-Krugger с номером соответствующей зоны.
Рассмотрим в деталях процедуру привязки растра в QGIS на конкретном примере.
Задание
1.В папке GIS_Course находится файл VoronezhRegion.jpg, представляющий собой отсканированную обзорную карту Воронежской области масштаба 1:500 000. Откройте данный файл с помощью любой программы для просмотра изображений. Внимательно рассмотрите карту, обратите особое внимание на линии координатной сетки и найдите сведения о проекции карты.
2.В QGIS откройте модуль «Привязка растров» (Меню: Растр → При-
вязка растров) и загрузите в него с помощью кнопки «Открыть растр» файл VoronezhRegion.jpg – данный растр откроется в области карты модуля. Кромеформата*.jpg модульспособеноткрыватьидругиераспространенные растровые форматы.
25
3.С помощью инструментов навигации (см. табл. 7) отобразите в окне карты крупным планом, например, левый верхний угол привязываемой карты. Здесь вы можете видеть пересечение параллели 52° с. ш. и меридиана 38°30’ в. д. – увеличивайте область пересечения этих координатных линий, пока пиксели исходного изображения не станут четко различимыми.
4.Установите контрольную точку на перекрестье выбранных координатных линий. Для этого выберите инструмент «Добавить точку» (см. табл. 7) на панели инструментов – форма курсора при этом изменится на крестик; затем один раз кликните этим курсором точно на пересечении координатных линий в области карты – появится небольшой диалог «Введите координаты карты». Ознакомьтесь с короткой инструкцией, приведенной на нем.
5.Введитезначенияшироты(Y) идолготы(X) всоответствующиеокошки диалога вручную. На исходной карте координаты подписаны градусами
иминутами, поэтому следует вводить их в формате ГМС (гг мм сс.сс), то есть для рассматриваемой точки запись будет иметь вид для X и Y соответс-
твенно «38 30 00.00» и «52 00 00.00» или просто «38 30» и «52». Как толь-
ко вы введете эти координаты и нажмете Ок, на выбранном пересечении линий в области карты отобразится небольшая красная точка, а ниже в области «Контрольные точки» появится первая строка таблицы с данными о созданной точке. Обратите внимание, что в таблице координаты введенной точки были автоматически пересчитаны в формат десятичных градусов (ДГ: гг.гг). Вы также можете пересчитывать исходные координаты и вводить их в таком формате при добавлении новых точек. В случае привязки растра к другим картам (векторные, растровые или интернет-слои), необходимо предварительно загрузить такие опорные слои в проект и вместо ввода координат
склавиатуры в окне «Введите координаты карты» выбрать кнопку «С карты». Затем необходимо кликнуть в нужном месте окна карты QGIS, при этом X иY контрольной точки будут автоматически взяты с опорного слоя.
6.Аналогичным образом создайте не менее 4 контрольных точек, так чтобы они равномерно располагались по периметру привязываемого изображения, например, как показано на рис. 5. Нажмите кнопку «Сохранить контрольные точки как» (см. табл. 7) и сохраните созданные точки привязки в Вашей рабочей папке.
7.Послесозданияконтрольныхточекнеобходимоввестипараметрытрансформацииизображения. Откройтеспециальныйдиалогкнопкой«Параметры трансформации» (см. табл. 7) и установите настройки как показано на рис. 6:
тип трансформации – Полиномиальная 1; метод интерполяции – Ближайший сосед; целевая система координат – Pulkovo 1942 (код EPSG:4284); ука-
житеимяипутьдлясохраненияцелевогорастраипоставьтефлажокнапротив «Открыть результат в QGIS». Примените настройки нажатием на Ок.
26
8. Необходимые параметры установлены, остается выполнить привязку растра. Для этого нажмите на кнопку «Начать привязку» на панели инструментов – возникнет временное информационное окно, отражающее процесс обработки данных, после чего результирующий растровый слой будет автоматическидобавленвпроект. Свернитеокномодуляпривязкирастровиизучите добавленный новый слой. Оцените качество его географической привязки по опорным слоям: в качестве такого можно использовать, например, интернет-слой OpenStreetMap (см. подразд. 2.2), а для удобства сравнения можно установить прозрачность более 50 % для привязанного растра (см.
свойства слоя, вкладка «Прозрачность»).
9. Вы выполнили привязку растра, однако с первого раза редко удается добиться оптимальных результатов. Разверните диалог модуля привязки и обратите внимание на таблицу контрольных точек: ее последняя колонка называетсяНевязкаисодержитзначениепогрешностидлякаждойконтрольной точки. Невязка также показана в области карты модуля красными линиями, исходящими от точек, длина этих линий пропорциональна значению невязки в пикселях. При создании набора контрольных точек нужно стремиться, чтобы значения невязки были минимальными. Этого можно добиться двумя путями: во-первых, тщательно подбирать и аккуратно вводить контрольные точки, во-вторых, корректно устанавливать параметры трансформации (здесь, однако, следует иметь в виду, что не всегда тип трансформации, при котором невязки минимальны, приводит к лучшим результатам). Проведите соответствующие эксперименты: 1) отключите точку(-и) с наибольшей невязкой (в первой колонке таблицы контрольных точек снимите флажок «Видимый»), при этом произойдет перерасчет невязок других точек – используя разные комбинации точек, подберите оптимальный вариант с наименьшими невязками; 2) протестируйте разные типы трансформации, обратите внимание на то, как при этом изменяются значения невязок точек и конечный вид результирующего растра.
27
ИСТОЧНИКИ ДАННЫХ И ПОЛЕЗНЫЕ РЕСУРСЫ
Официальный сайт QGIS – www.qgis.org
Официальный источник установочных файлов QGIS, сайт также содержит полезную документацию о программе.
GIS-Lab – gis-lab.info
Русскоязычное сообщество специалистов в области географических информационных систем и дистанционного зондирования земли. Сайт предоставляет доступ к полезным статьям, инструкциям, разнообразным пространственнымданнымифоруму, гдеможнополучитьпомощьотучастников сообщества.
Проект OpenStreetMap – www.openstrrtmap.org
Источник открытых векторных данных глобального охвата, через данный сайт также можно присоединиться к международному сообществу и самому внести вклад в создание самой подробной открытой векторной карты мира.
EarthExplorer – eartheexplorer.usgs.gov
Сервис Геологической службы США (USGS) предоставляет открытый доступ к обширным архивам данных дистанционного зондирования.
28
Учебное издание
Сарычев Дмитрий Владимирович
ПРАКТИКУМ
ПО ГЕОИНФОРМАЦИОННЫМ ТЕХНОЛОГИЯМ QGIS. В ЭКОЛОГИИ И ПРИРОДОПОЛЬЗОВАНИИ
Часть I
Учебно-методическое пособие
Редактор Г. И. Старухина
Компьютерная верстка К. П. Пенского
Подписано в печать 17.11.2016. Формат 60×84/16 Уч.-изд. л. 1,4. Усл. печ. л. 1,8. Тираж 25 экз. Заказ 775
Издательский дом ВГУ 394000 г. Воронеж, пл. Ленина, 10
Отпечатано в типографии Издательского дома ВГУ 394000 г. Воронеж, ул. Пушкинская, 3.
