
Сарычев Д. В.. Практикум по геоинформационным технологиям. QGIS в экологии и природопользовании. Часть I
.pdf
Таблица 4
Основные инструменты панели оцифровки
Инструмент |
Характеристика |
|
Режим редактирования |
Активирует режим редактирования для вы- |
|
бранного слоя |
||
Текущие правки |
Открывает выпадающий список команд для |
|
управления текущими правками слоев |
||
Сохранить правки |
Сохраняет правки для редактируемого слоя |
|
|
||
|
Активирует курсор для создания нового то- |
|
Добавить объект |
чечного объекта на редактируемом слое в об- |
|
ласти карты |
||
|
||
|
Активирует курсор для создания нового ли- |
|
Добавить объект |
нейного объекта на редактируемом слое в об- |
|
ласти карты |
||
|
||
|
Активирует курсор для создания нового по- |
|
Добавить объект |
лигонального объекта на редактируемом слое |
|
в области карты |
||
|
||
|
Активируеткурсордляперемещениявыбран- |
|
|
ного объекта слоя в области карты (в зависи- |
|
Переместить объект |
мости от типа слоя – точечный, линейный |
|
или полигональный – вид значка модифици- |
||
|
руется аналогично инструментам добавления |
|
|
объекта) |
|
|
Активирует курсор для выделения, переме- |
|
Редактирование узлов |
щения, добавления или удаления узлов век- |
|
|
торного объекта |
|
Удалить выделенное |
Удаляет выделенный объект редактируемого |
|
слоя |
||
Вырезать объекты |
Операция «вырезать» (Ctrl+X) для выделен- |
|
ного объекта редактируемого слоя |
||
Копировать объекты |
Копирует выделенные объекты (Ctrl+C) |
|
|
Вставка (Ctrl+V) вырезанных или скопиро- |
|
Вставить объекты |
ванных объектов в выбранный редактируе- |
|
мый слой |
||
|
11

Таблица 5
Основные инструменты панели атрибутов
Инструмент |
Характеристика |
|
|
По клику на интересующем объекте |
|
|
карты (слоя) выводит атрибутивную ин- |
|
Определить объекты |
формацию и динамические сведения о |
|
геометрии объекта |
||
|
||
|
Инструмент для выделения объектов |
|
|
слоя в области карты. Возможны ва- |
|
Выделить объекты |
рианты инструмента: выделить объект |
|
кликом, выделить объекты полигоном, |
||
|
произвольной линией или в заданном |
|
|
радиусе |
|
|
Открывает диалоговое окно для выбо- |
|
|
ра объектов путем ввода SQL-запросов. |
|
Выбрать по выражению |
Связанные инструменты: выбрать по |
|
значению, выбрать все объекты, инвер- |
||
|
||
|
тировать выделение |
|
Снять выделение |
Отменяет все текущие выделения |
|
|
||
Открыть таблицу атрибутов |
Открывает диалоговое окно с атрибу- |
|
тивной таблицей выбранного слоя |
||
|
Открывает диалоговое окно для разно- |
|
Калькулятор полей |
образной работы с атрибутивной табли- |
|
цей выбранного слоя |
||
|
||
|
Открывает панель для вывода описа- |
|
Показать сводку статистики |
тельной статистики по атрибутам вы- |
|
|
бранного слоя |
|
|
Позволяет измерять расстояния по кар- |
|
Измерить линию |
те в разных единицах. Связанные инс- |
|
трументы: измерить площадь, измерить |
||
|
угол |
12

1.3. Модули QGIS
Стандартный функционал QGIS может быть существенно расширен за счет подключения модулей (также называемых плагинами или расширениями), которые представляют собой дополнительные внутренние программы. ВнастоящеевремядлязагрузкиизофициальногорепозиторияQGIS доступно более 400 модулей. Базовая версия QGIS уже имеет некоторые вшитые в программу модули, например fTools и инструменты GDAL, обеспечивающие большинство операций обработки и анализа соответственно векторных и растровых данных. Кроме того, в программе имеется ряд предустановленных модулей (табл. 6).
Таблица 6
Основные встроенные модули программы QGIS
Модуль |
|
Характеристика |
||
1 |
|
2 |
|
|
|
Позволяет получить значения коорди- |
|||
|
натинтересующейточкикартыпоклику |
|||
Захват координат |
курсора, значения выводятся в различ- |
|||
ных системах координат и копируются в |
||||
|
||||
|
буфер обмена |
|
||
|
Внутренняя система управления базами |
|||
Менеджер БД |
данных в QGIS |
|
||
|
Конвертер популярного в системах авто- |
|||
Преобразователь Dxf2Shp |
матизированного проектирования фор- |
|||
|
мата DXF в формат shape-файлов |
|||
Проверить геометрии |
Проверяет и исправляет ошибки геомет- |
|||
рии векторного слоя |
|
|||
|
Выполняет автоматическое примыкание |
|||
|
узлов векторного слоя к узлам опорно- |
|||
Примыкание геометрии |
го слоя при их взаимоположении узлов |
|||
ближе установленного |
пользователем |
|||
|
||||
|
порогового значения |
|
||
|
Позволяет |
выполнить |
регистрацию |
|
Привязка растров GDAL |
(привязку) |
растровых данных в задан- |
||
ной системе координат |
|
|||
|
|
|||
Инструменты GPS |
Инструменты для загрузки и импорта |
|||
данных GPS, обменный формат *.gpx |
||||
13

|
Окончание табл. 6 |
|
1 |
2 |
|
|
Создает растровые теплокарты на осно- |
|
|
ве точечного векторного слоя, отража- |
|
Теплокарта |
ющие плотность размещения исходных |
|
|
точек |
|
|
Создает растровые слои-поверхности |
|
Модуль интерполяции |
различными методами интерполяции по |
|
количественным данным узлов вектор- |
||
|
ных слоев |
|
|
Интерфейс, интегрирующийиинтерпре- |
|
|
тирующий множество алгоритмов обра- |
|
Анализ данных (Processing) |
ботки пространственных данных, в том |
|
|
числе сторонних ГИС (SAGA, GRASS и |
|
|
др.) |
|
|
Создание слоев уклонов и экспозиций |
|
Морфометрический анализ |
местности, отмывки и пересеченности |
|
рельефа на основе цифровых моделей |
||
|
рельефа |
|
Дорожный граф |
Построение кратчайшего маршрута на |
|
слое (графе) дорог |
||
|
Позволяет выбирать (выделять) объекты |
|
Пространственные запросы |
одного слоя на основе пространствен- |
|
ных взаимоотношений с объектами дру- |
||
|
гого векторного слоя |
|
|
Проверка корректности топологии век- |
|
Проверка топологии |
торных слоев по заданным пользовате- |
|
лем правилам |
||
|
||
|
Рассчитывает зональную статистику для |
|
Зональная статистика |
полигонов векторного слоя по значени- |
|
ям подстилающего растра |
||
|
Управление данными модулями, то есть их включение или отключение, а также загрузка и установка новых модулей осуществляется через специальный интерфейс (рис. 2), доступный из меню QGIS: Модули → Управле-
ние модулями.
В верхней части окна представленного интерфейса располагается строка поиска, ниже оно разделено на три вертикально-ориентированных секции. В центральной секции располагается список доступных модулей, в правой –
14
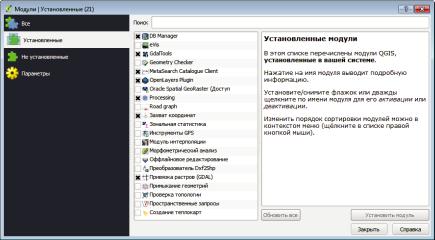
Рис. 2. Интерфейс управления модулями QGIS
справка, в левой – вкладки режимов: Все модули, Установленные, Не установленные и Параметры.
Для загрузки новых модулей необходимо перейти на вкладку «Все модули» или «Не установленные», затем выбрать из перечня в центральной секции требующийся модуль, при необходимости воспользовавшись строкой поиска, далее нажать кнопку «Установить модуль» в правой нижней части окна.
Для включения / отключения установленных модулей необходимо, соответственно активировать или деактивировать флажок напротив интересующего модуля из списка в центральной секции (рис. 2).
15
2.ЗАГРУЗКА И ВИЗУАЛИЗАЦИЯ ДАННЫХ В QGIS
Впредыдущем разделе был рассмотрен интерфейс QGIS, его основные инструменты и модули. Цель второго раздела – продемонстрировать основы работы с данными в QGIS путем их добавления в проект и настройки их отображения. В данном разделе мы будем взаимодействовать в основном с панельюработысослоямиипанельюслоев(рис. 1, №4, 5), познакомимсясо свойствами слоев, процедурой привязки растров, а также воспользуемся дополнительным модулем OpenLayers Plugin.
2.1. Загрузка и оформление слоев
Слои, применяемые в ГИС, делятся на векторные и растровые. Вектор-
ная модель пространственных данных основана на передаче объектов ре-
альногомирапосредствомграфическихпримитивов, такихкакточки, линии и полигоны. Растровая модель данных передает объекты посредством пикселей, составляющихизображения(растры, матрицы, гриды). QGIS поддер-
живает множество форматов векторных и растровых данных (см. табл. 3). Загрузить в проект векторный слой можно с помощью меню QGIS
(Слои → Добавить слой → Добавить векторный слой) либо посредством панели работы со слоями, нажав на кнопку «Добавить векторный слой»
(табл. 3). Данные команды вызывают дополнительное диалоговое окно, по-
зволяющее выбрать тип источника данных (файл, каталог, база данных или протокол), кодировку файла и непосредственно источник, указать который можно нажав кнопку «Обзор». Для завершения операции остается нажать кнопку «Открыть» сначала в дополнительном окне, затем в основном. В итоге произойдет открытие выбранного слоя или слоев.
Для загрузки в проект растрового слоя также можно воспользовать-
ся меню QGIS (Слои → Добавить слой → Добавить растровый слой) либо кнопкой «Добавить растровый слой» на панели работы со слоями (табл. 3).
Интересующие векторные или растровые слои удобно загружать в проект с помощью каталога (рис. 1, № 6). Для этого необходимо развернуть файловое древо до папки с интересующими файлами, выбрать их и перетащить в область карты или открыть файл двойным кликом либо вызвать правой кнопкой мыши контекстное меню файла и выбрать «Добавить слой».
После открытия слои отображаются в виде списка в панели слоев (рис. 1, №5), атакжеввидеграфическихобъектоввокнекарты(рис. 1, №3). Длялюбого загруженного в проект слоя можно включать или выключать функцию егоотображениявокнекарты– дляэтогонеобходимопоставитьилисоответственно снять флажок напротив имени интересующего слоя в панели слоев.
Каждому слою при добавлении в проект назначается случайный стиль, тоестьихоформлениеилиграфическоеотображениенастраиваетсяпоумол-
16
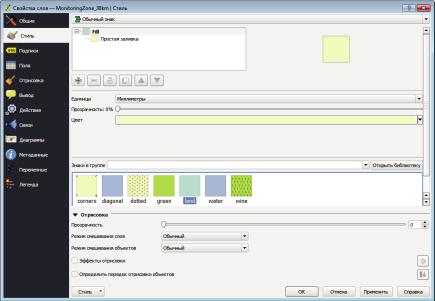
чанию. Желаемый стиль слоя может быть настроен вручную, через вкладку «Стиль» диалога свойств слоя (рис. 3, 4).
Данныйдиалогнастроекможетбытьвызванчерезконтекстноеменюдля интересующего слоя в панели слоев (Правый клик на слое → Контекстное меню → Свойства → Стиль). В зависимости от типа слоя вид окна свойств и доступные стили будут меняться. Здесь для векторных слоев можно изменять цвет, размер и вид значков точек, характер линий и заливки полигонов, задавать особое оформление объектов в зависимости от значений их атрибутов и многое другое; для растровых слоев – устанавливать параметры палитры, гистограммы, режимы смешивания и т. д.
Рис. 3. Диалог свойств векторного слоя, вкладка «Стиль» (на примере полигонального слоя)
Диалог свойств позволяет желаемым образом оформить загруженные данные. Работа многочисленных настроек стилей слоев, как правило, осваивается интуитивно в результате многократных экспериментов. Настраивая стили, вы никак не сможете повредить или испортить загруженные в программу данные, так как работа происходит лишь с их динамической визуализацией. Поэтому здесь не стоит ограничивать любопытство и творческую фантазию лишними опасениями.
17
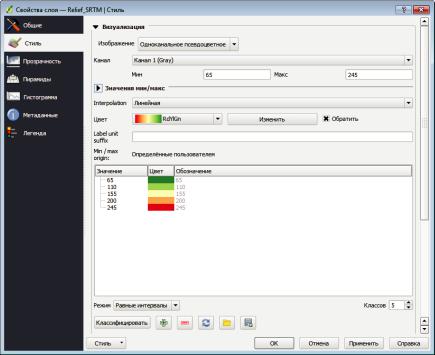
Рис. 4. Диалог свойств растрового слоя, вкладка «Стиль» (на примере одноканального псевдоцветного растра)
Задание
1.ВпапкеGIS_Course находятсяодинрастровыйслой(цифроваямодель рельефа Relief_SRTM.tif) и три векторных слоя: точечный слой населенных пунктовNP.shp, линейныйслойрекReki.shp иполигональныйслойводоемов Wodoem.shp. Откройте QGIS и загрузите названные слои любым из вышеописанных способов.
2.Изучитезагруженныеслоииихсвойства(Правыйкликнаслое→Контекстноеменю→Свойства). Экспериментируйтесостилямикаждогослоя, пробуя разные варианты оформления.
3.ПерейдитевпапкуGIS_Course идваждыкликнитепофайлупроектаExample.qgs – откроется новое окно QGIS с готовым вариантом оформления слоев. Используйтеоткрывшийсяпроектвкачествепримераоформленияипостарайтесь настроить стили слоев сходным образом в Вашем первом окне QGIS.
4.После того, как вы завершите работу с оформлением слоев, сохраните ваш новый проект в папке GIS_Course, например, под именем MyStyle.qgs.
18
2.2. Загрузка динамических слоев из сети Интернет
Наряду с растровыми и векторными данными, в проекте QGIS можно открывать и просматривать карты и космические снимки интернет-серви-
сов OpenStreetMap, Google Maps, Bing Maps и MapQest.Такие динамические
«интернет-слои» часто используются в качестве картографической основы проекта, так как удобны для быстрого ориентирования. Необходимо отметить, что использование данных указанных сервисов имеет ряд юридических ограничений, которые нужно учитывать.
Для добавления в проект QGIS динамического слоя из сети Интернет служит специальный модуль OpenLayers Plugin. При условии, что он установлен и активирован, модуль доступен из меню QGIS: вкладка Интернет → OpenLayers Plugin → список сервисов с доступными слоями. При выборе слоя из списка, его название добавляется в панели слоев и происходит отрисовка слоя в окне карты. Поскольку динамические слои используют Интернет, требуется некоторое время для загрузки текущего экстента карты. Несколько одновременно включенных «интернет-слоев» способны существенно замедлить работу программы, поэтому желательно включать динамические слои поочередно.
Задание
1.ЗагрузитеиактивируйтемодульOpenLayers Plugin, еслионотсутству-
ет в QGIS (см. разд. 1.3).
2.Перейдите на вкладку Интернет, затем выберите OpenLayers Plugin, изучите элементы модуля и доступные слои.
3.Добавьте в проект слой OpenStreetMap, а также слои Google Hybrid и Bing Aeral. Изучите по данным слоям окрестности г. Нововоронеж.
2.3. Импорт табличных данных
Электронные таблицы являются распространённым средством организации и хранения информации, они также могут быть открыты в ГИС: как простая таблица, либо как атрибутивная таблица, то есть таблица, связанная
сгеометрическими объектами слоя.
Вобоих случаях сначала необходимо воспользоваться командой «Добавить слой CSV», нажав на соответствующую кнопку панели работы со слоями (см. табл. 3) или вызвав ее из меню (Слой → Добавить слой → Добавить слойCSV). Даннаякомандавызываетдиалоговоеокно«Создатьслойизтекстовогофайла» (рис. 6), которыйпозволяетоткрыватьтаблицы, хранящиеся в текстовых форматах *.txt, *.csv и др.
Данное диалоговое окно позволяет выбрать из файловой системы интересующий файл текстовой таблицы (кнопка Обзор), настроить его корректное отображение в виде таблицы, указав при этом используемые в файле
19

Рис. 6. Диалоговое окно команды «Добавить слой CSV» с примером введенных данных
разделители (пробел, запятая, табуляция и т.п.) и, наконец, выбрать в каком режиме открывать файл. Для того чтобы выбрать режим, необходимо в строке «Формат геометрии» пометить галочкой один из пунктов: Координаты точки, WKT, Только атрибуты (рис. 6).
Режим «Координаты точки» позволяет создать точечные объекты по координатам X (долгота) и Y (широта) на основе таблиц, имеющих столбцы с соответствующими координатами. Режим «WKT» позволяет создавать точки, линии или полигоны на основе столбца таблицы со специальным текстовым описанием геометрии. Режим «Только атрибуты» служит для открытия файла как простой таблицы без связанных с ней геометрических объектов.
Задание
1. В папке GIS_Course имеется файл RadioMonitoring.csv, представляю-
щий собой текстовую таблицу с данными радиационного мониторинга на стационарных постах в 30-километровой зоне НВ АЭС. Откройте данный файл, например, с помощью стандартной программы Блокнот и ознакомьтесь с его структурой.
20
